
Tartalomjegyzék:
- 1. lépés: Amire szüksége lesz
- 2. lépés: Áramkör - Feladó
- 3. lépés: Áramkör - vevő
- Lépés: Indítsa el a Visuino programot, és válassza ki az Arduino UNO kártya típusát
- 5. lépés: Feladó - a Visuino összetevők hozzáadása, beállítása és csatlakoztatása funkciójában
- 6. lépés: Vevő - Visuino Add & Set Components
- 7. lépés: Vevő - Visuino Connect komponensekben
- 8. lépés: Az Arduino kód létrehozása, fordítása és feltöltése
- 9. lépés: Játssz
2025 Szerző: John Day | [email protected]. Utoljára módosítva: 2025-01-23 14:47

Ebben az oktatóanyagban megtanuljuk, hogyan készítsünk távoli időjárási állomást két dht érzékelő, HC12 modul és az I2C LCD kijelző segítségével.
Nézd meg a videót!
1. lépés: Amire szüksége lesz




- 2X HC-12 modul
- I2C LCD kijelző 4X20
- 2 DHT érzékelő (projektünkben DHT11, DHT22)
- 2X Arduino UNO (vagy bármely más Arduino)
- Kenyeretábla
- Jumper vezetékek
- Visuino szoftver: Töltse le a Visuino programot
2. lépés: Áramkör - Feladó

- Csatlakoztassa a HC-12 érintkezőt [VCC] az Arduino tűhöz [5V]
- Csatlakoztassa a HC-12 érintkezőt [GND] az Arduino tűhöz [GND]
- Csatlakoztassa a HC-12 érintkezőt [TX] az Arduino tűhöz [RX]
- Csatlakoztassa a HC-12 érintkezőt [RX] az Arduino tűhöz [TX]
- Csatlakoztassa a DHT22 (vagy bármely más DHT -érzékelő) tűt az Arduino Digital 3 -as tűjéhez
- Csatlakoztassa a DHT22 tűs VCC (+) csatlakozót az Arduino 5V -os tüskéhez
- Csatlakoztassa a DHT22 tűs GND (-) csatlakozót az Arduino csap GND-hez
Megjegyzés: Győződjön meg arról, hogy leválasztja az Arduino tűt [RX], amikor feltölti a kódot a Visuino programba, és miután feltöltötte, csatlakoztassa újra.
3. lépés: Áramkör - vevő

- Csatlakoztassa a HC-12 érintkezőt [VCC] az Arduino tűhöz [5V]
- Csatlakoztassa a HC-12 érintkezőt [GND] az Arduino tűhöz [GND]
- Csatlakoztassa a HC-12 érintkezőt [TX] az Arduino tűhöz [RX]
- Csatlakoztassa a HC-12 érintkezőt [RX] az Arduino tűhöz [TX]
- Csatlakoztassa az LCD kijelző tűjét [VCC] az Arduino tűhöz [5V]
- Csatlakoztassa az LCD kijelző tűjét [GND] az Arduino tűhöz [GND]
- Csatlakoztassa az LCD kijelző tűjét [SDA] az Arduino tűhöz [SDA]
- Csatlakoztassa az LCD kijelző tűjét [SCL] az Arduino tűhöz [SCL]
- Csatlakoztassa a DHT11 (vagy bármely más DHT -érzékelő) tűt az Arduino Digital 2 -es tűjéhez
- Csatlakoztassa a DHT11 pin VCC (+) csatlakozót az Arduino 5V -os tüskéhez
- Csatlakoztassa a DHT11 érintkezős GND (-) csatlakozót az Arduino csap GND-hez
Megjegyzés: Győződjön meg arról, hogy leválasztja az Arduino tűt [RX], amikor feltölti a kódot a Visuino programba, és miután feltöltötte, csatlakoztassa újra.
Lépés: Indítsa el a Visuino programot, és válassza ki az Arduino UNO kártya típusát


A Visuino: https://www.visuino.eu telepítése is szükséges. Töltse le az ingyenes verziót, vagy regisztráljon ingyenes próbaidőszakra.
A Visuino elindítása az első képen látható módon Kattintson a Visuino Arduino komponensén található „Eszközök” gombra (1. kép).
5. lépés: Feladó - a Visuino összetevők hozzáadása, beállítása és csatlakoztatása funkciójában




- Adja hozzá a "Pulse Generator" összetevőt, és a tulajdonságok ablakban állítsa be a frekvenciát 5 Hz -re
- Adja hozzá a "Nedvesség és hőmérő DHT11/21/22/AM2301" összetevőt, és a tulajdonságok ablakban válassza ki a típust, esetünkben a DHT22 -t
- Adja hozzá az "Analóg analóg tömb" elemet, és a tulajdonságok ablakban állítsa a Bemeneti csapokat 2 -re
- Adja hozzá a „Packet” összetevőt, kattintson rá duplán, és az Elements ablakban húzza az „Analog Array” elemet a bal oldalra, majd zárja be az Elements ablakot.
- Csatlakoztassa a PulseGenerator1 tűs kimenetet a HumidityThermometer1 tűs órához és a Packet1 tűs órához
- Csatlakoztassa a HumidityThermometer 1 tűs érzékelőt az Arduino Digital pin 3 -hoz
- Csatlakoztassa a HumidityThermometer1 tűs hőmérsékletet az AnalogToAnalogArray1 érintkezőhöz [0] és a tűóra
- Csatlakoztassa a HumidityThermometer 1 tűs páratartalmat az AnalogToAnalogArray1 tűhöz [1] és a tűóra
- Csatlakoztassa az AnalogToAnalogArray1 -et a Packet1> Analog Array1 pin In
- Csatlakoztassa a Packet1 Pin Out -t az Arduino Serial [0] pin In -hez
6. lépés: Vevő - Visuino Add & Set Components




- Adja hozzá a "Pulse Generator" összetevőt, és a tulajdonságok ablakban állítsa a frekvenciát 5 -re
- Adja hozzá a "Páratartalom és hőmérő DHT11/21/22/AM2301" összetevőt és a tulajdonságok ablakkészlet típusához (esetünkben a DHT11)
- Adja hozzá a "Folyadékkristályos kijelző (LCD) - I2C" összetevőt, és a tulajdonságok ablakban állítsa az Oszlopok értékét 20 -ra, Sorokat 4 -re
- Kattintson duplán a "LiquidCrystalDisplay1" elemre, és az Elemek ablakban húzza a "Szövegmező" elemet balra, a tulajdonságok ablakban pedig állítsa a szélességet 20 -ra.
- Az Elemek ablakban húzzon egy másik "szövegmezőt" balra, és a tulajdonságok ablakban állítsa a Sor értékét 1 -re, a szélességet pedig 20 -ra
- Az Elemek ablakban húzzon egy másik "szövegmezőt" balra, és a tulajdonságok ablakban állítsa a Sor értékét 2 -re, a szélességet pedig 20 -ra
- Az Elemek ablakban húzzon egy másik "szövegmezőt" balra, és a tulajdonságok ablakban állítsa a Sor értékét 3 -ra, a szélességet pedig 20 -ra
- Zárja be az Elemek ablakot
Adjon hozzá 4X "Formázott szöveg" összetevőt, és a tulajdonságok ablakban mindegyikhez állítsa be a Szöveg értéket: %0 %1
- Kattintson duplán a "FormattedText1" elemre, és az Elemek ablakban húzza a "Szövegelem" elemet balra, és a tulajdonságok ablakban állítsa a Kezdeti érték értéket: Inside TEMP: Az Elements ablakban húzza az "Analóg elemet" balra és a tulajdonságok ablak a Precision értéket 2 -re Zárja be az Elemek ablakot
- Kattintson duplán a "FormattedText2" elemre, és az Elemek ablakban húzza a "Szövegelem" elemet balra, a tulajdonságok ablakban pedig állítsa be a Kezdeti érték értéket: Inside HUM: Az Elements ablakban húzza az "Analóg elemet" balra és a tulajdonságok ablak a Precision értéket állítsa 2 -re. Zárja be az Elemek ablakot
- Kattintson duplán a "FormattedText3" elemre, és az Elemek ablakban húzza a "Szövegelem" elemet balra, a tulajdonságok ablakban pedig állítsa a Kezdeti érték értékét: Ki TEMP: Az Elemek ablakban húzza az "Analóg elemet" balra és a tulajdonságok ablak a pontosságot 2 -re állította
Zárja be az Elemek ablakot
- Kattintson duplán a "FormattedText4" elemre, és az Elemek ablakban húzza a "Szövegelem" elemet balra, a tulajdonságok ablakban pedig állítsa a Kezdeti érték értékét: Ki HUM: Az Elemek ablakban húzza az "Analóg elemet" balra és a tulajdonságok ablak a Precision értéket 2 -re Zárja be az Elemek ablakot
- Adja hozzá a „kicsomagolás” összetevőt
- Kattintson duplán a kicsomagolásra1, és húzza az Elemek ablakban az Analóg tömböt balra Bezárja az Elemek ablakot Bezárja az Elemek ablakot
- Adja hozzá az "Analog Array to Analog" összetevőt, és a tulajdonságok ablakban állítsa a Output Pins értéket 2 -re
7. lépés: Vevő - Visuino Connect komponensekben



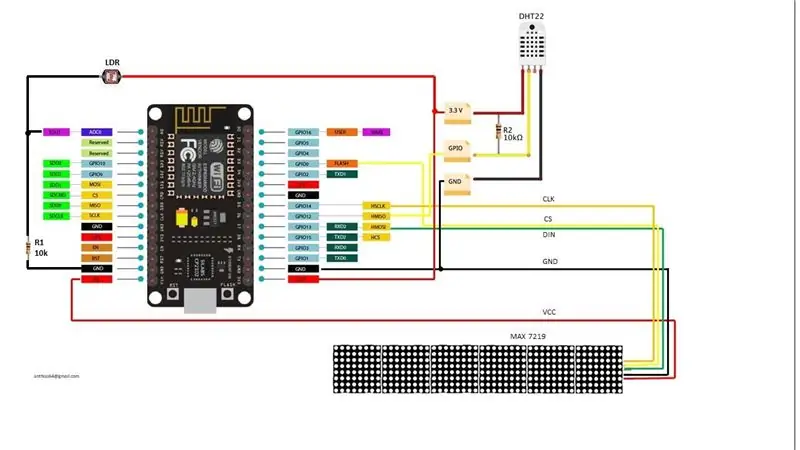
- Csatlakoztassa a "PulseGenerator1" érintkezőt a "HumidityThermometer1" érintkezős órához
- Csatlakoztassa a "HumidityThermometer1" érintkezőt az Arduino Digital 2 -es tűhöz
- Csatlakoztassa a "HumidityThermometer1" tű hőmérsékletét a "FormattedText1"> analóg elem1 tűs bemenetéhez és a tű órájához
- Csatlakoztassa a "HumidityThermometer1" tűs páratartalmat a "FormattedText2"> analóg elemhez1 érintkezős bemenethez és a tűóra
- Csatlakoztassa az Arduino soros [0] érintkezőkimenetet az "Unpacket1" érintkezők bemenetéhez
- Csatlakoztassa az "Unpacket1"> AnalogArray1pin kimenetet az "AnalogArrayToAnalog1" érintkezős bemenethez
- Csatlakoztassa az "AnalogArrayToAnalog1" érintkezőt [0] a "FormattedText3"> Analóg elem1 érintkezős bemenetéhez és a tű órájához
- Csatlakoztassa az "AnalogArrayToAnalog1" érintkezőt [1] a "FormattedText4"> Analóg elem1 érintkezős bemenetéhez és a tű órájához
- Csatlakoztassa a "FormattedText1" érintkezőt a "LiquidCrystalDisplay1"> szövegmező1 Pin In
- Csatlakoztassa a "FormattedText2" érintkezőkimenetet a "LiquidCrystalDisplay1"> szövegmező2 Pin In
- Csatlakoztassa a "FormattedText3" érintkezőkimenetet a "LiquidCrystalDisplay1"> Szövegmező3 tűbe
- Csatlakoztassa a "FormattedText4" érintkezőkimenetet a "LiquidCrystalDisplay1"> szövegmező4 Pin In
- Csatlakoztassa a "LiquidCrystalDisplay1" érintkezős I2C kimenetet az Arduino tű I2C bemenetéhez
8. lépés: Az Arduino kód létrehozása, fordítása és feltöltése

Mind a feladó, mind a címzett számára:
A Visuino alkalmazásban kattintson alul a "Build" fülre, győződjön meg arról, hogy a megfelelő port van kiválasztva, majd kattintson a "Compile/Build and Upload" gombra.
Nagyon fontos! Győződjön meg arról, hogy a kód feltöltése közben a Pin RX az Arduino -n le van választva, és a feltöltés után csatlakoztassa újra.
9. lépés: Játssz
Ha mindkét Arduino UNO modult bekapcsolja, akkor a vevőkészülék kijelzőjén megjelenik a hőmérséklet és a páratartalom mindkét érzékelőből. Kihelyezheti a feladót, és figyelemmel kísérheti a belső és külső hőmérsékletet.
Gratulálunk! Befejezte a projektet Visuino -val. Mellékelve van a Visuino projekt is, amelyet ehhez az Instructable -hez hoztam létre, letöltheti és megnyithatja a Visuino -ban:
Ajánlott:
Első lépések a nagy hatótávolságú vezeték nélküli hőmérséklet- és rezgésérzékelőkkel: 7 lépés

Első lépések a nagy hatótávolságú vezeték nélküli hőmérséklet- és rezgésérzékelőkkel: Néha a vibráció komoly problémák oka lehet sok alkalmazásban. A géptengelyektől és csapágyaktól a merevlemez teljesítményéig a rezgés a gép károsodását, korai cseréjét, gyenge teljesítményét okozza, és nagy hatást gyakorol a pontosságra. Figyelés
IoT- Ubidots-ESP32+nagy hatótávolságú vezeték nélküli rezgés- és hőmérséklet-érzékelő: 7 lépés

IoT-Ubidots-ESP32+Nagy hatótávolságú, vezeték nélküli rezgés- és hőmérséklet-érzékelő: A vibráció valóban ide-oda mozgás-vagy rezgés-a gépek és alkatrészek között a motoros eszközökben. Az ipari rendszerben fellépő vibráció lehet a probléma tünete vagy indítéka, vagy társulhat a mindennapi működéshez. Például az osci
Esp32-Ubidots-Wireless-nagy hatótávolságú hőmérséklet és páratartalom: 6 lépés

Esp32-Ubidots-Wireless-nagy hatótávolságú hőmérséklet és páratartalom: Ebben az oktatóanyagban különböző hőmérséklet- és páratartalom-adatokat mérünk a hőmérséklet- és páratartalom-érzékelő segítségével. Azt is megtudhatja, hogyan kell ezeket az adatokat elküldeni az Ubidots -nak. Így bárhonnan elemezheti a különböző alkalmazásokhoz
Csomópont-Vörös IoT nagy hatótávolságú rezgés- és hőmérséklet-érzékelővel: 34 lépés

Node-RED IoT nagy hatótávolságú rezgés- és hőmérsékletérzékelővel: Bemutatjuk az NCD nagy hatótávolságú vezeték nélküli hőmérséklet-páratartalom-érzékelőjét, amely akár 28 mérföldes hatótávolsággal büszkélkedhet vezeték nélküli háló hálózati architektúrával. A Honeywell HIH9130 hőmérséklet -páratartalom -érzékelő beépítése rendkívül pontos hőmérsékletet és
Nagy teljesítményű, nagy hatótávolságú, rendkívül pontos toll íj !!!: 6 lépés

Nagy teljesítményű, nagy hatótávolságú, rendkívül pontos toll íj !!!: Ez egy másik a híres toll íjak közül !!! =) Élvezd! P.S. ezek a dolgok erőteljesek, ne célozz valakit. Beleértve az embereket és az állatokat. Ez az első utasítható kérésem
