
Tartalomjegyzék:
- Szerző John Day [email protected].
- Public 2024-01-30 09:39.
- Utoljára módosítva 2025-01-23 14:47.



Gyakran találja magát letölteni nagy fájlokat, például filmeket, torrenteket, tanfolyamokat, TV -sorozatokat stb., Akkor a megfelelő helyre érkezik. Ebben az utasításban a Raspberry Pi nullát letöltőgéppé változtatnánk. Amelyek bármit letölthetnek, kezdve egy kattintással a hosterektől, a Youtube -videóktól, a játékoktól, a torrentektől, és bármi, ami elérhető az interneten.
A legjobb az egészben, hogy a Raspberry Pi zero 24/7 -et futtathatjuk, és szükség esetén akár ütemezhetjük is a letöltéseket. Mivel a Pi csak 5 V -ot futtat, akár egy power bankról is árammal láthatjuk el, biztosítva ezzel, hogy letöltéseink soha ne álljanak le.
Ez a varázslat lehetséges a Pyload nevű erős szoftver miatt, és igen, jól sejtette, hogy a Pythonon alapul. A Pyload több protokollt támogat, mint például a HTTP, az FTP és így tovább. Szép tiszta webes felülettel rendelkezik. A Pyload saját mobil kliensekkel is rendelkezik Android és iOS rendszerekhez. Ez lehetővé teszi a letöltések egyszerű figyelését és kezelését.
Kellékek:
Tehát a hardverhez szükségünk van egy Raspberry Pi -re (nyilvánvalóan), én a Pi zero w -t használom, mivel ez a legolcsóbb, de ezt a módszert bármilyen málna pi -vel meg lehet tenni. Szükségünk van egy 5 voltos MicroUSB tápegységre is, a normál telefon töltő elvégzi a munkát, a tároláshoz pedig egy micro SD kártya szükséges. Itt egy 8 GB -os SD -kártyát használok, érdemes nagyobb kapacitású kártyát választani, ha a letöltött fájlokat az SD -kártyán kívánja tárolni, vagy USB -meghajtót is csatlakoztathat a letöltött adathordozó tárolásához. Minden személyes választás.
1. lépés: A Raspbian telepítése

Most töltse le a legújabb Raspbian lite -t, és villanja át a micro SD -kártyára, szeretem használni az Etcher nevű ingyenes eszközt erre a célra.
Mivel fejetlen beállításra készülünk, további beállításokat kell elvégeznünk. Ehhez két fájlt kell hozzáadnunk az SD -kártya rendszerindító partíciójához. Ezek a wpa_supplicant.conf és az ssh, csatoltam ezeket a fájlokat, egyszerűen másolja be őket a rendszerindító partícióba. Ne felejtse el frissíteni a wpa_supplicant.conf fájlt a WiFi felhasználónevével és jelszavával.
Vegye ki a kártyát a számítógépről, és helyezze be a Raspberry Pi -be, csatlakoztassa a tápegységet, és várja meg, amíg csatlakozik a WiFi hálózathoz. Ahhoz, hogy SSH -val elérhessük a PI -t, meg kell találnunk az eszköz IP -címét. Az IP-címet egy olyan eszközzel találhatja meg, mint például az Angry-ip-scanner, vagy egyszerűen megkeresheti az útválasztó DNS-ügyfeleit.
Végül SSH a készülékébe, itt a Putty -t használom.
Az alapértelmezett bejelentkezés pi, a jelszó pedig málna. Javaslom, hogy változtassa meg az alapértelmezett jelszót
2. lépés: A Pyload telepítése a Raspberry Pi -hez

Most telepítsük a Pyloadot. Ez egyszerűen a következő parancsok másolása és beillesztése.
Először hozzunk létre egy új rendszerfelhasználót a Pyload futtatásához
sudo adduser -system pyload
Adja hozzá a következő két sort az /etc/apt/sources.list listához:
deb https://mirrordirector.raspbian.org/raspbian/ jessie fő hozzájárulás non-free rpi
deb-src https://mirrordirector.raspbian.org/raspbian/ jessie main contrib non-free rpi
Frissítse a csomaglistát, és telepítse a PyLoad által szükséges függőségeket:
sudo apt-get update
sudo apt-get -y install git liblept4 python python-crypto python-pycurl python-imaging tesseract-ocr zip unzip python-openssl libmozjs-24-bin sudo apt-get -y build-dep rar unrar-nonfree sudo apt-get source -b unrar -nonfree sudo dpkg -i unrar _*_ armhf.deb sudo rm -rf unrar-*
cd /usr /bin
ln -s js24 js
Töltse le a PyLoad jelenlegi verzióját:
cd /opt
sudo git klón https://github.com/pyload/pyload.git cd pyload
Most már futtathatja a PyLoad -ot, ez először egy alapvető konfigurációs menüvel indul.
sudo -u pyload python pyLoadCore.py
Ha minden a várakozásoknak megfelelően működik, létrehozhat egy rendszerezett szervizfájlt a PyLoad elindításához, amikor a málna pi elindul.
[Mértékegység]
Leírás = Python Downloader After = network.target [Service] User = pyload ExecStart =/usr/bin/python /opt/pyload/pyLoadCore.py [Install] WantedBy = multi-user.target
Ezután aktiválja ezt a szolgáltatást
sudo systemctl engedélyezi a pyload.service szolgáltatást
Most megnyithatja a webes felületet, és ellenőrizheti, hogy a várt módon működik -e
3. lépés: A Samba szerver beállítása fájljaink eléréséhez
A Samba az egyik legegyszerűbben beállítható és konfigurálható fájlkiszolgáló, így az egyik legjobb megoldás a NAS beállításához. A Samba használatával a Raspberry Pi -n könnyedén megoszthatjuk a könyvtárakat úgy, hogy ugyanazon a hálózaton lévő bármely eszköz hozzáférhessen hozzájuk.
Töltse le és telepítse a szükséges samba csomagokat
sudo apt-get install samba samba-common-bin
Hozzon létre egy mappát, ahol az összes letöltést tároljuk
mkdir/home/pi/letöltések
Most be kell állítanunk az "smb.conf" konfigurációs fájlt, hogy megoszthassuk ezt a mappát a samba szerver használatával.
sudo nano /etc/samba/smb.conf
A nyílbillentyűkkel lépjen a fájl aljára, majd másolja és illessze be
[letöltések]
path =/home/pi/letöltések írható = Igen maszk létrehozása = 0777 könyvtári maszk = 0777 public = nem
Ezután futtassa a következő parancsot a samba kiszolgáló jelszavának beállításához
sudo smbpasswd -a pi
Végül indítsa újra a samba szervert, sudo systemctl indítsa újra az smbd -t
4. lépés: OLED kijelző hozzáadása


Amit eddig csináltunk, nagyjából nagyon használható beállítás, de tettem egy extra lépést, és hozzáadtam egy OLED kijelzőt.
Nem rólad szól, de van egy furcsa szokásom, hogy gyakran ellenőrzem a letöltés folyamatát. Ezért hozzáadtam ezt a kijelzőt.
A képernyőn a következő paraméterek jelennek meg.
- A WiFi hálózat neve, amelyhez a Pi csatlakozik
- Letöltési sebesség
- A folyamat állapotának letöltése
- Lemez használat
- IP-cím
SSD1306 OLED kijelzőt használtam, amely i2c protokollt használ a kommunikációhoz a Pi -vel. Megtaláltam ezt az oktatóanyagot, amely elmagyarázza a képernyő beállítását.
Miután végzett a beállítással, töltse le és futtassa ezt a Python -kódot
git klón
cd letöltés Box/ sudo chmod +x downloadStats.py sudo python3 downloadStats.py
Győződjön meg róla, hogy módosítja a Pyload felhasználónevet és jelszót a downloadStats.py fájlban, ha megváltoztatta az alapértelmezettet.
A kijelzőn most meg kell jelenítenie a Raspberry Pi aktuális statisztikáit. Ha a dolgok a várt módon működnek, létrehozhatunk egy szolgáltatást, amely automatikusan futtatja ezt a python -szkriptet, amikor a Pi elindul.
Először hozza létre a szolgáltatásfájlt
sudo nano /etc/systemd/system/downloadStats.service
Ezután adja hozzá ezeket a sorokat
[Mértékegység]
Leírás = Python Downloader Display After = network.target [Service] User = pi ExecStart =/usr/bin/python3 /home/pi/downloadBox/downloadStats.py [Install] WantedBy = multi-user.target
Aktiválja a szolgáltatást a következő paranccsal:
sudo systemctl engedélyezze a downloadStats.service szolgáltatást
Ajánlott:
Raspberry Pi DIY intelligens ajtócsengő, amely képes észlelni embereket, autókat stb.: 5 lépés
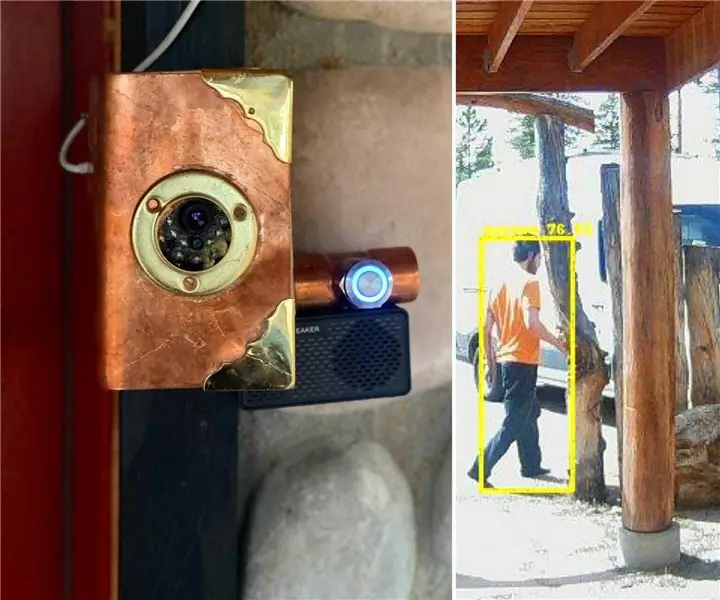
Raspberry Pi DIY intelligens ajtócsengő, amely érzékeli az embereket, autókat stb. Fészket vagy a többi versenytársat) Én építettem saját intelligens ajtónkat
Bolt - DIY vezeték nélküli töltő éjszakai óra (6 lépés): 6 lépés (képekkel)

Bolt - DIY vezeték nélküli töltés éjszakai óra (6 lépés): Az induktív töltés (más néven vezeték nélküli töltés vagy vezeték nélküli töltés) a vezeték nélküli áramátvitel egyik típusa. Elektromágneses indukciót használ a hordozható eszközök áramellátásához. A leggyakoribb alkalmazás a Qi vezeték nélküli töltő
LED villog Raspberry Pi - A GPIO csapok használata a Raspberry Pi -n: 4 lépés

LED villog Raspberry Pi | A GPIO csapok használata a Raspberry Pi -n: Sziasztok, ebben az oktatási útmutatóban megtanuljuk, hogyan kell használni a Raspberry pi GPIO -jait. Ha valaha is használta az Arduino -t, akkor valószínűleg tudja, hogy a LED -es kapcsolót stb. Csatlakoztathatjuk a csapjaihoz, és úgy működtethetjük. hogy a LED villogjon, vagy kapjon bemenetet a kapcsolóról, így
A Raspbian Buster telepítése a Raspberry Pi 3 - -ra A Raspbian Buster használatának első lépései a Raspberry Pi 3b / 3b+segítségével: 4 lépés

A Raspbian Buster telepítése a Raspberry Pi 3 | -ra A Raspbian Buster használatának megkezdése a Raspberry Pi 3b / 3b+alkalmazással: Sziasztok, a közelmúltban a Raspberry pi szervezet új Raspbian operációs rendszert indított Raspbian Buster néven. Ez a Raspbian új verziója a Raspberry pi's számára. Tehát ma ebben az utasításban megtanuljuk, hogyan kell telepíteni a Raspbian Buster OS -t a Raspberry pi 3 -ra
A Raspbian telepítése a Raspberry Pi 3 B -be HDMI nélkül - Kezdő lépések a Raspberry Pi 3B - A Raspberry Pi beállítása 3: 6 lépés

A Raspbian telepítése a Raspberry Pi 3 B -be HDMI nélkül | Kezdő lépések a Raspberry Pi 3B | A Raspberry Pi 3 beállítása: Mint néhányan tudják, a Raspberry Pi számítógépek nagyon félelmetesek, és az egész számítógépet egyetlen apró táblán szerezheti be. A Raspberry Pi 3 B modell négymagos 64 bites ARM Cortex A53-at tartalmaz 1,2 GHz -es órajelen. Ezzel a Pi 3 nagyjából 50
