
Tartalomjegyzék:
- 1. lépés: A szükséges alkatrészek listája
- 2. lépés: 3D nyomtatás
- 3. lépés: Festés és nyakpánt hozzáadása az utasítható jelvényhez
- 4. lépés: Az elektronika forrasztása és hozzáadása
- 5. lépés: Csatlakoztassa a Pi -t SSH -n keresztül, és telepítse és töltse fel az alábbi kódot
- 6. lépés: A jelvény hozzáadása a kabátzsebéhez
2025 Szerző: John Day | [email protected]. Utoljára módosítva: 2025-01-23 14:47



Íme egy nagyszerű projekt, amelyet vállalni kell, ha hardver/Python találkozóra készül, vagy a helyi Makerfaire -hez. Készíts egy hordható elektronikus jelvényt, amely a Raspberry Pi Zero és a PaPiRus pHAT eInk kijelzőn alapul. Kövesse az alábbi lépéseket, hogy elkészítse a két jelvény egyikét, vagy remixelje a sajátja elkészítéséhez
- 3D nyomtatott, oktatható logó jelvény, amelyet a nyak körül viselhet egy nyakpánt segítségével.
- Vagy adja hozzá a Pi nullát és az eInk kijelzőt a kabátja/inge zsebéhez
1. lépés: A szükséges alkatrészek listája

Itt található a szükséges alkatrészek listája
- Raspberry Pi Zero W (vagy a régebbi 1.3 verzió)
- Pi Supply PaPiRus Zero ePaper/eInk pHAT v1.2
- SD kártya legalább 8 GB
- Az Adafruit PowerBoost 1000 töltője, ez is rendelkezik töltőáramkörrel
- Lipo akkumulátor 3,7V, legalább 2000mAh vagy magasabb
Forrasztóállomás és forrasztó vezeték a PowerBoost és a Pi Zero W csatlakoztatásához
Ezenkívül, ha a következő lépésekben csatolt STL fájlok 3D nyomtatását tervezi, szüksége lesz egy 3D nyomtatóra/ és szálra. Ha nincs kéznél, használhat kartondobozt a csomagolásból, és rajzolhatja rá az alkatrészek körvonalait.
2. lépés: 3D nyomtatás


3D nyomtatja ki a mellékelt STL fájlokat, az én esetemben Flashforge Creator Pro -t és Hatchbox Yellow 1.75mm PLA -t használtam.
Itt található az összes STL fájlra vonatkozó szeletelő beállítás
- A réteg magassága 0,2 mm
- Kitöltés - 25 %
- Fúvóka hőmérséklete - 205C
Az STL -eket az Autodesk Fusion 360 segítségével tervezték, az Instructable logót pedig azután, hogy a logót SVG formátumba konvertálták és a Fusion 360 -ba importálták.
Az Instructable logó nyomtatása STL körülbelül 35 percet vett igénybe, és a többi szeletelő beállításától függ. És a másik STL, amelyet egy inghez/kabáthoz hozzá kellett adni, 15 percet vett igénybe.
3. lépés: Festés és nyakpánt hozzáadása az utasítható jelvényhez


A 3D nyomtatás után az Instructable Logo logót is festettem Uni Paint Pen (Fine Line PX-21) tollal, amelyet meg kell találnia a helyi hardverboltban. Most, ha nincs PowerBoost vagy Lipo, kis energiát használhat bank, amelynek meg kell találnia a módját, hogy szépen elrejtse a kabátja zsebében, amikor a nyakpántot viseli.
Továbbá, ha nincs kéznél egy powerbank, akkor is kövesse az alábbi lépéseket, és módosítsa és töltse fel a kódot a Pi Zero W -re, és adja hozzá a 3D nyomtatott Instructable bot logót, és csak egy képkijelzővel rendelkezzen - például utasítható tag -azonosítót vagy twitter -fiók adatait, amint azt a fenti képen látja. Ha nincs áramellátás a Pi -n, a kép és a szöveg továbbra is megjelenik, mivel ez a PaPirus egy eInk kijelző, ami azt jelenti, hogy nincs szüksége semmilyen áramra ahhoz, hogy a képet az eInk képernyőn tartsa.
Ahhoz, hogy a jelvényt a nyakába akassza, nyakpántra és kulcskarikákra lesz szüksége az Instructable bot 3D nyomtatott részeinek füléhez.
4. lépés: Az elektronika forrasztása és hozzáadása

Most, ha a Powerboost 1000 használatát tervezi, így megváltoztathatja a jelvényen lévő képeket és szöveget, amikor kb.
- Forrasztja a +ve USB csatlakozó oldalt a Powerbooston a PP1 érintkezőhöz a Pi Zero W készüléken
- És a -ve USB csatlakozó a PP6 érintkezőhöz a Pi Zero W -n, amint a fenti képen látható
5. lépés: Csatlakoztassa a Pi -t SSH -n keresztül, és telepítse és töltse fel az alábbi kódot



Flash és SD a Raspbian OS legújabb verziójával az SD -kártyán, a https://www.raspberrypi.org/downloads/ címen
Ha kész, futtassa a következő parancsokat, miután SSH -t adott a Pi -be
sudo apt-get update
sudo apt-get upgrade
A Pi újraindítása előtt használja a raspi-config parancsot az SPI és I2C interfészek engedélyezéséhez, valamint a fájlrendszer kibővítéséhez, ha a Pi Zero-t más célokra kívánja használni. Most indítsa újra a Pi-t
A PapiRus sapka szoftverének telepítéséhez kövesse az alábbi lépéseket:
A szoftvert alapvetően a segítségével szerezheti be és telepítheti
curl -sSL https://github.com/PiSupply/PaPiRus | sudo bash
Ha kész, ne felejtse el beállítani az eInk kijelző képernyőméretét a segítségével
sudo papirus-set [1.44 | 1.9 | 2.0 | 2.6 | 2.7]
Futtasson egy gyors tesztet annak ellenőrzésére, hogy a telepítés sikeres volt -e
papirusz rendszer
Most töltse le a mellékelt kódot, és töltse fel a Pi -be, én csak a python fájlt adtam hozzá, a képeket nem, ezért le kell töltenie a saját képét és módosítania kell azokat. Ne felejtse el átnevezni a képeket a kapcsoló számával, így az SW1 gomb esetében a képet SW1-p.webp
6. lépés: A jelvény hozzáadása a kabátzsebéhez



Ha most hozzá szeretné adni a Pi jelvényt a kabáthoz vagy az inghez, akkor a kabát zsebét elvághatja és varrhatja, ahogy a fenti képen látható, alapvetően itt a vágás mérete kissé (2 mm -rel) nagyobb, mint a Pi tű fejléce, így az epapír kijelző a zsebben kívül található, ami azt jelenti, hogy hozzáférhet az eInk kijelző gombjaihoz
Vagy csak lógassa a jelvényt a póló zsebére, így továbbra is hozzáférhet az eInk kijelző gombjaihoz, és azt is javasoljuk, hogy találjon módot arra, hogy csapokat adjon hozzá a 3D nyomtatott részhez az inghez, hogy az alkatrészek ne essen le, amikor hajlik.
Ha nincs 3D nyomtatója, használhat kartondobozt is a csomagolásból, és rajzolhatja a Pi Zero, a PowerBoost és a Lipo akkumulátor körvonalait úgy, hogy elférjen a zsebében.
Ajánlott:
Elektronikus jelvény LED villogó robotjelvény - Forrasztókészlet: 11 lépés

Elektronikus jelvény LED villogó robotjelvény - forrasztókészlet: Ezt a cikket büszkén szponzorálja a PCBWAY. A PCBWAY kiváló minőségű prototípus -nyomtatólapokat készít az emberek számára a világ minden tájáról. Próbálja ki Ön is, és szerezzen 10 PCB -t mindössze 5 dollárért a PCBWAY -n, nagyon jó minőségben, köszönöm PCBWAY. Az első Robadge, amit azért fejlesztettem ki, hogy
PixelPad Indian: Programozható elektronikus jelvény: 11 lépés

PixelPad Indian: Programozható elektronikus jelvény: A PixelPad egy elektronikus fejlesztői jelvény, amely az ATmega32U4 mikrovezérlőn alapul, és sok beépített funkcióval rendelkezik. A PCB művészetet az indiai kultúra, művészetek és rajzok ihlették. A PixelPad használatával akár hordható fejlesztésként is használhatja
A fény jelvény: 7 lépés (képekkel)

A Light Badge: A Light Badge egy elektronikus készlet, amely LDR -t (fényfüggő ellenállást) használ az alacsonyabb fényszintek észlelésére és a led világítására, amikor sötétedik. Ez nagyszerű példa az LDR működésére. Ez a NYÁK használható hordható eszközként
Viselhető LED mátrix kijelző jelvény: 8 lépés (képekkel)

Viselhető LED -es mátrix kijelző jelvény: Rendezvényt, versenyt vagy éppen születésnapi partit rendez? A jelvények sokoldalú elemek, amelyek sokkal könnyebbé teszik a bemutatkozást és az ünnepséget. Soha nem kezdené el a beszélgetést: "hello, a nevem .. ……….. " s
Miniatűr hordható zárható erősítő (és hordható eszközök szonárrendszere stb.): 7 lépés
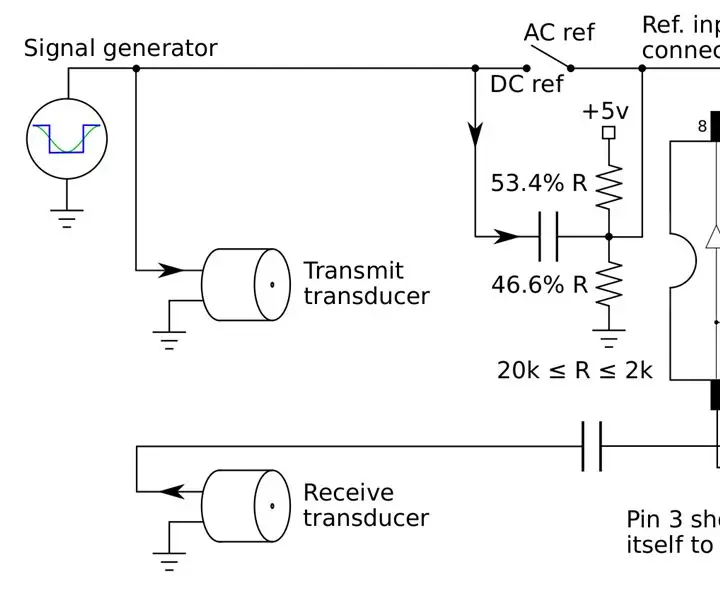
Miniatűr hordható zárható erősítő (és hordható eszközök szonárrendszere, stb.): Építsen egy miniatűr, alacsony költségű zárható erősítőt, amely beágyazható a szemüvegkeretekbe, és hozzon létre egy szonár látórendszert a vakok számára, vagy egy egyszerű ultrahangot gép, amely folyamatosan figyeli a szívedet, és a Human-Machine Learning segítségével figyelmeztet a p
