
Tartalomjegyzék:
- Kellékek
- 1. lépés: Nyissa meg a PowerPoint programot
- 2. lépés: Válasszon egy témát
- 3. lépés: Tervezés testreszabása
- 4. lépés: A téma színének testreszabása
- 5. lépés: Címoldal
- 6. lépés: Új diák
- 7. lépés: Szöveg hozzáadása a PowerPoint törzséhez
- 8. lépés: További diák
- 9. lépés: Fényképek hozzáadása a PowerPointhoz 1. rész
- 10. lépés: Fotók hozzáadása a PowerPoint 2. részéhez
- 11. lépés: Tervezési ötletek
- 12. lépés: YouTube -videó beillesztése a PowerPoint 1. részébe
- 13. lépés: YouTube -videó beillesztése a PowerPoint 2. részébe
- 14. lépés: Tervezési ötletek
- 15. lépés: Átmenetek
- 16. lépés: A PowerPoint előnézete/bemutatása
- 17. lépés: bemutató
- 18. lépés: Végső termék
2025 Szerző: John Day | [email protected]. Utoljára módosítva: 2025-01-23 14:47

Jogi nyilatkozat - Ez egy általános bevezetés egy alapvető prezentáció létrehozásához a Microsoft PowerPoint segítségével, nem egy teljes körű oktatóanyag. A lépések a használt PowerPoint verziójától és a számítógép által használt operációs rendszertől függően eltérőek lehetnek. Ezzel az oktatóanyaggal nincsenek biztonsági óvintézkedések.
A Microsoft PowerPoint egy prezentációs program. Lehetőségei végtelenek. Sokféleképpen használható egyszerű vagy összetett multimédiás prezentációk készítésére. Gyakran használják üléseken és üzleti javaslatokban új ötletek vagy koncepciók bemutatására. A munkahelyemen új oktatóanyagokat tanítanak a személyzetnek. A PowerPoint segítségével a felhasználók könnyen készíthetnek diavetítéseket, amelyek szöveget, grafikákat, videókat és diagramokat tartalmazhatnak. A PowerPoints értékes eszközök a megosztáshoz, a tanításhoz és a tanuláshoz. A következő oktatóanyag néhány alapvető lépésben végigvezeti Önt egy alapvető PowerPoint prezentáció létrehozásán.
Kellékek
- Számítógép
- Microsoft PowerPoint
- Azok az információk, amelyeket bele szeretne foglalni a prezentációjába
- Bármilyen kép vagy link a videókhoz, amelyet fel szeretne venni a prezentációba
1. lépés: Nyissa meg a PowerPoint programot

Keresse meg a PowerPoint alkalmazást számítógépén, és kattintson rá a Microsoft PowerPoint megnyitásához.
2. lépés: Válasszon egy témát

Válassza ki, hogy egy üres prezentációval vagy témával indul -e, majd kattintson a Létrehozás gombra.
3. lépés: Tervezés testreszabása

Kattintson a Tervezés fülre a tervezési testreszabási lehetőségek megtekintéséhez.
4. lépés: A téma színének testreszabása

A Tervezés fül egyik lehetősége az alapértelmezett téma színének megváltoztatása. Válasszon egy színsémát, amely megfelel az Ön által bemutatott üzenetnek, vagy hozzon létre sajátot.
5. lépés: Címoldal

Adjon hozzá egy címet és a nevét/szervezetét a prezentáció címoldalához, kattintson a szövegmezőre, és adja hozzá a kívánt szöveget.
6. lépés: Új diák

További diákat adhat hozzá az "Új dia" gombra kattintva, vagy a nyíl kiválasztásával megtekintheti az új diához választható elrendezéseket.
7. lépés: Szöveg hozzáadása a PowerPoint törzséhez

Ha szöveget szeretne hozzáadni minden diához, kattintson a címre vagy a törzs bekezdésére, és adja hozzá a bemutatni kívánt információkat.
8. lépés: További diák

Folytassa a 6. és 7. lépést, ha további diákat és információkat szeretne hozzáadni a prezentációhoz.
9. lépés: Fényképek hozzáadása a PowerPointhoz 1. rész

Ha fényképet szeretne hozzáadni a PowerPointhoz, először a "Beszúrás" fülre kell kattintania.
10. lépés: Fotók hozzáadása a PowerPoint 2. részéhez

Kattintson a "Képek" gomb melletti nyílra a fénykép kereséséhez. Miután kiválasztotta a fényképet, kattintson a "beszúrás" gombra.
11. lépés: Tervezési ötletek

Miután a fényképet feltöltötte a PowerPointba, egy új ablak jelenik meg a "Tervezési ötletek" néven. Ez az ablak különböző cím- és szöveges témákat jelenít meg, amelyek jól mutathatnak a feltöltött fotóval.
12. lépés: YouTube -videó beillesztése a PowerPoint 1. részébe

Ha van YouTube -videód, amelyet fel szeretnél venni a prezentációdba, akkor vissza kell térned a "Beszúrás" fülre, és ki kell választanod a "Videó" gombot. Megjelenik egy legördülő menü, és ki kell választania az "Online Movie" lehetőséget.
13. lépés: YouTube -videó beillesztése a PowerPoint 2. részébe

Adja hozzá az URL -t a linkelni kívánt YouTube -videóhoz, majd kattintson a „Beszúrás” gombra.
14. lépés: Tervezési ötletek

Ismét megjelenik a Tervezési ötletek ablak, és különböző formátumokat láthat, amelyek jól néznek ki a beágyazott videóval.
15. lépés: Átmenetek

Átmenetek hozzáadásához a diák között válassza ki az "Átmenetek" fület, majd válassza ki azt a diát, amelyhez hozzá szeretné adni az átmenetet. Miután kiválasztotta a diát, rákattint a kívánt átmenetre, és hozzáadódik a diához. Ha meg szeretné tekinteni az átmenet előnézetét, kattintson az "előnézet" gombra. Az átmenet eltávolításához válassza a "nincs" lehetőséget az átmenet kiválasztásához.
16. lépés: A PowerPoint előnézete/bemutatása

A PowerPoint előnézetéhez vagy bemutatásához válassza a "Diavetítés" fület, majd válassza a "Lejátszás az elejétől" lehetőséget.
17. lépés: bemutató


Itt található a fenti lépések gyors bemutatója.
18. lépés: Végső termék
Itt a végtermék címadása. Remélem tetszett ez az oktatható!
Ajánlott:
AVR összeszerelő bemutató 2: 4 lépés

AVR Assembler 2. bemutató: Ez az oktatóanyag az "AVR Assembler Tutorial 1" folytatása. Ha még nem ment át az 1. oktatóanyagon, akkor most hagyja abba, és először tegye meg ezt. Ebben az oktatóanyagban folytatjuk az atmega328p u összeszerelési nyelv programozásának tanulmányozását
Pt.2 Bluetooth -adapter készítése (kompatibilis hangszóró készítése): 16 lépés

Pt.2 Bluetooth -adapter készítése (kompatibilis hangszóró készítése): Ebben az oktatóanyagban megmutatom, hogyan használhatom Bluetooth -adapteremet egy régi hangszóró Bluetooth -kompatibilissé tételéhez.*Ha még nem olvasta el az első utasítást a " egy Bluetooth adapter " Javaslom, hogy ezt tegye, mielőtt folytatja. C
MakeyMakey - Egyszerű bemutató és hogyan működik! Zongora készítése!: 6 lépés
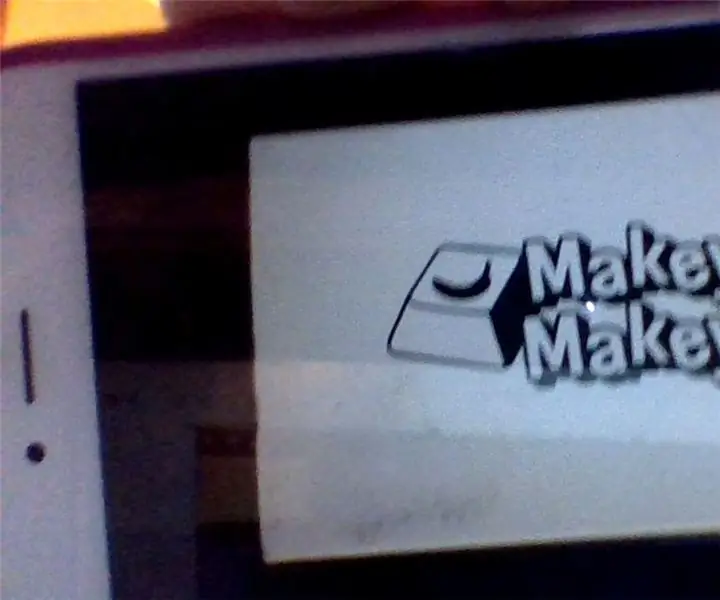
MakeyMakey - Egyszerű bemutató és hogyan működik! Zongorázás !: * Előre figyelmeztető . Zongora készítése
PowerPoint játék készítése (ne érintse meg a falakat): 11 lépés

Hogyan készítsünk egy PowerPoint játékot (ne érintsük meg a falakat): Ebben az utasításban megmutatom srácoknak, hogyan lehet egyszerűen elkészíteni a "Ne érintse meg a falakat" PowerPoint játékot. Annyi szintet készíthet, amennyit csak akar megmutatja, hogyan készíts egyet 2 szinttel
A KÖNNYEBB MÓD KOMPAKT FÉNY KÉSZÍTÉSE !! 3 EGYSZERŰ LÉPÉS !!: 3 lépés

A KÖNNYEBB MÓD KOMPAKT FÉNY KÉSZÍTÉSE !! 3 EGYSZERŰ LÉPÉS !!: Amire szüksége lesz - Ónfólia 1 AA elem (néhány AAA elem működik) 1 Mini izzó (a legtöbb zseblámpához használt izzók; lásd a képet) Vonalzó (ha szükséges)
