
Tartalomjegyzék:
- Szerző John Day [email protected].
- Public 2024-01-30 09:40.
- Utoljára módosítva 2025-01-23 14:47.

Olcsó végpontvédelem a RaspBerryPI 4 és a nyílt forráskód használatával.
Mielőtt elérné a számítógépet vagy a telefont, blokkolja a következőket:
- Rosszindulatú
- Vírusok
- RansomWare
A következőket is tartalmazza:
- Felnőtt/gyűlölködő webhelyek szülői felügyelete
- Megőrzi adatvédelmét a hirdetések blokkolásával és a hirdetők követésének letiltásával
Felhívjuk figyelmét, hogy az alábbi ellátási linkek Amazon társult kóddal rendelkeznek, nem kerülnek extra költségekbe az ilyen módon történő vásárláshoz, és segítenek további szolgáltatások finanszírozásában.
Nyugodtan másolja le a leírásokat és rendelje meg kedvenc kereskedőjétől:)
Kellékek
- Raspberry Pi 4 Model B 2019 négymagos 64 bites WiFi Bluetooth (4 GB)
- CanaKit Raspberry Pi 4 tápegység (USB-C)
- PI4 alumínium tok ventilátorral és hűtőbordával
- SanDisk 32GB Ultra microSDHC UHS-I memóriakártya
- Mediabridge Ethernet kábel (10 láb) - támogatja a Cat6 -ot
Megjegyzés: USB egérre és billentyűzetre is szüksége lesz, ha még nincs készlete
1. lépés: A hardver beállítása
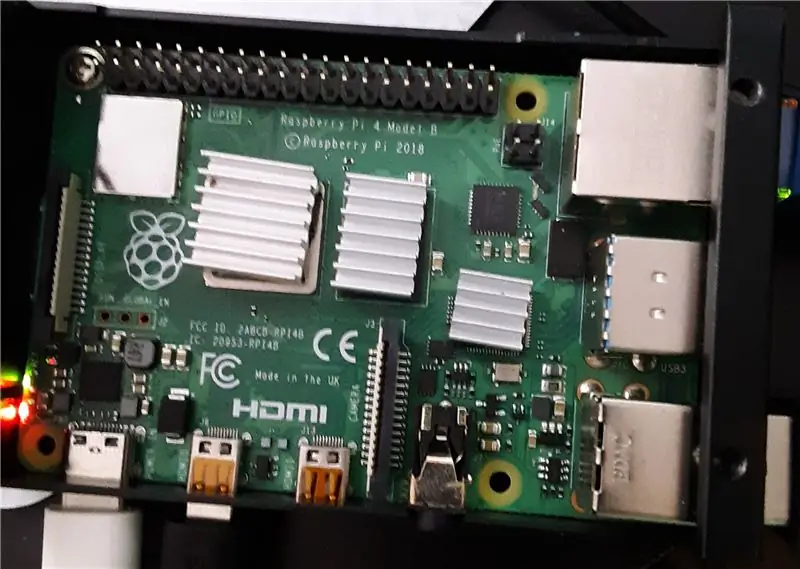

- Szerelje össze az alumínium tokhoz és a tápegységhez mellékelt utasítások szerint, a Micro SDHC kártyát egyelőre hagyja kint, és ne adjon még áramot a Raspberry PI -nek
- Csatlakoztassa az USB egeret és billentyűzetet
- Csatlakoztasson egy HDMI monitort
- Csatlakoztassa a hálózati kábelt a meglévő internetes útválasztóhoz
És igen, tudom, hogy a hűtőbordák nincsenek megfelelően beállítva, nem nagyon örülök neki, de működik. A készlethez mellékelt kétoldalas szalagot használtam, a jövőben megfelelő termopasztát tervezek használni.
2. lépés: Készítse elő a MicroSDHC memóriakártyát

- Töltse le a RaspBerry Raspbian -t asztali számítógépről
- A balenaEtcher egy grafikus SD -kártya író eszköz, amely Mac OS, Linux és Windows rendszereken működik, és a legtöbb felhasználó számára a legegyszerűbb lehetőség. A balenaEtcher támogatja a képek írását közvetlenül a zip fájlból, kicsomagolás nélkül. A kép írásához a balenaEtcher segítségével
- Töltse le és telepítse a balenaEtcher legújabb verzióját:
- Csatlakoztasson egy SD -kártyaolvasót a benne lévő SD -kártyával.
- Nyissa meg a balenaEtcher alkalmazást, és válassza ki a merevlemezről azt a Raspberry Pi.img vagy.zip fájlt, amelyet az SD -kártyára szeretne írni.
- Válassza ki azt az SD -kártyát, amelyre a képet be szeretné írni.
- Tekintse át a választásokat, és kattintson a "Flash!" elkezdeni az adatok írását az SD -kártyára.
3. lépés: Kapcsolja be

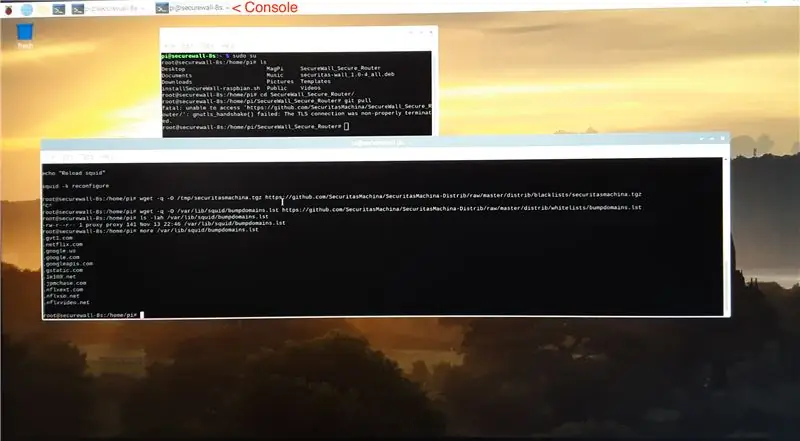
4. lépés: Telepítse a szoftvert
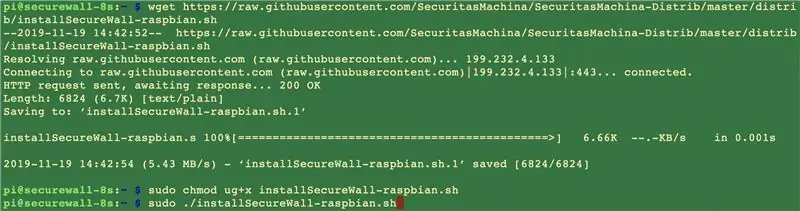
5. lépés: Konfigurálja eszközeit az új biztonságos WiFi útválasztó használatával
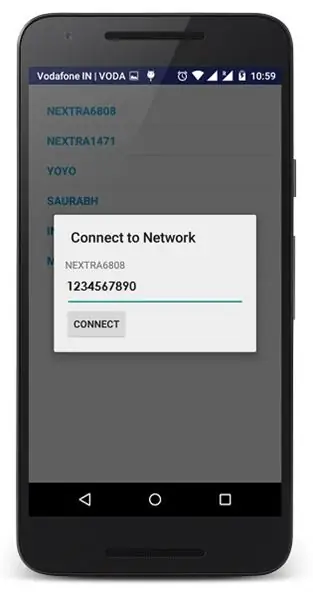
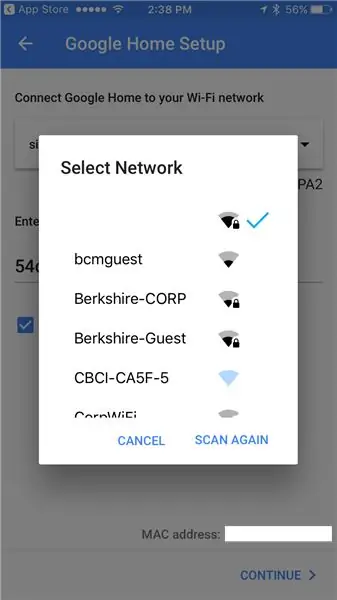
Ajánlott:
Az útválasztó IP -kamerák videofelvevőjévé válik: 3 lépés
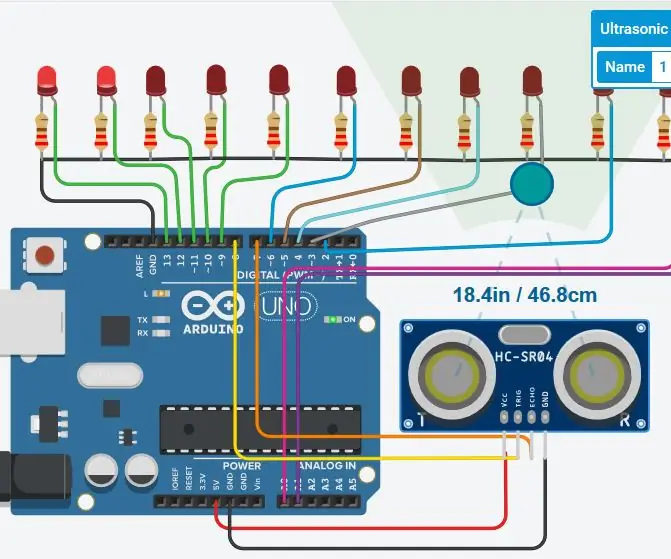
Az útválasztó IP-kamerák videofelvevőjévé válik: Egyes útválasztók erős CPU-val és USB-porttal rendelkeznek a táblán, és az útválasztási funkciók mellett videofelvevőként is használhatók, csak videók és hangok gyűjtésére és terjesztésére az IP-kamerákról, amelyek csak streamelnek H264/265 RTSP (mint a legmodernebb olcsó szia
Egy régi útválasztó doboz újratervezése az Arduino projekthez: 3 lépés

Régi útválasztó doboz újratervezése az Arduino projekthez: Ez a projekt az otthoni automatizálási projekt megvalósításának szükségességéből jött létre. Úgy döntöttem, hogy az esetet egy régi hibás PlusNet útválasztóról (Thomson TG585 router) alakítom át. burkolat volt :: Alacsony profilú falra szerelhető doboz Könnyen lehajtható fedéllel
Vezeték nélküli otthoni útválasztó analóg hasznosítási mérővel: 5 lépés (képekkel)

Vezeték nélküli otthoni útválasztó analóg kihasználtságmérővel: Csónakokban és azok környékén nőttem fel, ahol kábelező szögeket és vezérlőpaneleket készítettem, és van egy mérő- és amp; tárcsák, amelyeket általában kis tengeri dízelmotorokhoz csatlakoztatva találnak. Ma tervezőként dolgozom a hálózati kapcsolatok kialakításában
Szűrőrendszerek kiiktatása számítógépen a TOR (a hagymás útválasztó) bizonytalansága vagy az SSH -n keresztüli alagút Internet nélkül: 5 lépés

A bypass szűrőrendszerek számítógépen a TOR (a hagyma útválasztó) bizonytalansága nélkül vagy az SSH -n keresztüli alagút alagút nélkül: Miután elolvastam a hagymás útválasztóról (tor) szóló bejegyzést, amely lehetővé teszi, hogy nyomon követés nélkül megkerüljék a cenzúrát. Aztán olvastam, hogy nem túl biztonságos, mivel egyes csomópontok hamis adatokat vihetnek be, és rossz oldalakat hozhatnak vissza. Gondoltam magamban
A vezeték nélküli hálózati útválasztó hűtése és a lassulás megakadályozása: 3 lépés

A vezeték nélküli hálózati útválasztó hűtése és a lassulás megakadályozása: Ez egy utasítás, amely megmutatja, hogyan kell hűteni a vezeték nélküli hálózati útválasztót, és elkerülni a lassulást. A számítógép ventilátorát használtam a vezeték nélküli hűtésére, csatlakoztassa a ventilátort a vezeték nélküli hálózathoz, és használni fogja ugyanazt a vezeték nélküli áramforrást (vezeték nélküli NO ventilátor bekapcsolva, wi
