
Tartalomjegyzék:
- 1. lépés: HARDVER ÉS SZOFTVER SZÜKSÉGES
- 2. lépés: A kód feltöltése az ESP32 -be az Arduino IDE használatával
- 3. lépés: Soros monitor kimenet
- 4. lépés: Az AWS működése
- 5. lépés: Adjon hozzá privát kulcsot, tanúsítványt és Root_CA kódot
- 6. lépés: Kimenet beszerzése
- 7. lépés: Kimenet
- 8. lépés: Lépések a riasztásokhoz
- 9. lépés: Hozzon létre Amazon SNS -t
- Szerző John Day [email protected].
- Public 2024-01-30 09:40.
- Utoljára módosítva 2025-01-23 14:47.
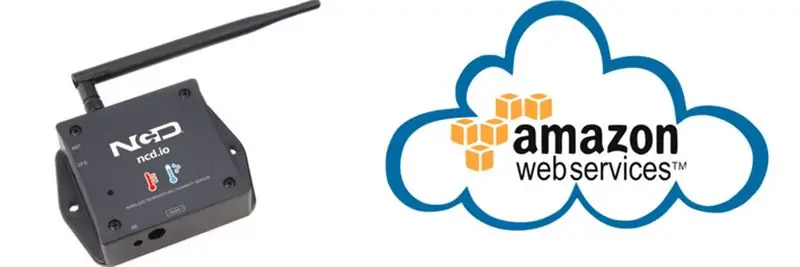
Ebben az oktatóanyagban különböző hőmérséklet- és páratartalom -adatokat mérünk a hőmérséklet- és páratartalom -érzékelő segítségével. Azt is megtudhatja, hogyan küldheti el ezeket az adatokat az AWS -nek
1. lépés: HARDVER ÉS SZOFTVER SZÜKSÉGES
Hardver
- ESP-32: Az ESP32 megkönnyíti az Arduino IDE és az Arduino Wire Language használatát IoT alkalmazásokhoz. Ez az ESp32 IoT modul egyesíti a Wi-Fi-t, a Bluetooth-ot és a Bluetooth BLE-t különféle alkalmazásokhoz. Ez a modul teljesen fel van szerelve 2 CPU maggal, amelyek egyedileg vezérelhetők és táplálhatók, valamint állítható órajele 80 MHz és 240 MHz között van. Ezt az integrált USB -vel rendelkező ESP32 IoT WiFi BLE modult úgy tervezték, hogy illeszkedjen minden ncd.io IoT termékhez. Figyelje az érzékelőket és vezérlőreléket, FET -eket, PWM -vezérlőket, mágnesszelepeket, szelepeket, motorokat és még sok mást a világ bármely pontjáról egy weboldal vagy egy dedikált szerver segítségével. Elkészítettük az ESP32 saját verzióját, hogy illeszkedjen az NCD IoT eszközökhöz, és több bővítési lehetőséget kínál, mint a világ bármely más eszköze! A beépített USB -port lehetővé teszi az ESP32 egyszerű programozását. Az ESP32 IoT WiFi BLE modul hihetetlen platform az IoT alkalmazások fejlesztéséhez. Ez az ESP32 IoT WiFi BLE modul az Arduino IDE segítségével programozható.
- IoT nagy hatótávolságú vezeték nélküli hőmérséklet- és páratartalom -érzékelő: Ipari nagy hatótávolságú vezeték nélküli hőmérséklet -páratartalom -érzékelő. Osztály, érzékelő felbontása ± 1,7%RH ± 0,5 ° C. Akár 500 000 átvitel 2 AA elemről. -40 ° C és 125 ° C között mérhető elemekkel, amelyek túlélik ezeket a minősítéseket. Kiváló 2 mérföldes LOS tartomány és 28 mérföldek High-Gain antennákkal. Interfész a Raspberry Pi, a Microsoft Azure, az Arduino és másokkal
Felhasznált szoftver:
- Arduino IDE
- AWS
Használt könyvtár:
- PubSubClient könyvtár
- Drót.h
- AWS_IOT.h
2. lépés: A kód feltöltése az ESP32 -be az Arduino IDE használatával

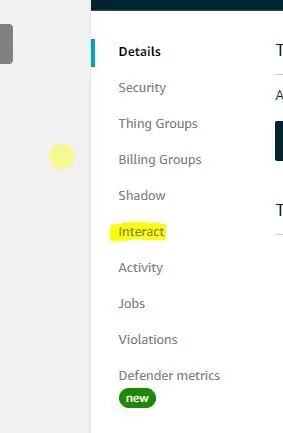
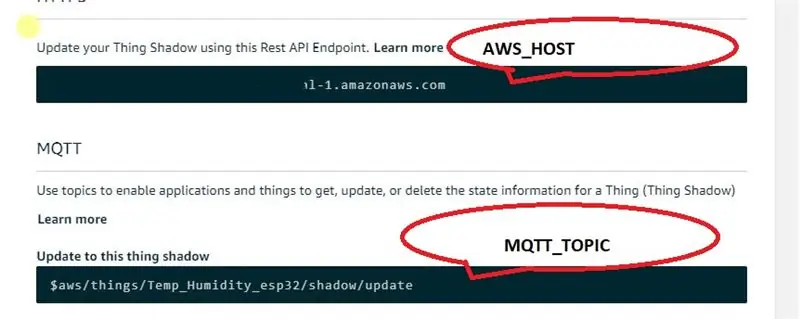
- Töltse le és vegye be a PubSubClient könyvtárat és a Wire.h könyvtárat.
- Töltse le az AWS_IoT Zip fájlját a megadott linkről, és a kibontás után illessze be a könyvtárat az Arduino könyvtár mappájába.
- Az Arduino kódot itt szerezheti be.
- Meg kell adnia az elérhető hálózat egyedi AWS MQTT_TOPIC, AWS_HOST, SSID (WiFi neve) és jelszavát.
- Az MQTT téma és az AWS HOST bejuthat a Things-Interact szolgáltatásba az AWS-IoT konzolon.
- Fordítsa össze és töltse fel az ESP32_AWS.ino kódot.
- A kód feltöltése előtt adjon hozzá egy tanúsítványt az AWS_IOT mappába az aws_iot_certficates.c mappába, ami a további lépésekben történik.
- Az eszköz és az elküldött adatok csatlakoztathatóságának ellenőrzéséhez nyissa meg a soros monitort. Ha nem jelenik meg válasz, próbálja meg lecsatlakoztatni az ESP32 -t, majd csatlakoztassa újra. Győződjön meg arról, hogy a soros monitor adatátviteli sebessége a 115200 kódban megadott értékre van állítva.
3. lépés: Soros monitor kimenet
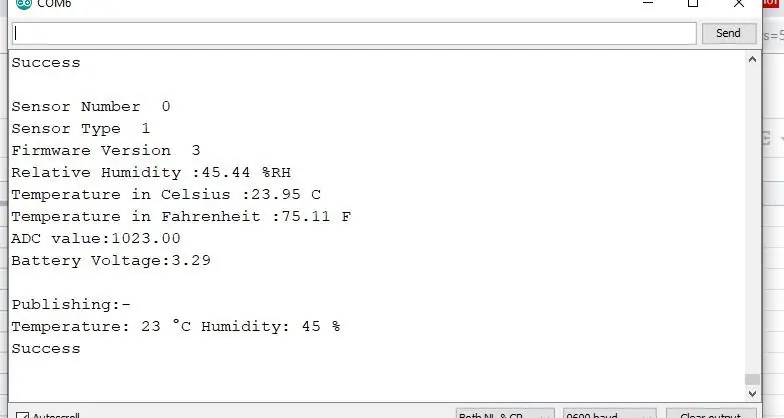
4. lépés: Az AWS működése


Hozzon létre dolgot és tanúsítványt
- TÉNY: Ez egy virtuális ábrázolása az eszközének.
- TANÚSÍTVÁNY: Hitelesíti a LÉT azonosságát.
- Nyissa meg az AWS-IoT-t
- Kattintson a Kezelés -DOLGO -Regisztráljon DOLGRA elemre.
- Kattintson a létrehozása egyetlen dolog.
- Adja meg a dolog nevét és típusát.
- Kattintson a következőre.
- Most megnyílik a tanúsítvány oldala, kattintson a Tanúsítvány létrehozása elemre.
- Töltse le ezeket a tanúsítványokat, főleg privát kulcsot, tanúsítványt ehhez a dologhoz és a root_ca -t, és tartsa őket külön mappában.
- A root_ca tanúsítványon belül kattintson az Amazon root CA1-re-Másolja be-Illessze be a jegyzetfüzetbe, és mentse root_ca.txt fájlként a tanúsítványmappába.
Házirend létrehozása
- Meghatározza, hogy egy eszköz vagy felhasználó melyik művelethez férhet hozzá.
- Lépjen az AWS-IoT felületre, kattintson a Secure-Policies elemre.
- Kattintson a Létrehozás gombra.
- Töltse ki az összes szükséges adatot, például a házirend nevét, kattintson a Létrehozás gombra.
- Most térjen vissza az AWS-IoT felülethez, kattintson a Biztonságos tanúsítványok elemre, és csatolja hozzá a most létrehozott házirendet.
5. lépés: Adjon hozzá privát kulcsot, tanúsítványt és Root_CA kódot
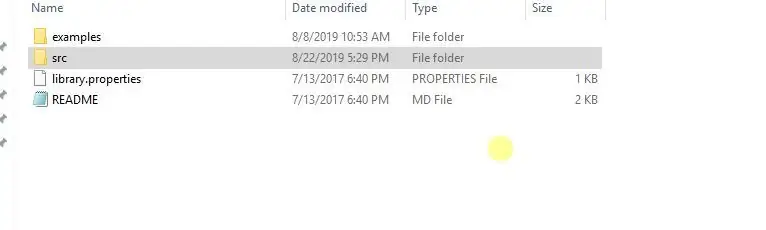
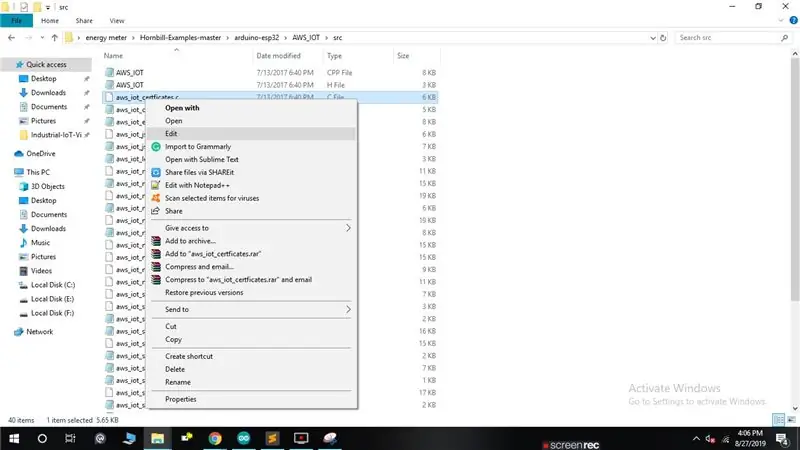
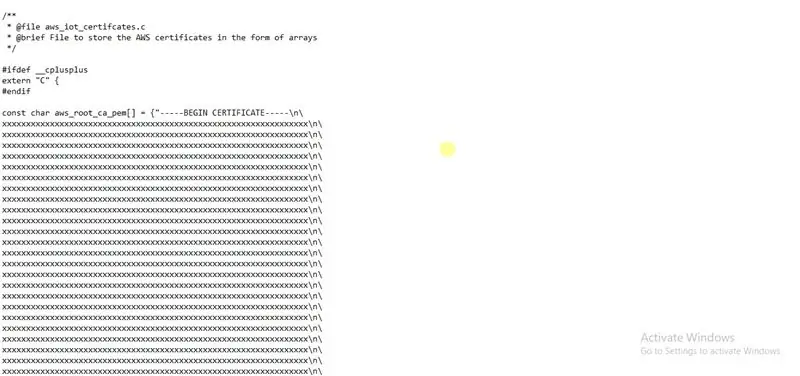
- Nyissa meg a letöltött tanúsítványt a szövegszerkesztőben (Notepad ++), főleg a privát kulcsot, a root_CA -t és a tanúsítványt, és szerkessze őket az aws_iot_certficates.c formátumban az AWS_IOT mappában.
- Most nyissa meg az AWS_IoT mappát az Arduino könyvtárában -Saját dokumentum. Lépjen a C: / Users / xyz / Documents / Arduino / libraries / AWS_IOT / src mappába, kattintson az aws_iot_certficates.c elemre, nyissa meg egy szerkesztőben, és illessze be az összes szerkesztett tanúsítványt a kívánt helyre, mentse el.
6. lépés: Kimenet beszerzése
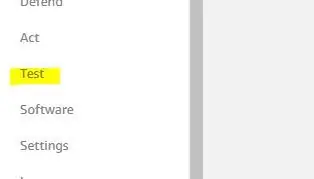

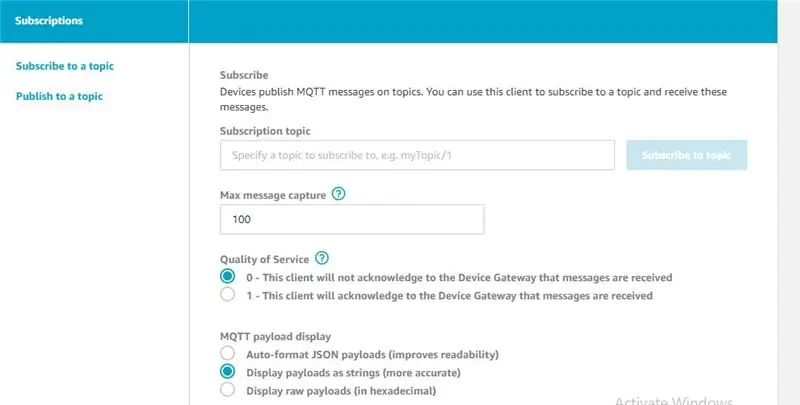
- Menjen a tesztelésre az AWS_IoT konzolon.
- Töltse ki MQTT témáját az Előfizetés témakörbe a teszt hitelesítő adataiban.
- Most megtekintheti a hőmérséklet és a páratartalom adatait.
7. lépés: Kimenet
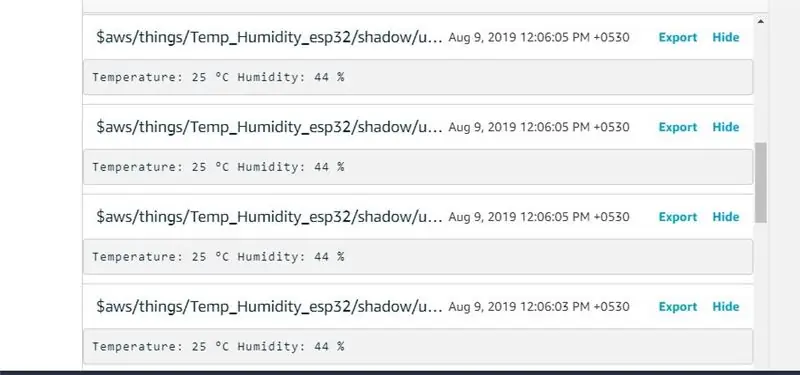
8. lépés: Lépések a riasztásokhoz
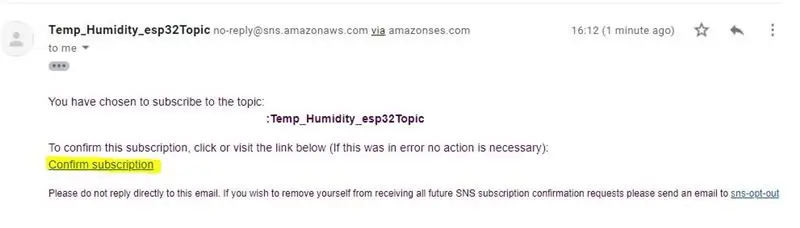
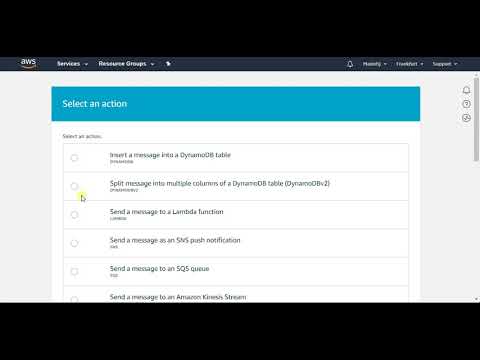
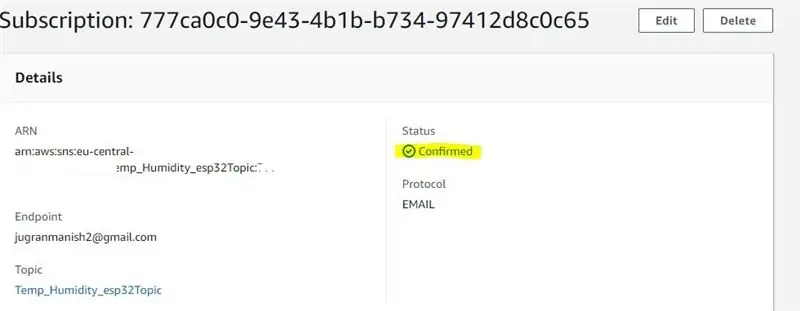
- Az Amazon Simple Notification Service (Amazon SNS) szolgáltatást úgy állította be, hogy a különböző hőmérséklet- és páratartalom -értékekről értesítést küldjön a címzettek címére.
- Lépjen az AWS IoT konzolra -Kattintson az Act gombra.
- Nincs szabálya -Kattintson a szabály létrehozása gombra.
- Ezen az oldalon nevezze el a szabályt, azaz AlertTempEsp32, és adja meg a leírást is (E -mail értesítés létrehozása a hőmérséklet- és páratartalom -érzékelők adatairól).
- Most hozzon létre szabálylekérdezési nyilatkozatot (SQL utasítás a forrásból származó adatok feldolgozásához). Ebben az utasításban a
SELECT*FROM '$ aws/things/Temp_Humidity_esp32/shadow/update'.
- $ aws/things/Temp_Humidity_esp32/shadow/update, Ugrás az AWS IoT Console -Manage -Thing -Kattints a létrehozott Thing -Interact elemre.
- Művelet kiválasztása Kattintson az ADD Action gombra.
- Válassza az üzenet küldése SNS push értesítésként lehetőséget.
- Most a Művelet konfigurálása kiválasztva. az SNS célhoz válassza a Létrehozás lehetőséget. Adja meg az SNS -téma nevét, például Temp_Humidity_Esp32Topic. Message Format -Raw. Hozzon létre szerepkört -Temp_Humidity_Esp32TopicRole.
- Művelet hozzáadása.
- Hozzon létre egy szabályt.
- Hozzon létre Amazon SNS -t, hogy elküldje az üzeneteket az Amazon SNS témakörön keresztül az e -mail postaládájába. Kattintson a Szolgáltatások elemre.
- Keresés az SNS -ben. Kattintson az SNS -re.
- Az Amazon SNS -ben -Kattintson az Előfizetés lehetőségre. Válassza ki a témát ARN. Protokoll -E -mail -Adja meg e -mail címét, amelyre a riasztást el kell küldeni.
- Most kattintson az Előfizetés létrehozása gombra.
- Miután az Előfizetés létrehozása gombra kattintott. Az előfizetést a regisztrált levél azonosítójára küldött levélre kattintva kell megerősíteni.
- Előfizetési link megerősítése.
9. lépés: Hozzon létre Amazon SNS -t

- Hozzon létre Amazon SNS -t, hogy elküldje az üzeneteket az Amazon SNS témakörön keresztül az e -mail postaládájába. Kattintson a Szolgáltatások elemre.
- Keresés az SNS -ben. Kattintson az SNS -re.
- Az Amazon SNS -ben -Kattintson az Előfizetés lehetőségre. Válassza ki az ARN témakört. Protokoll -E -mail -Adja meg e -mail címét, amelyre a riasztást el kell küldeni.
- Most kattintson az Előfizetés létrehozása gombra.
- Miután az Előfizetés létrehozása gombra kattintott. Az előfizetést a regisztrált levél azonosítójára küldött levélre kattintva kell megerősíteni.
- Előfizetési link megerősítése.
Ajánlott:
M5STACK A hőmérséklet, a páratartalom és a nyomás megjelenítése az M5StickC ESP32 készüléken a Visuino használatával - Könnyen elvégezhető: 6 lépés

M5STACK A hőmérséklet, a páratartalom és a nyomás megjelenítése az M5StickC ESP32 készüléken a Visuino használatával - Könnyen elvégezhető: Ebben az oktatóanyagban megtanuljuk, hogyan programozhatjuk be az ESP32 M5Stack StickC programot Arduino IDE -vel és Visuino -val, hogy megjelenítse a hőmérsékletet, a páratartalmat és a nyomást az ENV érzékelő (DHT12, BMP280, BMM150)
Automatikus hűtőventilátor a szervó és a DHT11 hőmérséklet- és páratartalom -érzékelő használatával Arduino segítségével: 8 lépés

Automatikus hűtőventilátor a szervó és a DHT11 hőmérséklet- és páratartalom -érzékelő használatával az Arduino segítségével: Ebben az oktatóanyagban megtanuljuk, hogyan kell elindítani & forgassa a ventilátort, ha a hőmérséklet egy bizonyos szint fölé emelkedik
Hőmérséklet és páratartalom az ESP32-DHT22-MQTT-MySQL-PHP használatával: 7 lépés

Hőmérséklet és páratartalom ESP32-DHT22-MQTT-MySQL-PHP használatával: A barátnőm üvegházat akart, ezért csináltam egyet. De hő- és páratartalom -érzékelőt akartam az üvegházba. Szóval, google -ban kerestem példákat, és elkezdtem kísérletezni. A következtetésem az volt, hogy az általam talált példák nem pontosan azok, amelyek
Hőmérséklet és páratartalom figyelése-AWS-ESP32: 8 lépés

Hőmérséklet és páratartalom figyelése-AWS-ESP32 használatával: Ebben az oktatóanyagban különböző hőmérséklet- és páratartalom-adatokat mérünk a hőmérséklet- és páratartalom-érzékelő segítségével. Azt is megtudhatja, hogyan küldheti el ezeket az adatokat az AWS -nek
Esp32 Hőmérséklet és páratartalom webszerver PYTHON & Zerynth IDE használatával: 3 lépés

Esp32 hőmérséklet és páratartalom webszerver a PYTHON és Zerynth IDE használatával: Az Esp32 egy csodálatos mikrovezérlő, ugyanolyan erős, mint egy Arduino, de még jobb is! Wifi kapcsolattal rendelkezik, lehetővé téve az IOT projektek olcsó és egyszerű fejlesztését. az eszközök frusztrálóak, először nem stabil, Secon
