
Tartalomjegyzék:
- Szerző John Day [email protected].
- Public 2024-01-30 09:39.
- Utoljára módosítva 2025-01-23 14:47.

Szeretné hozzáadni vagy eltávolítani az írásvédelmet a saját lemezén? Kövesse ezt az útmutatót, és meg fogja tenni!
Lépés: Nyissa meg a Cmd -t és indítsa el a Diskpart szolgáltatást
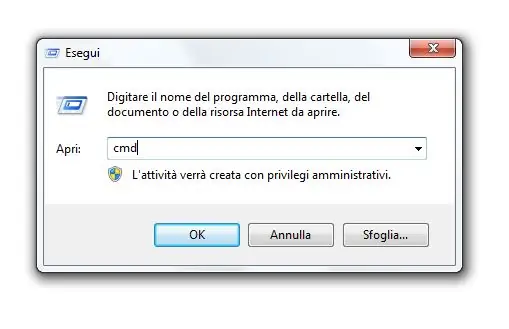
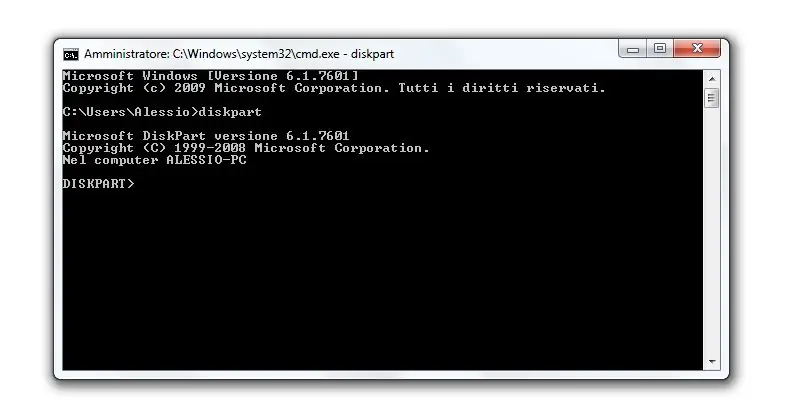
0) Nyomja meg a Win+R gombot, és írja be a "cmd" parancsértelmezőt, majd nyomja meg az enter billentyűt.
1) cmd -ben írja be a "diskpart" -t.
Lépés: Nyissa meg a lemezlistákat, és válassza ki a lemezt
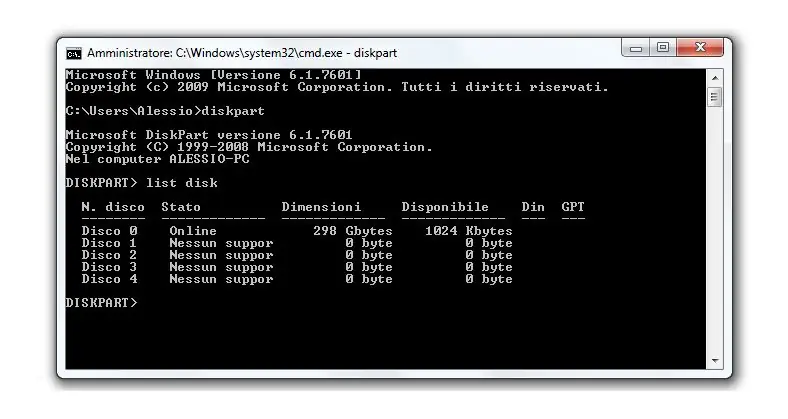
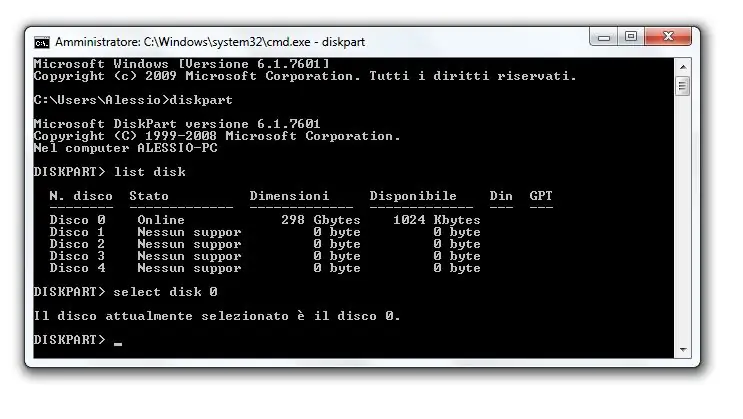
2) Írja be a "list disk" parancsot, majd a "select disk #" parancsot.
# a meghajtó száma (0, 1, 2, 3…)
3. lépés: ÍRÁSVÉDELEM vagy Távolítsa el a védelmet
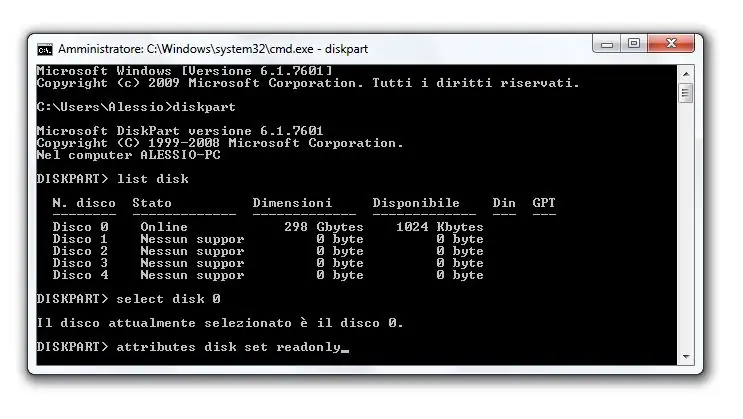
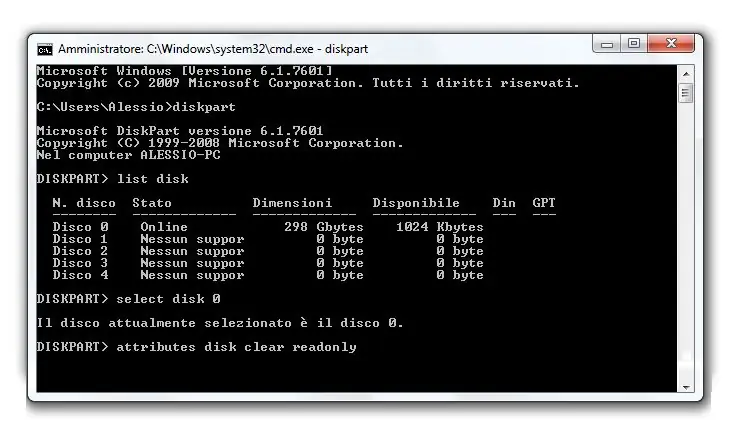
3) Az írásvédelem típusának hozzáadásához "attributes disk set readonly".
4) Az "attributes disk clear readonly" írási védelem típusának eltávolítása.
Ajánlott:
C típusú USB típusú PD Powerbank felépítése szuper egyszerű módon: 5 lépés

C típusú USB PD Powerbank felépítése a szuper egyszerű módon: Ebben a kis projektben megmutatom, hogyan lehet szuper egyszerű módon létrehozni egy DIY USB C típusú PD powerbank-t. Ehhez először tesztelni fogok egy Powerbank PCB -t az Aliexpress -től kapott IP5328P IC alapján. A mérések megmutatják, mennyire alkalmasak a
Bármilyen típusú LED könnyű hozzáadása a 3D nyomtatóhoz: 8 lépés (képekkel)

Hogyan lehet egyszerűen hozzáadni bármilyen típusú LED -et a 3D nyomtatóhoz: Van néhány tartalék LED -je, amelyek port gyűjtenek az alagsorban? Elege van abból, hogy nem látja, amit nyomtatója nyomtat? Nos, ne keressen tovább, ez az Instructable megtanítja, hogyan kell LED -fénycsíkot hozzáadni a nyomtató tetejéhez
A mikrofon "letiltása" vagy eltávolítása a FireTV Controller 2 -es verziójában: 3 lépés

A mikrofon letiltása vagy eltávolítása a FireTV vezérlőben 2. verzió: Mivel nincs határozott megoldás a mikrofon kikapcsolására a FireTV vezérlőben a szoftverbeállítások által, az egyetlen másik lehetőség a mikrofon fizikai eltávolítása. A FireTV első verziója vezérlő egy másik megoldás segíthet, ez
Bármilyen médiafájlt konvertálhat (csaknem) bármilyen más médiafájlba ingyen !: 4 lépés

Bármilyen médiafájlt konvertálhat (csaknem) bármilyen médiafájlba (csaknem) bármilyen más médiafájlba ingyen !: Az első tanulságos, üdv! Mindenesetre a Google -ban kerestem egy ingyenes programot, amely átalakítja a Youtube.flv fájljaimat olyan formátumba, amely univerzálisabb, mint a.wmv vagy.mov. Számtalan fórumon és weboldalon kerestem, majd találtam egy programot
Bármilyen 5.1 hangszórórendszert használhat bármilyen MP3 lejátszóval vagy számítógéppel, olcsón!: 4 lépés

Használjon bármilyen 5.1 -es hangszórórendszert BÁRMILYEN MP3 lejátszóval vagy számítógéppel, olcsón!: (Ez az első oktatható, és angolul nem az anyanyelvem) A napokban olcsón vettem egy Creative Inspire 5100 hangszóró készletet. Az asztali gépemmel használtam, akinek volt 5.1 -es hangkártyája (PCI). Aztán használtam a laptopommal, akinek volt egy
