
Tartalomjegyzék:
- 1. lépés: A KALI LINUX TELEPÍTÉSE
- 2. lépés:
- 3. lépés:
- 4. lépés:
- 5. lépés:
- 6. lépés:
- 7. lépés:
- 8. lépés:
- 9. lépés:
- 10. lépés:
- 11. lépés:
- 12. lépés:
- 13. lépés:
- 14. lépés:
- 15. lépés:
- 16. lépés:
- 17. lépés:
- 18. lépés:
- 19. lépés:
- 20. lépés:
- 21. lépés:
- 22. lépés:
- 23. lépés:
- 24. lépés:
- 25. lépés:
- 26. lépés:
- 27. lépés:
- 28. lépés:
- 29. lépés:
- 30. lépés: A HACKING ELKEZDÉSE !!!!!!!
- 31. lépés:
- 32. lépés:
- 33. lépés:
- 34. lépés:
- 35. lépés:
- 36. lépés:
- 37. lépés:
- 38. lépés:
- 39. lépés:
- 40. lépés:
- 41. lépés:
- 42. lépés:
- 43. lépés:
- 44. lépés:
2025 Szerző: John Day | [email protected]. Utoljára módosítva: 2025-06-01 06:09

A Kali Linuxot sok mindenre lehet használni, de valószínűleg legismertebb a penetrációs teszt, vagyis a „feltörés” WPA és WPA2 hálózatok képessége. Több száz Windows -alkalmazás állítja, hogy feltörhetik a WPA -t; ne kapd el őket! Ezek csak csalások, amelyeket professzionális hackerek használnak, hogy csábítsák az újonc vagy wannabe hackereket, hogy maguk is feltörjenek. A hackerek csak egy módon juthatnak be a hálózatba, ez egy Linux-alapú operációs rendszer, egy monitor módra képes vezeték nélküli kártya és egy aircrack-ng vagy hasonló. Vegye figyelembe azt is, hogy ezekkel az eszközökkel a Wi-Fi-feltörés nem kezdőknek való. A vele való játék alapszintű ismereteket igényel a WPA hitelesítés működéséről, és mérsékelt ismerete van a Kali Linux és eszközei között, így minden hacker, aki hozzáfér a hálózatához, valószínűleg nem kezdő.
MEGJEGYZÉS
HASZNÁLJA SAJÁT KOCKÁZATRA !!
1. lépés: A KALI LINUX TELEPÍTÉSE

Először le kell töltenünk a Kalit a https://kali.org/downloads/ webhelyről. Ha rendelkezik 64 bites számítógéppel (mint én), akkor valószínűleg a Kali 64 bites verzióját szeretné teljesítmény miatt. Bontsa ki a legördülő menüt, és keresse meg a szükséges verziót. CSAK a 64 bites verziót válassza, ha 64 bites számítógépe van.
2. lépés:
Ha nincs torrent programja, kattintson a „KALI” megfelelő verziója melletti „ISO” gombra, és válassza a „Mentés” lehetőséget, amikor a letöltési értesítés megjelenik a böngészőben, és mentse el egy könnyen megjegyezhető helyre. torrent program, akkor nagyon ajánlom a torrent opció használatát, mivel sokkal gyorsabb. Kattintson a „Torrent” lehetőségre a Kali megfelelő verziója mellett, és mentse a „.torrent” fájlt egy könnyen megjegyezhető/hozzáférhető helyre. Most nyissa meg a Torrent programot (én uTorrent -et használok), kattintson az „Új torrent hozzáadása” lehetőségre, majd válassza a „.torrent”fájlt, és válassza ki a megfelelő beállításokat a letöltéshez. Most várja meg, amíg Kali letöltődik, ez az internet sebességétől függően több órát is igénybe vehet.
3. lépés:
Amikor a Kali befejezte a letöltést, nyissa meg a VMware Player alkalmazást, és kattintson az Új virtuális GÉP létrehozása gombra.
4. lépés:
A megnyíló ablakban válassza az Installer lemezképfájlt (iso), keresse meg a helyet és válassza ki az imént letöltött Kali Linux ISO fájlt.
5. lépés:
A következő lépésben válasszon nevet a virtuális géphez. Ezt az oktatóanyagot nevezem Tutorial Kali -nak. A helyszínt is ki kell választania, javaslom, hogy hozzon létre egy „Virtuális gépek” nevű mappát a Saját dokumentumokban. Ezután kattintson a Tovább gombra.
6. lépés:
A következő lépésben ki kell választania a Kali maximális méretét. Javaslom, hogy legalább 30 GB -ot készítsen, mivel Kali hajlamos az idő múlásával bővülni. Miután megadta a kívánt értéket (legalább 20 GB), módosítsa a következő lehetőséget a Virtuális lemez tárolása egyetlen fájlként lehetőségre, majd kattintson a Tovább gombra.
7. lépés:
A következő ablakban testreszabnunk kell néhány hardverbeállítást, ezért kattintson a Hardver testreszabása … gombra.
8. lépés:
Ekkor megjelenik a Hardver ablak. Válassza a Memória lehetőséget az ablak bal oldali ablaktáblájában, és csúsztassa a jobb oldali csúszkát legalább 512 MB*méretre. Mivel 8 GB RAM van a számítógépemen, 2 GB -ra fogom tenni (2000 Mb). *Megjegyzés: a virtuális gépnek a számítógépére telepített RAM legfeljebb felét kell megadnia. Ha számítógépe 4 GB RAM -mal rendelkezik, akkor a csúsztatni kívánt maximum 2 GB. Ha a számítógépe 8 GB -os, akkor maximum 4 GB -ra, stb
Most jelölje ki a processzorokat a bal oldali panelen. Ez az opció valóban a számítógéptől függ, ha több processzora van, akkor kettőt vagy többet választhat. Ha rendes számítógépe van, kettővel vagy kevesebbel, akkor azt javaslom, hagyja ezt a számot egynél.
Továbblépve kattintson a bal oldali ablaktáblán a Hálózati adapter elemre. A jobb oldalon mozgassa a pontot a Bridged (felső) opcióra. Most kattintson az Adapterek konfigurálása gombra.
A felbukkanó kis ablakban törölje a jelölést az összes négyzetből, kivéve a normál hálózati adapter melletti négyzetet, és nyomja meg az OK gombot.
Most kattintson a Bezárás gombra a Hardver ablak alján, majd kattintson a Befejezés gombra a varázslóban
9. lépés:
A Befejezés gombra kattintva az ablak bezáródik, és az új virtuálisgép -fájl hozzáadódik a virtuálisgép -könyvtárhoz. Most már csak a Kalit kell elindítanunk és telepítenünk! Ehhez jelölje ki az újonnan létrehozott virtuális gép nevét, és kattintson a virtuális gép lejátszása lehetőségre a jobb oldali ablaktáblában
10. lépés:
A rendszerindító menüben a nyílbillentyűkkel görgessen lefelé a Grafikus telepítés lehetőségig, és nyomja meg az Enter billentyűt.
11. lépés:
A következő képernyőn meg kell adnia a kívánt nyelvet, ezt az egérrel választhatja ki, majd kattintson a Folytatás gombra.
12. lépés:
A következő képernyőn válassza ki a tartózkodási helyét, majd nyomja meg a Folytatás gombot.
Most felkéri a szabványos billentyűzetleírást. Ha a szabványos amerikai angol billentyűzetet használja, akkor kattintson a Folytatás gombra.
13. lépés:
Várjon, amíg Kali befejezi a számítógép hardverének észlelését. Ennek során a következő képernyő jelenik meg:
14. lépés:
Csak nyomja meg a Folytatás gombot, és válassza a Ne konfigurálja a hálózatot jelenleg lehetőséget a következő képernyőn.
15. lépés:
Most meg kell adnia egy gazdagépnevet, amely olyan, mint egy számítógépnév. Megadhat bármit, amit csak akar, vagy hagyja el kali -ként. Ha elkészült, nyomja meg a Folytatás gombot.
16. lépés:
Kali most megkéri, hogy adjon meg egy jelszót a root (fő) fiókhoz. Győződjön meg róla, hogy könnyen megjegyzi ezt a jelszót, ha elfelejti, újra kell telepítenie a Kali -t. Nyomja meg a Folytatás gombot, miután megadta és újra megadta a választott jelszót.
17. lépés:
A következő lépésben meg kell adnia az időzónát, válassza ki azt, majd kattintson a Folytatás gombra.
18. lépés:
Várjon, amíg Kali észleli a lemezpartíciókat. Amikor megjelenik a következő lépés, válassza az Irányított - a teljes lemez használata lehetőséget. (ez általában a felső lehetőség), majd kattintson a Folytatás gombra.
19. lépés:
A telepítő most megerősíti, hogy használni szeretné ezt a partíciót. Nyomja meg a Folytatás gombot
Még egy kérdés jelenik meg a partícióval kapcsolatban. Válassza ki a Minden fájl egy partícióban lehetőséget, majd nyomja meg a Folytatás gombot.
20. lépés:
Erősítse meg, hogy szeretné elvégezni ezeket a módosításokat, válassza a Partícionálás befejezése lehetőséget, és írjon módosításokat a lemezre. Ezután nyomja meg a Folytatás gombot.
21. lépés:
Az utolsó kérdés! Erősítse meg, hogy valóban meg akarja tenni ezeket a módosításokat, ha áthelyezi a pontot az Igen elemre, és megnyomja a Folytatás gombot.
22. lépés:
Rendben, Kali befejezte a telepítést, és most megjelenik egy ablak, amely a hálózati tükörről kérdez. Csak válassza a Nem lehetőséget, és nyomja meg a Folytatás gombot.
23. lépés:
Néhány perc múlva a telepítő megkérdezi, hogy szeretné -e telepíteni a GRUB rendszerbetöltőt. Kattintson az Igen gombra, és folytassa.
24. lépés:
Miután újraindult, és megjelenik a „bejelentkezés” képernyő, kattintson az „Egyéb…
25. lépés:
Írja be a felhasználónevet a mezőbe, és nyomja meg az Enter billentyűt, vagy kattintson a „Bejelentkezés” gombra,
26. lépés:
A következő képernyőn írja be a korábban létrehozott jelszót, majd nyomja meg az Enter billentyűt, vagy kattintson ismét a „Bejelentkezés” gombra.
27. lépés:
Ha helytelenül írja be a jelszót/felhasználónevet, ezt az üzenetet fogja kapni
28. lépés:
Próbálja újra, és ne felejtse el használni a korábban létrehozott jelszót.
29. lépés:

MOST TELEPÍTETTE KALI LINUX WOW -t:):):):).
30. lépés: A HACKING ELKEZDÉSE !!!!!!!

Indítsa el a Kali Linuxot, és jelentkezzen be, lehetőleg rootként.
31. lépés:
Csatlakoztassa a befecskendezésre alkalmas vezeték nélküli adaptert (hacsak a számítógépkártya nem támogatja). Ha a Kalit használja a VMware -ben, akkor előfordulhat, hogy a kártyát az eszközmenü ikonján keresztül kell csatlakoztatnia.
32. lépés:
Válasszon le minden vezeték nélküli hálózatot, nyisson meg egy terminált, és írja be az airmon-ng parancsot
Ez felsorolja az összes vezeték nélküli kártyát, amelyek támogatják a monitor (nem injekciós) módot. Ha nem találhatók kártyák, próbálja meg leválasztani és újra csatlakoztatni a kártyát, és ellenőrizze, hogy támogatja -e a monitor módot. Ellenőrizheti, hogy a kártya támogatja-e a monitor módot, ha beírja az ifconfig parancsot egy másik terminálba, ha a kártya szerepel az ifconfig-ban, de nem jelenik meg az airmon-ng-ben, akkor a kártya nem támogatja. Itt láthatja, hogy a kártyám támogatja a monitor módot, és hogy wlan0 néven szerepel.
33. lépés:
Írja be az airmon-ng start parancsot, majd a vezeték nélküli kártya interfészét. az enyém a wlan0, ezért a parancsom a következő lenne: airmon-ng start wlan0
A „(monitor mód engedélyezve)” üzenet azt jelenti, hogy a kártya sikeresen monitor módba került. Jegyezze fel az új monitor interfész nevét, mon0.
SZERKESZTÉS: A Kali Linuxban nemrég felfedezett hiba miatt az airmon-n a csatornát fix „-1” értékre állítja, amikor először engedélyezi a mon0-t. Ha ezt a hibát kapja, vagy egyszerűen nem akar élni a lehetőséggel, kövesse az alábbi lépéseket a mon0 engedélyezése után: Írja be: ifconfig [a vezeték nélküli kártya interfésze], és nyomja meg az Enter billentyűt. Cserélje ki a [vezeték nélküli kártya interfészét] annak a felületnek a nevével, amelyen engedélyezte a mon0 -t; valószínűleg wlan0 -nak hívják. Ez letiltja a vezeték nélküli kártya internetkapcsolatát, lehetővé téve, hogy a monitor módra összpontosítson. Miután letiltotta a mon0 -t (befejezte az oktatóanyag vezeték nélküli részét), engedélyeznie kell a wlan0 -t (vagy a vezeték nélküli interfész nevét), írja be: ifconfig [vezeték nélküli kártya interfésze], majd nyomja meg az Enter billentyűt.
34. lépés:
Írja be az airodump-ng parancsot, majd az új monitor felület nevét, amely valószínűleg mon0
Ha „fix csatorna -1” hibát kap, olvassa el a fenti szerkesztést.
35. lépés:
Az Airodump mostantól felsorolja az Ön környékén található összes vezeték nélküli hálózatot és sok hasznos információt ezekről. Keresse meg hálózatát vagy azt a hálózatot, amelyre jogosult a behatolási teszt. Miután észrevette hálózatát a folyamatosan növekvő listán, nyomja meg a Ctrl + C billentyűzetet a folyamat leállításához. Jegyezze fel a célhálózat csatornáját.
36. lépés:
Másolja a célhálózat BSSID -jét
Most írja be ezt a parancsot: airodump -ng -c [csatorna] --bssid [bssid] -w/root/Desktop/[monitor interfész] Cserélje ki a [csatorna] csomagot a célhálózat csatornájára. Illessze be a hálózati BSSID-t, ahol a [bssid] található, és cserélje ki a [monitor interfész] -et a monitor-kompatibilis interfész nevére (mon0).
Egy teljes parancsnak így kell kinéznie: airodump -ng -c 10 --bssid 00: 14: BF: E0: E8: D5 -w/root/Desktop/mon0
Most nyomja meg az enter billentyűt.
37. lépés:
Az Airodump mostantól csak a célhálózatot figyeli, lehetővé téve, hogy pontosabb információkat rögzítsünk róla. Valójában most azt várjuk, hogy egy eszköz csatlakozzon vagy újra csatlakozzon a hálózathoz, és arra kényszeríti az útválasztót, hogy küldje el a négyirányú kézfogást, amelyet rögzítenünk kell a jelszó feltöréséhez. Ezenkívül négy fájlnak kell megjelennie az asztalon, itt kerül mentésre a kézfogás rögzítéskor, ezért ne törölje őket! De valójában nem várjuk meg, amíg egy eszköz csatlakozik, nem, nem ezt teszik a türelmetlen hackerek. Valójában egy másik menő eszközt fogunk használni, amely a aircrack csomaghoz tartozik, az aireplay-ng, a folyamat felgyorsítása érdekében. Ahelyett, hogy várnának az eszköz csatlakoztatására, a hackerek ezzel az eszközzel kényszerítik az eszközt az újracsatlakozásra, deautentifikációs (deauth) csomagokat küldve az eszközre, és azt gondolják, hogy újra kell csatlakoznia az útválasztóhoz. Természetesen ahhoz, hogy ez az eszköz működjön, először valaki másnak kell csatlakoznia a hálózathoz, ezért figyelje az airodump-ng-t, és várja meg, amíg megjelenik egy ügyfél. Hosszú ideig tarthat, vagy csak egy másodpercig tart, amíg az első megjelenik. Ha egyik sem jelenik meg hosszas várakozás után, akkor lehet, hogy a hálózat jelenleg üres, vagy túl messze van a hálózattól.
Ezen a képen látható, hogy egy ügyfél jelent meg a hálózatunkon, amely lehetővé teszi számunkra, hogy elkezdjük a következő lépést.
38. lépés:
hagyja működésben az airodump-ng-t, és nyisson egy második terminált. Ebben a terminálban írja be ezt a parancsot: aireplay-ng -0 2 -a [router bssid] -c [kliens bssid] mon0 A -0 a deauth mód rövidítése, a 2 pedig az elküldendő deauth csomagok száma. -a jelzi a hozzáférési pont (útválasztó) bssid -jét, cserélje le a [router bssid] -et a célhálózat BSSID -jére, ami esetemben 00: 14: BF: E0: E8: D5. -c jelzi az ügyfelek BSSID -jét, az előző képen látható. Cserélje le az [ügyfél bssid] -et a csatlakoztatott ügyfél BSSID -jére, ez megjelenik az „STATION” alatt. És természetesen a mon0 csak a monitor felületét jelenti, változtassa meg, ha a tiéd más. A teljes parancsom így néz ki: aireplay-ng -0 2 -a 00: 14: BF: E0: E8: D5 -c 4C: EB: 42: 59: DE: 31 mon0
39. lépés:
Amikor megnyomja az Enter billentyűt, látni fogja, hogy az aireplay-ng küldi a csomagokat, és pillanatokon belül meg kell látnia ezt az üzenetet az airodump-ng képernyőn!
40. lépés:
Ez azt jelenti, hogy a kézfogást rögzítették, a jelszó valamilyen formában a hacker kezében van. Bezárhatja az aireplay-ng terminált, és lenyomhatja a Ctrl + C billentyűket az airodump-ng terminálon, hogy leállítsa a hálózat figyelését, de még ne zárja be, csak ha szüksége lesz néhány információra később.
41. lépés:
Ezzel befejeződik az oktatóanyag külső része. Mostantól kezdve a folyamat teljes egészében a számítógép és az asztalon lévő négy fájl között zajlik. Valójában a.cap egy fontos. Nyisson meg egy új terminált, és írja be ezt a parancsot: aircrack -ng -a2 -b [router bssid] -w [elérési út a szólistához] /root/Desktop/*.cap -a az a módszer, amelyet a aircrack a kézfogás feltörésére használ, 2 = WPA módszer. -b a bssid, a [router bssid] helyett a cél router BSSID -je, az enyém 00: 14: BF: E0: E8: D5. -w a szólistát jelenti, cserélje le az [elérési út a szólistához] a letöltött szólista elérési útjával. Van egy „wpa.txt” nevű szólistám a gyökérmappában. A /root/Desktop/*.cap a jelszót tartalmazó.cap fájl elérési útja, a * Linux alatt helyettesítő karaktert jelent, és mivel feltételezem, hogy nincs más.cap fájl az asztalon, ennek jól kell működnie úgy ahogy van. A teljes parancsom így néz ki: aircrack-ng -a2 -b 00: 14: BF: E0: E8: D5 -w /root/wpa.txt /root/Desktop/*.cap
Most nyomja meg az Enter billentyűt
42. lépés:
Az Aircrack-ng most elindítja a jelszó feltörésének folyamatát. Azonban csak akkor törik meg, ha a jelszó véletlenül szerepel a kiválasztott szólistában. Néha, nem. Ha ez a helyzet, akkor természetesen csak akkor gratulálhat a tulajdonosnak, hogy „áthatolhatatlan”, csak miután kipróbált minden szólistát, amelyet a hacker használhat vagy készíthet! A jelszó feltörése a szólista méretétől függően sokáig tarthat. Az enyém nagyon gyorsan ment.
43. lépés:
A teszthálózatunk jelszava „nem biztonságos” volt, és itt láthatja, hogy a repülőgép megtalálta. Ha tisztességes küzdelem nélkül megtalálja a jelszót, akkor változtassa meg jelszavát, ha az a hálózat. Ha valaki behatolási tesztjét végzi, akkor mondja meg neki, hogy a lehető leghamarabb változtassa meg jelszavát.
44. lépés:
Ha ki akarja hagyni ezeket a lépéseket, és egyetlen kattintással akar feltörni! Töltse le az AutoWifiPassRetriever eszközömet innen - geekofrandom.blogspot.com
Ajánlott:
8x8 LED-es mátrixóra és behatolás elleni figyelmeztetés: 4 lépés (képekkel)
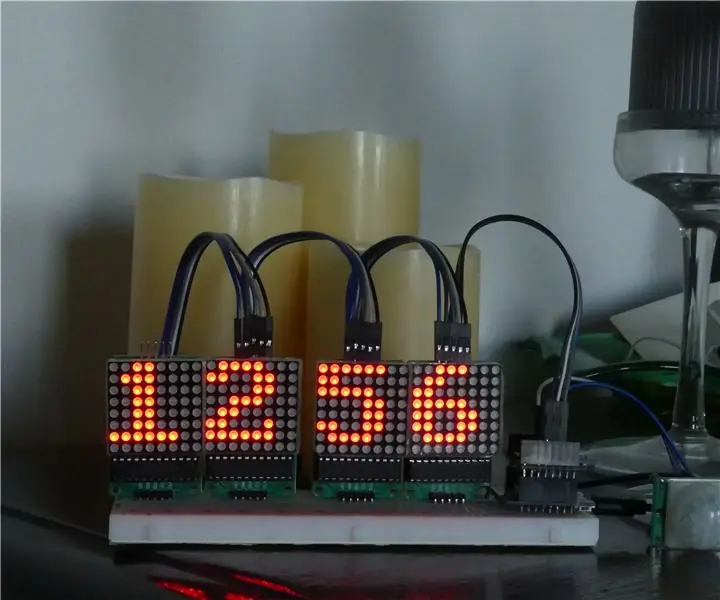
8x8 LED-es mátrixóra és betörésgátló figyelmeztetés: Ebben az utasításban megtudjuk, hogyan lehet 8x8-as LED-es mátrixot készíteni, amelyet mozgásérzékelés aktivál. Ez az óra behatolásgátló eszközként is használható, amely figyelmeztető üzenetet küld, ha mozgás történik. táviratbotnak észleltük !!! Két különböző módszerrel fogunk dolgozni
A gyorsulás felügyelete a Raspberry Pi és az AIS328DQTR használatával Python használatával: 6 lépés

A gyorsulás nyomon követése a Raspberry Pi és az AIS328DQTR használatával Python használatával: A gyorsulás véges, azt hiszem, a fizika egyes törvényei szerint.- Terry Riley A gepárd elképesztő gyorsulást és gyors sebességváltozásokat használ üldözés közben. A leggyorsabb lény a parton időnként kihasználja csúcssebességét a zsákmány elkapására. Az
Neopixel Ws2812 Rainbow LED izzás M5stick-C - Szivárvány futtatása a Neopixel Ws2812 készüléken az M5stack M5stick C használatával Arduino IDE használatával: 5 lépés

Neopixel Ws2812 Rainbow LED izzás M5stick-C | Szivárvány futása a Neopixel Ws2812-en az M5stack M5stick C használatával Arduino IDE használatával: Sziasztok, srácok, ebben az oktatási útmutatóban megtanuljuk, hogyan kell használni a neopixel ws2812 LED-eket, vagy led szalagot vagy led mátrixot vagy led gyűrűt m5stack m5stick-C fejlesztőtáblával Arduino IDE-vel, és elkészítjük szivárványos mintát vele
RF 433MHZ rádióvezérlés HT12D HT12E használatával - Rf távirányító készítése HT12E és HT12D használatával 433 MHz -en: 5 lépés

RF 433MHZ rádióvezérlés HT12D HT12E használatával | Rf távirányító létrehozása HT12E és HT12D használatával 433 MHz -en: Ebben az oktatóanyagban megmutatom, hogyan készítsünk RADIO távirányítót a 433 MHz -es adó vevőmodul használatával HT12E kódolással & HT12D dekódoló IC. Ebben az utasításban nagyon olcsó komponenseket küldhet és fogadhat, mint például: HT
Alkalmazások fejlesztése GPIO Pin -ek használatával a DragonBoard 410c rendszeren Android és Linux operációs rendszerekkel: 6 lépés

Alkalmazások fejlesztése GPIO-tűk használatával a DragonBoard 410c rendszeren Android és Linux operációs rendszerekkel: Ennek az oktatóanyagnak az a célja, hogy bemutassa az alkalmazások fejlesztéséhez szükséges információkat a DragonBoard 410c kis sebességű bővítés GPIO-tűje segítségével. Ez az oktatóanyag információkat tartalmaz az alkalmazások fejlesztéséhez a GPIO csapok használatával a SYS segítségével az Andr -on
