
Tartalomjegyzék:
2025 Szerző: John Day | [email protected]. Utoljára módosítva: 2025-01-23 14:48
Így nemrég kaptam egy utolsó generációs powerbookot, az első laptopomat. Annak ellenére, hogy biztonsági másolatot készítek az adataimról, mégsem szeretném, ha ellopnák. Vagy ha ellopják, szeretném visszakapni. Miután online kerestem egy ingyenes megoldást, megtaláltam a LoJack for Laptops -ot. Úgy tűnik, működik, de előfizetést kell fizetnie. Nem akarok pénzt fizetni azért, hogy 3 /4 -es esélyem legyen (egyenesen a weboldalról), hogy visszakapjam a laptopomat, ha ellopják! Így gurítottam a sajátomat python és ftp szerver segítségével. A program minden bejelentkezéskor a háttérben kezd futni, és kétpercenként egy ftp szerverrel ellenőrzi, hogy lopottként jelöltem -e meg. Ha igen, akkor készít egy képernyőképet, és feltölti az aktuális IP -címmel és időbélyeggel a szerverre, és két percenként folytatja, amíg le nem állítom. Bár nem teszi meg az adatok távoli törlését, nagyon könnyen megoldható - egyszerűen nem akartam kockáztatni, hogy véletlenül elindítsam tesztelés közben.
1. lépés: Követelmények
A szkript saját másolatának elkészítéséhez a következőkre lesz szüksége: 1. Alma számítógép, amely az OS X2 meglehetősen friss verzióját futtatja. Apple fejlesztői eszközök - ezek szükségesek ahhoz, hogy a szkriptet olyan alkalmazásba fordítsák, amely minden bejelentkezéskor elindulhat. A csak a mac -development csomag megfelelő. Figyelmeztetni kell, ez egy elég nagy letöltés, de mindenképpen megéri, ha bármit is szeretne kódolni Mac -en. 3. Alma azonosító - ez lehetővé teszi a fenti fejlesztői eszközök regisztrálását és letöltését. 4. Python - előre telepítve van a számítógéppel 5. Hozzáférés egy FTP szerverhez - nem kell, hogy a tied legyen, de szükség van az ftp hozzáféréssel rendelkező szerver felhasználónevére, jelszavára és címére. 6. Egy üres szövegfájl, az úgynevezett yes.rtf - ezt tartsa valahol a számítógépén, de még ne töltse fel a szerverre
2. lépés: A szkript beszerzése
Nem kell saját maga létrehoznia a szkriptet, de módosítania kell a mellékeltet. Fent a tetején, ahol a változók vannak: serveraddress felhasználónév passwordpath_to_screenshotstime_between_screenshots töltse ki adatait és a kívánt időt másodpercben (bár én csak két percnél hagynám). Ezt használja a program, hogy bejelentkezzen az FTP szerverére, és ellenőrizze, hogy szeretne -e képeket feltölteni, és ha igen, akkor töltse fel a képernyőképeket.
3. lépés: Az alkalmazás létrehozása
Miután befejezte a python szkript szerkesztését, mentse el, majd zárja be az xcode kódot. Az asztalon kattintson a jobb egérgombbal, vagy kattintson a vezérlőgombra a szkriptre (ScreenshotTaker.py), majd a "Megnyitás>" alatt válassza az "Alkalmazás létrehozása" lehetőséget. A ScreenshotTaker nevű alkalmazásnak a következő néhány másodpercben meg kell jelennie az asztalon. Ez az utolsó alkalmazás, amelyet indításkor fogunk elindítani.
4. lépés: A program automatikus futtatása
Rendben, tehát ezen a ponton rendelkeznie kell egy ScreenshotTaker alkalmazással, valamint egy ScreenshotTaker.py fájllal az asztalon. Ha törölni szeretné a ScreenshotTaker.py fájlt, az nem jelent problémát, ha az FTP -kiszolgáló nem változik. A szkript futtatása minden bejelentkezéskor: 1. Nyissa meg a rendszerbeállításokat az alma logó alatt a képernyő bal felső sarkában2. Kattintson a Fiókok3 elemre. Vigye a ScreenshotTakert valahová, ahol nem lesz olyan könnyű megtalálni - például a segédprogramok mappáját (/Applications/Utilities) 3. Kattintson a Bejelentkezési elemek fülre, és húzza a ScreenshotTakert (az alkalmazást) a listára4. Győződjön meg arról, hogy bejelöli a jelölőnégyzetet, hogy elrejtseBam, kész. Amikor elkezdi fényképezni a laptop képernyőjét, húzza az „yes.rtf” fájlt a szerverre. Győződjön meg arról, hogy nincs még ott, ha nem szeretne képernyőképeket készíteni. Miután az „yes.rtf” szövegfájlt az ftp főkönyvtárába húzták (/), két percenként képernyőképeket készítenek, és így nevezik őket: IP Address_Year_Month_Day_Hour_Minute-j.webp
Ajánlott:
Super Capacitor Powered Raspberry Pi laptop: 5 lépés
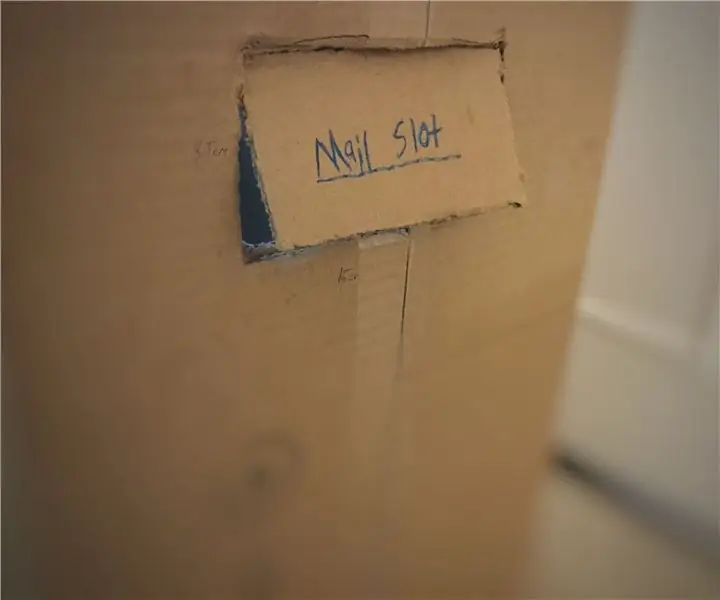
Szuper kondenzátoros málna Pi laptop szórakoztató
Pi-Berry laptop-a klasszikus DIY laptop: 21 lépés (képekkel)

Pi-Berry Laptop-a klasszikus DIY Laptop: Az általam készített „The Pi-Berry Laptop” laptop a Raspberry Pi 2 köré épült. 1 GB RAM-mal, négymagos CPU-val, 4 USB-porttal és egy Ethernet-porttal rendelkezik. A laptop kielégíti a mindennapi élet igényeit, és zökkenőmentesen futtat olyan programokat, mint a VLC médialejátszó, a Mozilla Firefox, az Ardu
Hogyan lehet frissíteni egy LAPTOP CPU -t (és egyéb menő dolgokat!), Hogy a SLOW/DEAD Laptop GYORS laptoprá váljon!: 4 lépés

Hogyan lehet frissíteni egy LAPTOP CPU -t (és egyéb klassz dolgokat!), Hogy a SLOW/DEAD Laptop GYORS Laptopká váljon! nagyon elavult … Az LCD -t összetörték, a fő merevlemezt pedig lefoglalták, így a laptop lényegében meghalt ….. Lásd a fotót
Merevlemez -helyreállítás teljes állomásról: 3 lépés

Merevlemez -helyreállítás a teljes állomásról: Csak a merevlemez -meghajtó (ebben az esetben Maxtor) visszaállítása 0 fordulat / perc és bios -érzékelés nélkül, 7200 fordulat / percre néhány lépésben
Kombinált laptop táska és laptop asztal: 3 lépés

Kombinált laptoptáska és laptoppult: Ez egy nagyon egyszerű utasítás, amellyel kombinált laptop asztalt és laptop táskát/hüvelyet készíthet. A lapasztal megvédi a lábamat és a szemetet a hőtől, a sík felület pedig jobb szellőzést biztosít a laptopnak. A nálam lévő lapasztal sokkal nagyobb, mint a kicsikémhez szükséges
