
Tartalomjegyzék:
2025 Szerző: John Day | [email protected]. Utoljára módosítva: 2025-01-23 14:48
Előfordulhat, hogy a hálózaton keresztül több számítógépre kell fájlokat átvinni. Bár flash -meghajtóra vagy CD/DVD -re teheti, minden számítógépre el kell mennie, és másolnia kell a fájlokat, és eltarthat egy ideig, amíg az összes fájlt lemásolja (különösen flash meghajtók esetén, a legtöbb rossz olvasási/írási sebességgel rendelkezik)). FTP szerver is lehetséges, de nem működik jól, ha egyszerre több számítógép is letölt. Természetesen előfordulhat, hogy nem szeretne nyilvános nyomkövetőt használni. Szerencsére az uTorrentnek lehetősége van nyomkövetőként működni. Ez az utasítás csak a LAN -on történő üzemeltetést takarja, de használhatja a porttovábbítást, ha meg szeretné osztani a fájlokat az interneten lévő emberekkel. Ez azonban nem tartozik ebbe az utasításba.
Mikor érdemes használni ezt a módszert
A BitTorrent nagy fájlok nagyszámú számítógépre történő átvitelére készült. Ha csak kis számú számítógépre kell fájlokat átvinni, vagy a fájlok nagyon kicsik, sokkal egyszerűbb és gyorsabb a flash meghajtó vagy más cserélhető adathordozó használata. Megjegyzés: Ebben az utasításban nem fejtem ki a BitTorrent alapjait.. Javasolt némi korábbi tapasztalat. Ezenkívül ez LEGAL használatra készült, például otthoni videókra vagy nagy mennyiségű kép küldésére más otthoni számítógépekre. Nem vagyok felelős azért, ha ezt illegális módon használják fel, vagy ha valahogy elrontja a számítógépet vagy a hálózatot. Hálózati kapcsoló A Wikimedia Commons felhasználó, Zuzu képe
1. lépés: Az anyagok listája
Először is rendelkeznie kell LAN -val (Local Area Network). Lehet vezetékes, vezeték nélküli vagy a kettő kombinációja. Internetkapcsolat csak a BitTorrent kliens letöltéséhez szükséges. Minden számítógépnek rendelkeznie kell a következőkkel:
- Csatlakozás a LAN -hoz
- egy BitTorrent kliens
Szinte bármilyen BitTorrent klienst használhat, de ehhez az Instructable -hez az uTorrentet fogom használni. A fájlokkal nem rendelkező számítógépek bármilyen ügyfelet használhatnak, de a nyomkövetőként használt számítógépnek uTorrentnek kell lennie, mivel nem vagyok biztos abban, hogy más ügyfelek is működhetnek nyomkövetőként. Emiatt nem használhat Linux alapú operációs rendszert a nyomkövetőhöz, mivel az uTorrent nem érhető el Linux alatt. Az ügyfélszámítógépeken továbbra is lehet Linux, csak más BitTorrent klienst kell használni.
2. lépés: Indítás a Windows rendszeren
Most be kell állítania a számítógépeket. A BitTorrent klienseket minden számítógépre és a LAN -hoz csatlakoztatott számítógépre telepíteni kell. Ezt a lépést csak a nyomkövetőként működő számítógépen kell elvégezni! Ezután meg kell adnia a nyomkövetőnek egy statikus ip -címet. Ez a lépés magyarázza a Windows beállítását, a következő lépést a Mac számára.
Windows XP/2000/ME
1. Lépjen a Hálózati kapcsolatok elemre a kezelőpanelen.2. Kattintson duplán a LAN -hoz való csatlakozáshoz használt kapcsolatra.3. Az éppen megnyitott Hálózati kapcsolat ablakban nyissa meg a Tulajdonságok lehetőséget. A következő ablakban görgessen le az Internet Protocol (TCP/IP) elemhez, válassza ki azt, majd kattintson a Tulajdonságok elemre. Most keresse meg a helyes IP -címeket, amelyeket be kell írnia. Ehhez lépjen a parancssorba, és írja be az ipconfig parancsot. Ezután vegye ezt az információt, és írja be az előző lépésben megnyitott ablakba. Feltétlenül válassza a következő IP -cím használata/ A következő DNS -kiszolgáló címének használata lehetőséget. Az alapértelmezett átjáró általában a DNS -cím is. Az alternatív DNS -kiszolgálót nyugodtan hagyhatja üresen. Gratulálunk, statikus IP -címe van a számítógépén! Ha valaha is meg akar szabadulni tőle, akkor csak változtassa meg a Használja a következő IP -címet/ A következő DNS -kiszolgáló címét az automatikus címre.
Windows Vista
Sajnos (vagy mondjak szerencsére:)) nincs Vista számítógépem. Úgy tűnik, hogy a PortForward.com oktatóanyaggal rendelkezik ITT.
3. lépés: Beállítás Mac OS X rendszeren
Ezt a lépést csak a nyomkövetőként működő számítógépen kell elvégezni! A statikus IP -cím beállítása Mac számára sokkal egyszerűbb. Nyissa meg a Rendszerbeállítások elemet, és válassza a Hálózat lehetőséget. Lépjen az AirPortra, ha vezeték nélküli hálózaton, vagy Etherneten, ha vezetékes hálózaton van. Az Ethernet elrendezés kissé másnak tűnhet, de elég közel kell lennie az AirPorthoz. 4. Ismerje meg a számítógép aktuális IP -címét, és emlékezzen rá. Lépjen a speciális, majd a TCP/IP menüpontra, és módosítsa az IPv4 konfigurálása DHCP használata kézi címmel értékre. Adja meg a 3. lépésben összegyűjtött IP -címet, és írja be ezt az alatta lévő mezőbe. Gratulálunk! Kész!
4. lépés: A.torrent létrehozása
Most létre kell hoznia azt a.torrent fájlt, amelyre az ügyfeleknek szükségük van a fájlok letöltéséhez. Először nyissa meg az uTorrent ügyfelet a 2. vagy 3. lépésben konfigurált számítógépen. Ezután lépjen a Beállítások menüpontra, és lépjen a Kapcsolatok elemre. Itt le kell írnia a bejövő kapcsolathoz használt portot. Az enyém 26670 volt. Ezután továbbjutott a haladóhoz, és a bt.enable_tracker -t hamisról igazra változtatta. Ezután lépjen a Fájl> Új torrent létrehozása elemre, vagy nyomja meg a Ctrl-N billentyűt. Új ablakot kell kapnia, és tallóznia kell a torrentként létrehozandó fájl (ok) között. A Nyomkövető mezőbe írja be a https:// ip_address: port/bejelentés parancsot. Ha szeretne, megjegyzést fűzhet hozzá, és válassza a Vetés indítása lehetőséget. Most kattintson a létrehozás és mentés másként elemre, és mentse a.torrent fájlt. A számítógépnek el kell kezdenie a magvetést, és most a
5. lépés: Porttovábbítás
Ha szeretné, továbbíthatja az ügyfél által használt portot is, és átadhatja a.torrent fájlt barátainak, ahonnan letölthetik a fájlokat (azaz otthoni videót, képeket). Sajnos ezt a hálózatommal jelenleg nem tudom megtenni. Az interneten azonban rengeteg erőforrás található a portátirányításban, amelyeket kipróbálhat. Próbáljon rákeresni a Google porttovábbító útválasztó nevére. Sok szerencsét!
6. lépés: A kliensek letöltése a torrentről
Most már csak meg kell szereznie a.torrent fájlt minden számítógépen. Flash/hüvelykujj -meghajtót vagy hálózati meghajtót javaslok. Most elkezdheti a torrentet, mint egy normális torrentet. Ha bármilyen kérdése van, kérjük, hagyjon megjegyzést, és megpróbálok segíteni. Ne feledje, hogy előfordulhat, hogy nem gyakran használom az Instructables -t, ezért lehet, hogy várnia kell egy kicsit.
Ajánlott:
Arduino Uno + ESP8266 ESP-01 Lámpa bekapcsolása az interneten keresztül (nem LAN WIFI): 3 lépés

Arduino Uno + ESP8266 ESP-01 Lámpa bekapcsolása az interneten keresztül (nem LAN WIFI): Kapcsolja be a lámpát a webhelyen keresztül bármely eszközön az adott eszköz webböngészőjével, még akkor is, ha messze van a lámpától. A webhelyet laptopon, okostelefonon vagy más eszközön keresztül érheti el az adott eszközre telepített webböngészővel
Névjegyek átvitele Bluetooth használatával: 3 lépés

Névjegyek átvitele Bluetooth használatával: A Bluetooth megbízható, és megkíméli Önt a megfelelő kábel és saját szoftver keresésével. A telefonkönyv rekordjai vCard vagy *.vcf formátumban kerülnek átvitelre. A vCard rekordok kezeléséhez általában van egy „Import” funkció
Lehetséges fényképek átvitele LPWAN-alapú IoT-eszközök használatával?: 6 lépés

Lehetséges-e fényképek átvitele LPWAN-alapú IoT-eszközök segítségével ?: Az LPWAN rövid tápellátású szélesvásznú hálózatot jelent, és ez egy nagyon megfelelő kommunikációs technológia az IoT területén. A reprezentatív technológiák a Sigfox, a LoRa NB-IoT és az LTE Cat.M1. Ezek mind kis teljesítményű távolsági kommunikációs technológiák. A ge
ADATOK ÁTVITELE FÉNYEN keresztül !!!: 4 lépés (képekkel)
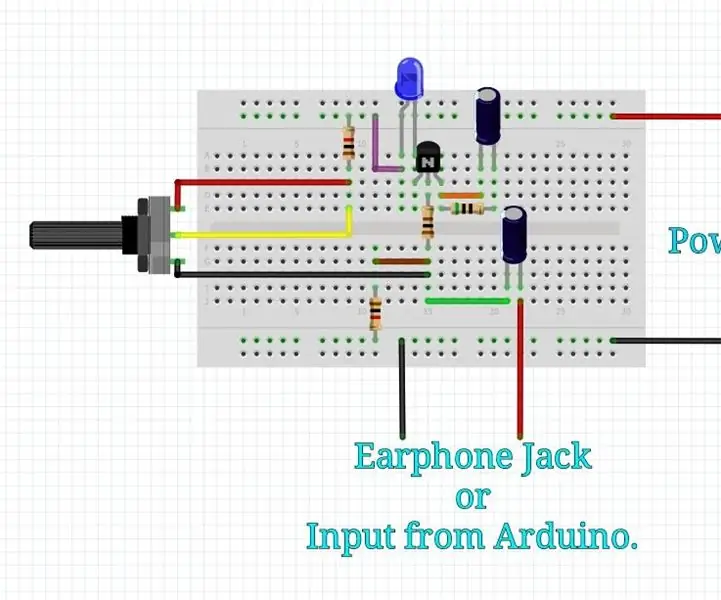
ADATOK ÁTVITELE FÉNYEN keresztül !!!: Helló srácok, hosszú idő után újra visszatértem, hogy megosszak egy új és egyszerű projektet. Ebben a projektben megmutatom, hogyan lehet adatjeleket továbbítani egyik helyről a másikra a Fényen keresztül. Az adatok fényen keresztül történő küldése nem új fogalom, de a közelmúltban
Eszközök irányítása az interneten keresztül a böngészőn keresztül. (IoT): 6 lépés

Eszközök irányítása az interneten keresztül a böngészőn keresztül. (IoT): Ebben az utasításban megmutatom, hogyan vezérelheti az olyan eszközöket, mint a LED-ek, relék, motorok stb. Az interneten keresztül a webböngészőn keresztül. És biztonságosan hozzáférhet a kezelőszervekhez bármilyen eszközön. Az itt használt webes platform a RemoteMe.org látogatás
