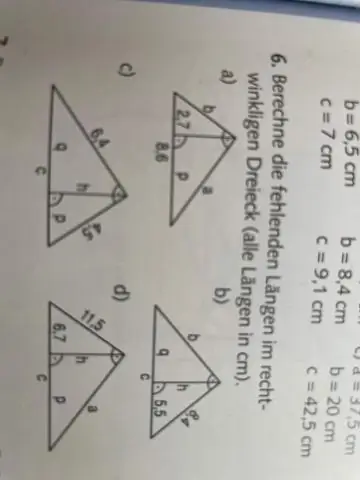
Tartalomjegyzék:
2025 Szerző: John Day | [email protected]. Utoljára módosítva: 2025-01-23 14:48
A garageband használatával megtanulhatja, hogyan lehet egyszerűen létrehozni azt az automatikus hangolási effektust, amelyet annyira hall. ** EDIT ** Link egy példára:
1. lépés: Állítson be egy új Garageband projektet
Először nyissa meg a garázsbandát, és hozzon létre egy új zenei projektet. A felbukkanó képernyőn adja meg a projekt nevét. FONTOS: A képernyőképen a kulcs F -mollra van állítva. Ezt jó kulcsnak tartom a játékhoz, de ez attól függően változhat, hogy mit énekel. Ha tapasztalt zenész vagy, és tudsz a jegyzetekről és hasonlókról, akkor nyugodtan változtasd meg ezt, különben maradj az f -mollnál.
2. lépés: Hozza létre a nyomvonalat
Kezdjük ezzel a garázs sáv képernyővel. Zárja be a zongorát, és törölje a zongora számot (nem szükséges, de mindent tisztábbá tesz). A felület bal alsó sarkában kattintson a "+" gombra. Válassza ki az igazi hangszert és hozza létre. Az utolsó kép megmutatja, mi van most.
3. lépés: Az automatikus hangolás beállítása
Most, amikor kiválasztotta a számot, menjen a bal alsó sarokba, és kattintson az olló ikonra. Ami felmerül, az a számszerkesztőnk. Fogja meg a "Hangolás javítása" csúszkát, és húzza teljesen jobbra, majd kattintson a "Korlátozás kulcsra" jelölőnégyzetbe. Most már be van állítva az Autotune, de hogy még jobban szóljon, néhány effektust adunk hozzá.
4. lépés: Hatások hozzáadása
A jobb oldalunkon egy listát kell találnunk a használathoz előre tervezett effektekről. Ekkor győződjön meg arról, hogy a beviteli eszköz van kiválasztva. Van egy külső mikrofonom kiválasztva, de valójában hógolyót használok, ezért csak kattintson erre a listára, és módosítsa a kiválasztást. Most a lista alját fogjuk nézni, és kattintson a "részletek" gombra a speciális menü megnyitásához. A képen az általam használt effektek láthatók, de az alábbiakban felsorolom őket. FONTOS: A Distortion és Chorus effektusokhoz kattintson jobbra, ahol van egy ceruza, és ez lehetővé teszi a szerkesztést. Kompresszor: Vokális tömörítés Rap Kórus: Csökkentse az intenzitást kb. 1,0 db -ra (a többi maradjon változatlan).
Ajánlott:
Érintse meg az ingyenes szalmaadagolót: 9 lépés
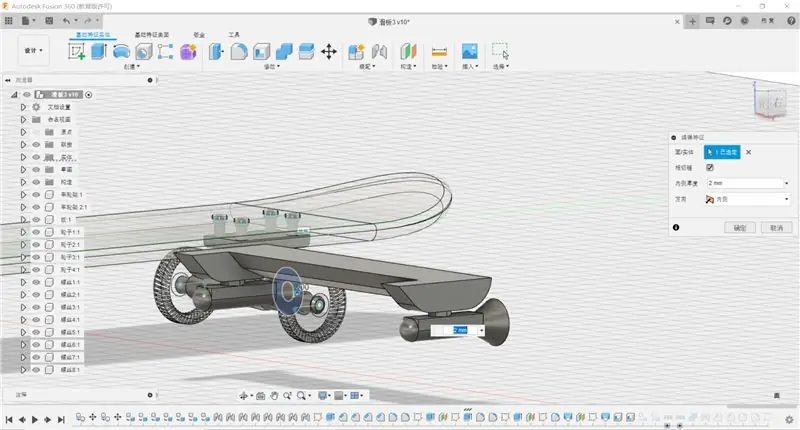
Érintse meg az ingyenes szalmaadagolót: Szia, a nevem Jack Widman, és 8. osztályba megyek. Érintésmentes szalmaadagolót készítettem, és örömmel osztom meg veletek. Úgy érzem, nagyon hajlamos, kérem, szavazzon rám a " Nem érinthetem " verseny 2020
Hordozható Bluetooth hangszóró (ingyenes tervek): 9 lépés (képekkel)

Hordozható Bluetooth hangszóró (ingyenes tervek): Üdv mindenkinek! Ebben az utasításban megmutatom, hogyan építettem fel ezt a hordozható Bluetooth hangszórót, amely olyan jól hangzik, mint amilyennek látszik. Felvettem az építési terveket, a lézervágási terveket, valamint minden olyan linket a termékekhez, amelyekre szüksége lesz a specifikáció elkészítéséhez
WiFi automatikus növényadagoló tározóval - beltéri/kültéri művelési beállítás - automatikus vízi növények távoli megfigyeléssel: 21 lépés

WiFi automatikus növényadagoló tározóval - beltéri/kültéri művelési beállítások - Automatikus vízi növények távoli felügyelettel: Ebben az oktatóanyagban bemutatjuk, hogyan kell beállítani egy egyéni beltéri/kültéri növényadagoló rendszert, amely automatikusan öntözi a növényeket, és távolról felügyelhető az Adosia platform használatával
Rotációs hangolás a Pi TV kalapjával: 3 lépés

Rotációs hangolás a Pi TV kalapjával: Ebben az utasításban megmutatom, hogyan hozhat analóg vezérlést a digitális TV-hez egy forgókapcsoló segítségével, hogy csatornát váltson a Raspberry Pi-vel működő szüreti TV-n. A TV HAT tartozék nemrég jelent meg, és szeretem a konvertit
Automatikus hangolás: 7 lépés

Automatikus hangolás: Bienvenue dans notre projet Autotune! Notre é quipe va vous pr é sender la r é alisation de ce projet. A Notre é quipe est compos é e de 3 é l è ves ing é nieurs de Polytech Sorbonne en EISE4 (4 è me ann
