
Tartalomjegyzék:
- Szerző John Day [email protected].
- Public 2024-01-30 09:44.
- Utoljára módosítva 2025-01-23 14:48.
A legtöbb általunk használt számítógépen Windows van. Többségük Windows XP -vel rendelkezik. De mi van akkor, ha valamit Linux alatt kell futtatni, és azt ténylegesen telepíteni kell egy számítógépre? A legtöbb ember számára, aki nem teljes geek, ez ijesztő feladatnak tűnik. De már nem! Csak kövesse ezt az utasítást, és kevesebb, mint egy óra múlva működőképes Linux disztribúciót indíthat, anélkül, hogy elveszítené a Windows adatait! Nem kell egyetlen dollárt sem költenie. Ezt valódi számítógépen tesztelték, nem VMware gépen. Ez valószínűleg pontosan ugyanúgy működik a Windows Vista rendszeren, de nem teszteltem. Ha kérdései vagy problémái vannak a telepítés során, írjon megjegyzést. Ha rendelkezik USB wi-fi adapterrel, akkor a verzióban fog működni 8.10 és újabb. Ez is az első Instructable! Megjegyzés: Ez eredetileg az útmutató segítségével történt. Most tettem bele az Instructables -be. Nagyjából ugyanaz, de ezt egy valódi számítógépen csináltam, az APC pedig a VMware -ben. Ezt az utasítást frissítették, a régi verzióban az Ubuntu 8.04 -es verzióját használtam, most pedig 9.04 -et használok!
1. lépés: Anyagok
Amire szükséged van:
- Windows XP telepített számítógép.
- Körülbelül 5 GB szabad merevlemez -terület, sokkal több ajánlott
- Bármilyen Ubuntu asztali telepítő CD; szerezze be az új verziót (9.04) itt. Ez az útmutató a 8.04 és 9.04 közötti bármely verzióval használható.
- CD író
- Üres CD-R
- ISO felvevő; Szerezd meg itt
- Körülbelül 45 perc az idő
Nem kell félnie a következőktől sem:
- A számítógép partíciós táblájának szerkesztése
- A parancssor használatával
- Nem használ GUI -t
Az ISO-felvevő program "Power-Toy" -ként telepíthető. Használatához csak dobjon be egy üres CD-t a CD-írójába, és kattintson duplán az írni kívánt ISO-ra. Az ok, amiért speciális ISO-író programot kell használnia, az az oka, hogy az Ubuntu telepítőjének ISO-fájlja nem csak CD -re kell égetni, mint a zene. Az ISO -k olyanok, mint a ZIP -fájlok, mivel kibővülnek, amikor CD -re írják őket. Ha csak húzza az ISO fájlt egy CD -re a Windows rendszerben, akkor csak ezt az egy fájlt írja a lemezre. Ha beírja az ISO íróba, láthatja, hogy sokkal több fájl van a lemezen.
2. lépés: Az anyagok előkészítése
1. Nyissa meg az ISO -író szoftvert, és írja le az Ubuntu ISO -t CD -re. A CD rendszerindítható lesz, így elindíthatja vele a számítógépet. 2. Indítsa újra azt a számítógépet, amelyre az Ubuntut telepíti. Amikor a gyártó emblémáján vagy a tesztképernyő indításakor tartózkodik, akkor valami ilyesmit mondhat: "Nyomja meg az F2 gombot a beállításhoz" vagy "Nyomja meg a DEL gombot a beállításhoz". Nyomja meg az azt jelző gombot, hogy megnyomja a beállítást. Ha nem mond semmit, próbálja meg megnyomni az F2, F10, F12 vagy a Delete billentyűt. Ha eléri a Windows XP indítási képernyőjét, akkor már késő. Indítsa újra, és próbálja újra. Ha a beállítási képernyőre lép, lépjen a "Boot" fülre, és keresse meg a "Boot Device Priority" nevű beállítást. Nyomja meg az Enter gombot a prioritási beállítások megadásához. Módosítsa a felsorolt eszközöket úgy, hogy a CD-ROM meghajtó a merevlemez fölött legyen. Az elhelyezés megváltoztatásához nyomja meg a + vagy - gombot vagy a Page Up és Page Down gombot. Nem mindegy, hogy hol van a hajlékonylemez -meghajtó, mert itt nem fogjuk használni.
3. lépés: Az Ubuntu telepítése
Oké, így a képet CD -re írtuk, és beállítottuk a BIOS -t. Most már csak az operációs rendszer telepítése van hátra. Kövesse ezeket a lépéseket az Ubuntu üzembe helyezéséhez. Helyezze be az Ubuntu CD -t a meghajtóba, és indítsa újra. Ha helyesen állítja be a BIOS -t, akkor az alábbi képernyőhöz hasonló képernyő fogadja Önt. Válassza ki a második opciót, de ha telepítés előtt ki szeretné próbálni, válassza ki az első lehetőséget. Ne aggódjon a többi lehetőség miatt; most nincs szükségünk rájuk.2. Most meg kell adnia egy kis információt, például a nyelvet, az időzónát és a billentyűzet adatait. A telepítő betölti a partíciót. Ha a 8.04 -es verziót követte, akkor ez egy kicsit másképp fog kinézni. Az átméretezés opció nem az alapértelmezett, és úgy tűnik, egyáltalán nincs is! Ehelyett úgy dönt, hogy "egymás mellé telepíti" őket, amint az alább látható. Fogadd el és lépj előre. A merevlemez méretétől függően ez eltarthat egy ideig. Ha igen, NE kattintson a többi lehetőségre, különben törli a teljes merevlemezt. Szüntesse meg a telepítést, vegye ki a CD -t, és indítsa el a Windows XP rendszert. Ezután próbálja újra.
4. lépés: Az Ubuntu telepítése (folytatás)
4. Írjon be néhány információt, például nevét és jelszavát. Egy másik új dolog itt az automatikus bejelentkezés lehetősége! Ez szép! 5. Ha úgy dönt, importálhatja beállításait a Windows XP rendszerből. Kattintson a "Telepítés" gombra a 7. lépésben (végül!). Ez eltarthat egy ideig, ezért minden esetre vegyünk egy italt és egy könyvet. Eddig jól tetted.7. Még mindig itt vagy? Jó. Ha elkészült, kattintson az Újraindítás gombra.
5. lépés: Hová menjen most
Újraindításkor kap egy GRUB nevű rendszerbetöltőt. 4 lehetőség van rajta. Egyelőre csak az első és a negyedik lehetőséget kell használnia. A többi diagnosztikai célokat szolgál, ha valami baj történik. Amikor először indítja el a Windows XP rendszert az Ubuntu telepítése után, észre fogja venni, hogy a lemez mérete hirtelen megváltozott, és be akarja vizsgálni a lemezt. Hagyja, hogy ezt tegye, és utána rendesen elindul. Mi a teendő most:
- Ha rendelkezik internetkapcsolattal, próbálja meg letölteni a Wine -t. Ez egy olyan program, amely lehetővé teszi a Windows alkalmazások futtatását az Ubuntu rendszeren.
- Nyissa meg a terminált az Alkalmazások menüből, írja be az "apt-get moo" parancsot, és írja be a jelszavát. Vicces kép fog megjelenni egy tehénről.
- Ha rendelkezik internetkapcsolattal, töltse le a legújabb frissítéseket a képernyő jobb felső sarkában található piros nyílra kattintva.
- Folytassa a következő lépéssel, és telepítse a videokártya -illesztőprogramokat.
Az Ubuntu 8.10 és újabb verzióiban a vezeték nélküli hálózat működik. A csatlakozáshoz kattintson a neve melletti hálózati ikonra. Remélem, ez működik az Ön számára!
6. lépés: Szerezzen be video -illesztőprogramokat
Jelenleg a képernyő 800 x 600 felbontású. Ez kicsit nagynak tűnik a 4: 3 (négyzet alakú képernyő) monitorokon, és borzalmasan néz ki a 16: 10 -es (szélesvásznú) monitorokon. Ha nVidia vagy ATI videokártyája van, egyszerű megoldás. 1. Először indítsa el a Windows rendszert, és menjen az Eszközkezelőbe, és ellenőrizze, hogy rendelkezik -e ilyen videokártyákkal. 2. Ha igen, indítsa újra az Ubuntut, és győződjön meg arról, hogy csatlakozik az internethez. Kattintson a "Rendszer> Adminisztráció> Szoftverforrások" elemre, és győződjön meg arról, hogy az "Univerzum" és a "Multiverzum" négyzet be van jelölve. Kattintson a "Bezárás" gombra, és azt mondja, hogy az információ elavult. Hagyja, hogy frissítse az információkat, majd lépjen a "Rendszer> Adminisztráció> Synaptic csomagkezelő" pontra. 4. A bal oldali listában görgessen le a "Segédprogramok (univerzum)" elemhez, és írja be a "envyng" szót a keresőmezőbe. Három választási lehetőség közül választhat: envyng-gtk, envyng-core és envyng-qt. Kattintson az envyng-qt melletti négyzetre, és kattintson a "Megjelölés telepítésre" gombra, majd alkalmazza. Telepíti a programot és az összes függőséget. 5. A telepítés után kattintson az "Alkalmazások> Rendszereszközök> EnvyNG" elemre, majd kattintson a gombra az illesztőprogramok automatikus telepítéséhez. Ha rendelkezik ATI kártyával, telepítse az ATI illesztőprogramot, az nVidia kártyákhoz pedig az nVidia illesztőprogramot. Beolvassa a grafikus kártyát, és megadja az illesztőprogramok listáját. Kattintson arra, amely kompatibilis és ajánlott. Ez automatikusan telepíti az illesztőprogramot. Amikor újraindítást kér, tegye meg, és amikor elindítja a biztonsági mentést, akkor natív felbontásban lesz, és engedélyezni fogja az asztali effektusokat.
Ajánlott:
12 Voltos akkumulátor csapkodás! Nem fogsz hinni a szemednek !!!!! (frissítve): 7 lépés

12 voltos akkumulátor csapkodás! Nem fogsz hinni a szemednek !!!!! (frissítve): Kipkay utasításaiból inspirálva gondoltam, hogy előveszek néhány saját márkájú, más márkájú elemet … És, fiú, meglepődtem
Ambilight rendszer a TV -hez csatlakoztatott minden bemenethez. WS2812B Arduino UNO Raspberry Pi HDMI (Frissítve 2019. 12. 12.): 12 lépés (képekkel)

Ambilight rendszer a TV -hez csatlakoztatott minden bemenethez. WS2812B Arduino UNO Raspberry Pi HDMI (Frissítve 2019. 12. 12.): Mindig is szerettem volna ambilight -ot adni a TV -mhez. Olyan jól néz ki! Végül megtettem, és nem csalódtam! Sok videót és oktatóanyagot láttam az Ambilight rendszer létrehozásáról a TV -hez, de soha nem találtam teljes oktatóanyagot a pontos neemhez
O-R-A RGB Led Matrix Wall Clock and More ** frissítve 2019. július **: 6 lépés (képekkel)

O-R-A RGB Led Matrix Wall Clock and More ** frissítve 2019. július **. Itt vagyok egy új O-R-AI nevű projekttel. Ez egy RGB LED mátrix falióra, amely megjeleníti: óra: perc hőmérséklet páratartalom aktuális időjárási állapot ikon Google Naptár események és 1 órás emlékeztető értesítések egy adott időpontban:
NE555 alapú változó BE/KI időzítő (Frissítve 2018): 4 lépés
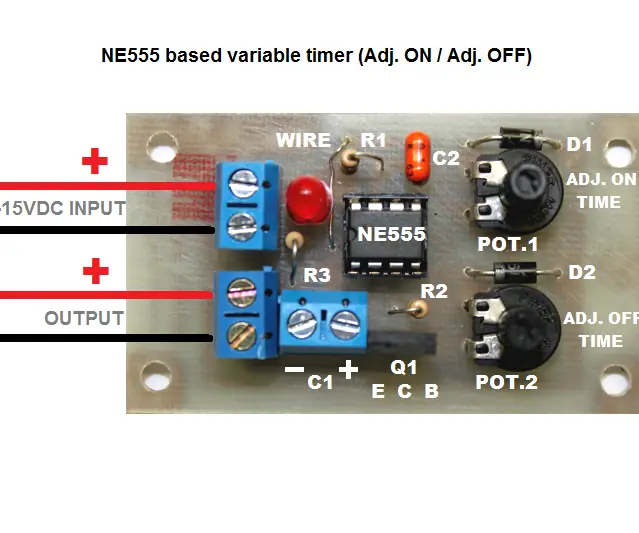
NE555 alapú változó BE/KI időzítő (Frissítve 2018): Üdvözöljük, néhány barátom, köztük én, D.I.Y spot lámpákat készített kerékpárjainkhoz, de szokás szerint féltékenyek lettek, ha más márkájú lámpákat néztek. Miért? Mert ezeknek a lámpáknak villogó funkciójuk van! lol Minden barátom saját fényét készítette
A Really Bare Bones Board (RBBB) Arduino Clone összeszerelése - FRISSÍTVE: 16 lépés

A Really Bare Bones Board (RBBB) Arduino Clone összeszerelése - FRISSÍTETT: 2008.08.16.: Az utolsó lépésben különböző képeket adott hozzá a táblákhoz. A Modern Device Company RBBB egy csodálatos kis Arduino klón. Ha van egy Arduino projektje, amely kis helyigényt vagy olcsó dedikált táblát igényel, ezt
