
Tartalomjegyzék:
- Szerző John Day [email protected].
- Public 2024-01-30 09:44.
- Utoljára módosítva 2025-01-23 14:48.
Ha olyan, mint én, hordoz magával egy memóriakártyát kedvenc programjaival. Néhány program rendelkezik profillal (firefox), és néhány kiválóan alkalmas vészhelyzetek kezelésére. Bármi legyen is az oka annak, hogy célszerűnek találja a program és a kiterjesztés összekapcsolását, így amikor rákattint egy fájlra, az megnyílik vele. A legtöbb esetben a telepítők gondoskodnak erről, de sajnos a legtöbb hordozható program nem.
1. lépés: Keresse meg a bővítményt
Az első dolog, amit meg kell tennie, keresse meg azt a mappát, ahol a program található, majd kattintson az Eszközök gombra az ablak tetején. Innen kattintson a Fájltípusok fülre. Itt azt is látni fogjuk, hogy létezik -e már fájltípus a kiterjesztéshez, ezért kattintson a lista első elemére, majd kezdje el beírni a kiterjesztését, például "rar". Ha létezik, akkor görgessen lefelé.
2. lépés: Törölje/hozza létre az új bővítményt
Ha megtalálta a listában, törölje, könnyebb csak újra létrehozni, mint szerkeszteni azt, ami már ott volt. Ha nem találta a listában, vagy törölte, akkor az "Új" gombra kattintva hozzon létre egy újat, és írja be a kívánt kiterjesztést. Innen képesnek kell lennie a speciális gombra kattintani, és látni kell egy üres sablont a bővítményhez.
3. lépés: Szerkessze a bővítményt
Először is nevezze el a programot. Írja be tehát azt, amit szeretne, hogy az Associated programot hívják. Ezután kattintson az "Új" gombra egy új művelet létrehozásához. Írja be az "open" parancsot a Művelet mezőbe (felül), majd kattintson a Tallózás gombra az.exe fájl megkereséséhez. Ezt követően nyomja meg az OK gombot. Ha problémái adódnak a fájlok megnyitásával az új kiterjesztéssel, jó ötlet lehet visszamenni és szerkeszteni a műveletet. A Windows automatikusan hozzáad egy %1 fájlt a végfájl helysorához, ez a fájl neve, amelyet a társított programmal szeretne megnyitni. Ennek javításához egyszerűen csak idézőjeleket kell hozzáadnia a "%1" köré, és ez megoldja a problémát. Már csak egy ikont kell hozzáadnia.
4. lépés: Iconofy
Ikon hozzáadásához nyomja meg az „Ikon módosítása” gombot, és a „Tallózás…” gomb megnyomásával navigáljon újra az.exe fájlhoz. Ha látja a kívánt ikont, nyomja meg az "OK" gombot.
5. lépés: Kész
Ha minden sikerült, a fájlnak valahogy így kell kinéznie (az ikon és a fájlnév valószínűleg más lesz). Érezd jól magad!
Ajánlott:
IoT Halloween tök - LED -ek vezérlése Arduino MKR1000 és Blynk alkalmazással ???: 4 lépés (képekkel)

IoT Halloween tök | LED -ek vezérlése Arduino MKR1000 és Blynk alkalmazással ???: Üdv mindenkinek! Néhány héttel ezelőtt Halloween volt, és a hagyományokat követve szép tököt faragtam az erkélyemre. De miután a sütőtököm szabadban volt, rájöttem, hogy elég bosszantó, hogy minden este ki kell mennem meggyújtani a gyertyát. És én
Toronymászó segítő robot V1 - kétlábú, RF, BT vezérlés alkalmazással: 22 lépés (képekkel)

Toronymászó segítő robot V1 - kétlábú, RF, BT vezérlés alkalmazással: Ha valaha gyíkokat látok a falakon, tervezek egy ehhez hasonló robotot készíteni. Ez egy hosszú távú ötlet, sok cikket keresek elektroragasztókhoz, és valamilyen módon ellenőrzöm a tartósságát. Egyelőre azt tervezem, hogy elektromágnes segítségével készítem el
Bővítmények telepítése a WordPress -be 3 lépésben: 3 lépés

Bővítmények telepítése a WordPress -be 3 lépésben: Ebben az oktatóanyagban megmutatom a WordPress beépülő modul webhelyére történő telepítésének alapvető lépéseit. A bővítményeket alapvetően kétféle módon telepítheti. Az első módszer ftp vagy cpanel. De nem sorolom fel, mert tényleg megfelel
DIY MusiLED, zenével szinkronizált LED-ek egy kattintásos Windows és Linux alkalmazással (32 bites és 64 bites). Könnyen újratelepíthető, könnyen használható, könnyen hordozható: 3

DIY MusiLED, zenével szinkronizált LED-ek egy kattintásos Windows és Linux alkalmazással (32 bites és 64 bites). Könnyen újratelepíthető, könnyen használható, könnyen hordozható: Ez a projekt segít 18 LED (6 piros + 6 kék + 6 sárga) LED-ek csatlakoztatásában az Arduino Boardhoz, és elemezni a számítógép hangkártyájának valós idejű jeleit, és továbbítani azokat a LED -ek, hogy felgyújtsák őket az ütéshatásoknak megfelelően (pergő, magas kalap, rúgás)
Bővítmények telepítése a Google Chrome -ba: 3 lépés
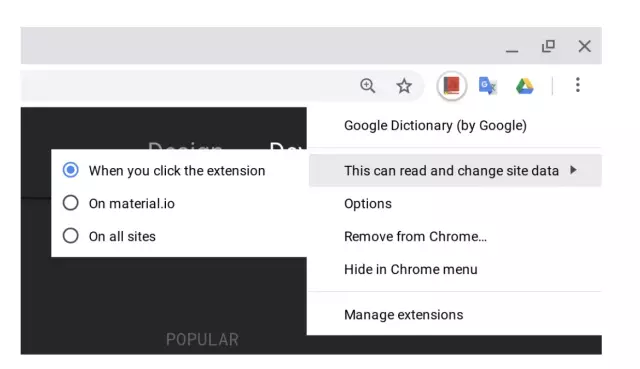
Bővítmények telepítése a Google Chrome -ba: A bővítmények nagyon praktikus eszközök a Google Chrome -ban. Ezek változhatnak a szótáraktól, az e -mail parancsikonoktól vagy akár a képernyőfelvevőktől. A rendkívül egyszerű és szuper praktikus bővítmények javíthatják a Chrome -élményt
