
Tartalomjegyzék:
- Szerző John Day [email protected].
- Public 2024-01-30 09:44.
- Utoljára módosítva 2025-01-23 14:48.
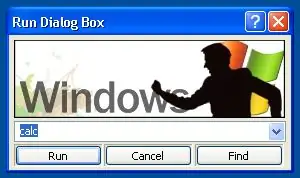
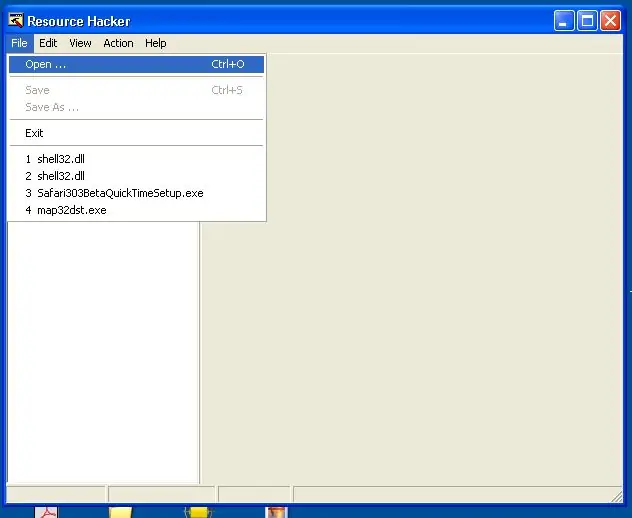
Az erőforrás -hacker segítségével személyre szabhatja számítógépét, különösen a futtatás párbeszédpanelt. Tedd a számítógépedet olyan hűvösre, mint te, és közben tanulj meg valamit.:] Megjegyzés: Ezeket az utasításokat csak a Windows XP esetén tudom érvényesíteni… de megpróbálhat másokat is.
1. lépés: Töltse le/nyissa meg az erőforrás -hackert
Itt egy link a Resource Hacker letöltéséhez. A freware, és nagyon hasznos. Nincs szükség telepítésre.
2. lépés: Keresse meg/Másolja Shell32.dll
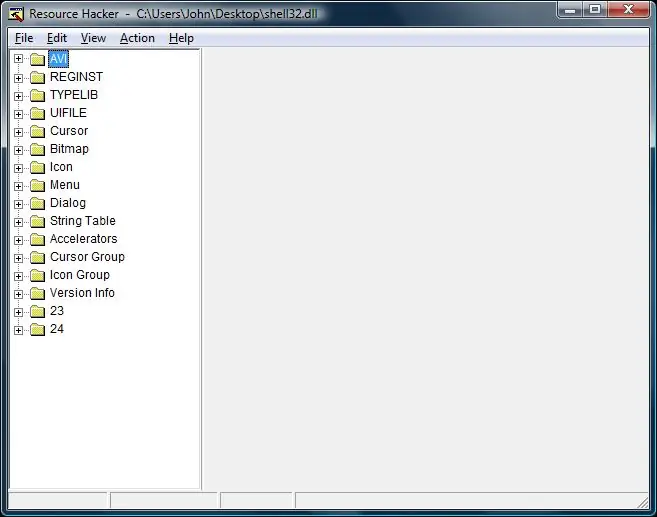
Keresse meg a fájlt XP -ben… C: / WINDOWS / SYSTEM32 / shell32.dll FIGYELMEZTETÉS: Ezek alapvető OS -fájlok. Kérjük, legyen óvatos, hogy megkímélje magát minden bajtól. Nem vállalok felelősséget a számítógépben okozott károkért, és nem tudok (és nem is vagyok) felelősségre vonható. Egyszerűen fogalmazva, legyen óvatos. Először: Készítsen két példányt a shell32.dll fájlból. Egyetértek, túlzás. De tudod.. Illessz be egyet BACKUP célokra (biztonságos helyre). Másikat illesszen be szerkesztéshez (valahol hozzáférhető) Másodszor: A Res Hacker használatával nyissa meg a shell32.dll fájlt (a hozzáférhető) Ennek hasonlítania kell az alábbi képre…
3. lépés: Egyszerű változtatások
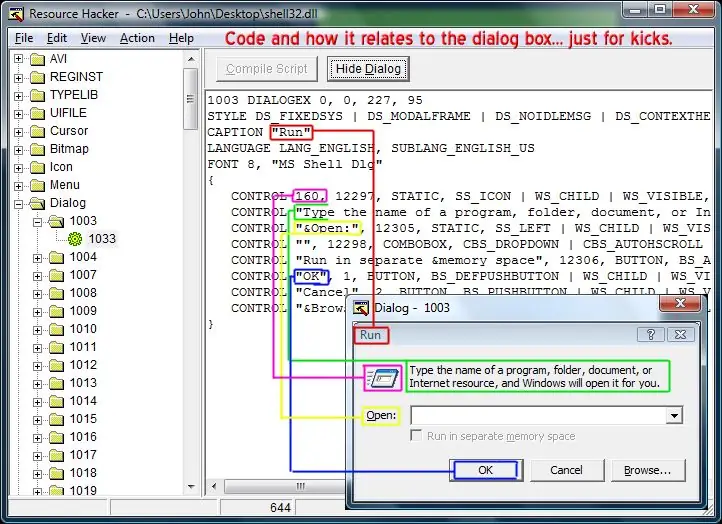
Oké! Először meg kell találnunk a RUN párbeszédpanelért felelős kódot. Egyszerű. Ez a következő helyen található: Dialog> 1003> 1033 Ezt szeretnénk megváltoztatni. A ResHacker szerkeszthető előnézetben mutatja meg a párbeszédpanelt. nagyon praktikusMindent, amit a párbeszédpanelen láthat, "vezérlésnek" nevezik. (a szöveg, az ikonok, a dropboxok, a bitképek, a gombok … *minden) Néhány egyszerű módosítás: 1. Változtassa meg a vezérlőelem pozícióját, ha rákattint és húzza a kijelzőn. Próbáld ki = D.2. Módosítsa a "Futtatás" párbeszédpanel címét a kód 3. sorának megváltoztatásával. cserélje le a futást bármivel!*Megjegyzés: ne törölje a qoutes! 3. A szöveg szerkesztéséhez kattintson a jobb egérgombbal a vezérlőelemre, majd válassza a "Vezérlőszerkesztés" lehetőséget. Egyszerűen szerkessze a feliratot.4. Töröljön egy vezérlőt, kattintson rá a jobb egérgombbal, válassza a "Vezérlő törlése" lehetőséget (ezt csak azoknál a vezérlőknél tenném, amelyek kevés vagy semmilyen célt nem szolgálnak) Ez teljesen magától értetődő … csak próbáljon ki néhány dolgot. Ez a legjobb módja a tanulásnak. Megjegyzés: Ha nem látja a párbeszédpanel előnézetét, kattintson a Párbeszédpanel megjelenítése gombra (nem a rakéta tudományra)
4. lépés: Továbbfejlesztett módosítások
Ikon hozzáadása: 1. Kattintson jobb gombbal bárhová az ikont.2. Kattintson a "Vezérlő beszúrása" gombra 3. Keresse meg az előre definiált vezérlőt, az ICON-t a legördülő menüben4. Kattintson az Ok gombra, állítsa össze a szkriptet! Az alapértelmezett ikon addig jelenik meg, amíg meg nem ad egy ikont… Most az ikonok ugyanabban a fájlban egy másik könyvtárba kerülnek. Az ICON GROUPI feltételezi, hogy hozzá szeretné adni saját ikonját, amelyet letöltött és/vagy készített … (.ico fájl) https://www.freeiconsweb.com/5. A RESHacker alkalmazásban a felső menüben kattintson az AKCIÓ, majd az ÚJ FORRÁS HOZZÁADÁSA elemre6. Nyissa meg a kívánt.ico fájlt, és nevezze el (használjon betűkkel ellátott nevet) A LANGUAGE nyelvet hagyja üresen … 7. Kattintson az OK gombra…. Az ikonja most az ICON GROUP könyvtárban lesz8. 9. Menjen vissza a DIALOG> 1003> 1033 (a RUN párbeszédpanel) 9. Kattintson a jobb gombbal az elhelyezett ikonra, majd kattintson a SZERKESZTÉS VEZÉRLÉS10 elemre. Módosítsa a feliratot arra, amire az ikonját a 611. lépésben nevezte. Kattintson az Ok =) fordítsa le a szkriptet! Kép hozzáadása (.bmp) Ugyanazokat a lépéseket fogja követni, kivéve, ha.ico1 fájl helyett.bmp fájlt ad hozzá. Ugyanaz2. UGYANA3. Keresse meg a BITMAP előre definiált vezérlőt a legördülő menüben4. Ugyanaz5. Ugyanaz6. Nyissa meg a kívánt.bmp fájlt, és nevezze el7. Kattintson az OK gombra…. A bittérkép most a BITMAP könyvtárban lesz8. Ugyanaz9. Ugyanaz 10. Ugyanaz11. SAMENote: a bitkép mérete fontos, ezért ne feledje ezt… Add ButtonsPossible, de… nem akarok belemenni… lol
5. lépés: Saját példák
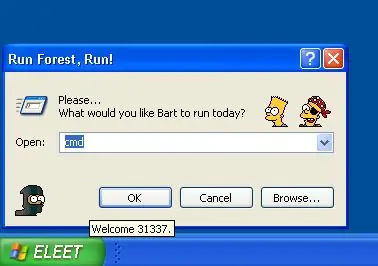
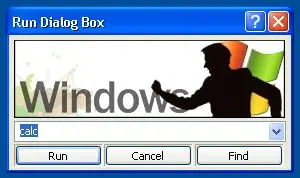
Először csak módosítottam néhány szöveget, hozzáadtam néhány Simpsons ikont, és otthagytam. Ezután úgy döntöttem, hogy saját képet hozok létre. Én is ezt a srác elrendezést használtam. pwetty cool.https://weblogs.asp.net/cumpsd/articles/194736.aspx
6. lépés: Mentse munkáját
Szóval most már elvégezted a módosításokat, remélem … Mentsd el a módosított fájlodat "shell32hack.dll" néven. Tedd a C: / WINDOWS / SYSTEM32 / könyvtárba (ez megkönnyíti ezt)
7. lépés: Biztonságos mód
Most remélem, hogy van némi tapasztalata a DOS -szal kapcsolatban. A csere elvégzéséhez be kell lépnünk a BIZTONSÁGOS ÜZEMMÓDBA a COMMAND PROMPT segítségével. Alapvetően meg kell kerülnünk a Windows grafikus felhasználói felületét, hogy megváltoztassuk. Nem nagy ügy. Szóval, most mindent be kell zárnia, a "shell32hack.dll" paranccsal a C: / WINDOWS / SYSTEM32 / Indítsa újra a számítógépet, és indítás közben nyomja meg többször az F8 billentyűt. A Windows Speciális beállítások menüje elindul. A nyilakkal válassza ki a Biztonságos mód parancssorral billentyűt Nyomja meg az Enter billentyűt. Végül megjelenik egy DOS -parancssor … Íme egy útmutató, ha szüksége van rá: http: / www.pcstats.com/articleview.cfm?articleID = 1723Tegye ezt: írja be a "cd.." billentyűt, nyomja meg az enter billentyűt. folytassa, amíg el nem éri a C: / type "cd windows / system32" gombot.
8. lépés: Vessen egy pillantást
Nyissa meg a Futtatás párbeszédpanelt. az igazság pillanata.. És talán új ismeretekkel rendelkezik a Windows grafikus felhasználói felületéről… =] Ha valami baj történik, bármikor visszatérhet a csökkentett módba, és visszaállíthatja a változatlan fájlt. Nincs prob bob.
Ajánlott:
A futás befolyásolja a lábtömeget: 13 lépés

A futás befolyásolja a lábtömeget: A futás befolyásolja a lábtömeget/méretet?
Ütőerő a futó sarkára és lábára futás közben: 6 lépés

Ütőerő a futó sarkára és lábára futás közben: A projektem során azt szerettem volna kipróbálni, hogy mekkora erőnek van kitéve a futó sarka és lába, és hogy az új futócipők valóban csökkentik -e az erőt. A gyorsulásmérő olyan eszköz, amely érzékeli a gyorsulást az X, Y és Z tengelyekben. A gyorsulás mérhető
Futás képernyő / kijelző nélkül (fej nélkül) Raspberry Pi vagy más Linux / unix alapú számítógépeken: 6 lépés

Futás képernyő / kijelző nélkül (fej nélkül) Raspberry Pi vagy más Linux / unix alapú számítógépeken: Amikor a legtöbb ember Raspberry PI -t vásárol, úgy gondolja, hogy szüksége van egy számítógép képernyőjére. Ne pazarolja a pénzt felesleges számítógép -monitorokra és billentyűzetekre. Ne pazarolja az idejét billentyűzetek és monitorok számítógépek közötti mozgatására. Ne kösse össze a TV -t, ha nem
Szponzor futás C# és Arduino + RC-522 segítségével: 5 lépés
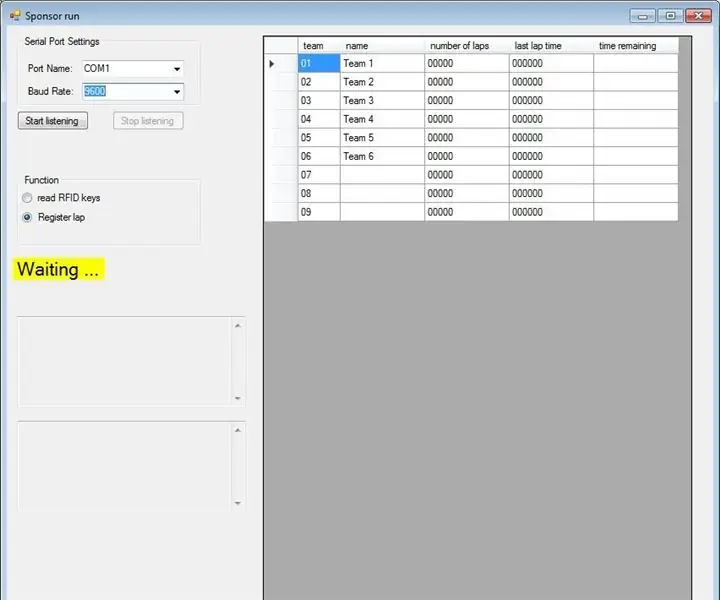
Szponzor futás C# és Arduino + RC-522 segítségével: A szponzor futások meglehetősen gyakoriak. Ezek kezelése azonban nem mindig könnyű feladat. Ez magában foglalja, hogy az egyes csapatok hány körben futnak hatékonyan. Úgy döntöttem, hogy RFID -ket használok jelképként az egyes csapatok azonosítására. Kombinálva azzal a ténnyel, hogy
Ha ez akkor ez: a Blackbox: futás, kitérés és ugrás: 4 lépés
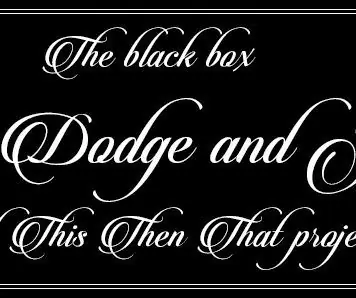
If This then That: a Blackbox: Run, Dodge and Jump: A nevem Remco Liqui lung, és ez egy If This then That iskola projekt. A Fekete doboz: Run, Dodge and Jump egy doboz, amelyben egy játszható játék található. A gondolat az, hogy játssz egy játékot, és ha elért egy bizonyos pontszámot (100 pont)
