
Tartalomjegyzék:
- Szerző John Day [email protected].
- Public 2024-01-30 09:44.
- Utoljára módosítva 2025-01-23 14:48.

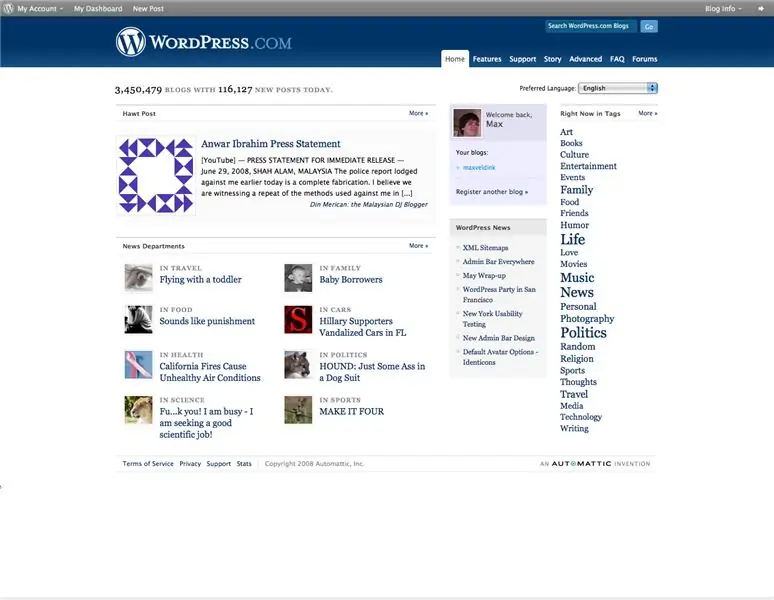
A Wordpress használatának sorozatának első részében a fiók létrehozásának és a testreszabás megkezdésének alapjairól fogok beszélni. Nyugodtan hozzászólhatsz hozzá, és ne feledd, hogy ez az első Instrucatable, és kitalálom ezt az oldalt. Azért ez fantasztikus!
1. lépés: Irány a Wordpress

Ez egy meglehetősen egyszerű lépés. Csak írja be a www.wordpress.com címet a böngészőjébe. Ismeretes, hogy minden böngészőben működik, de ha nem jelenik meg a tiéden, akkor ellenőrizd az internetkapcsolatodat. Ha már ott van, kattintson arra a szalaghirdetésre, amelyen a „Regisztráljon most!” Lehetőség szerepel. {Lásd a képen}
2. lépés: Regisztrálja felhasználónevét
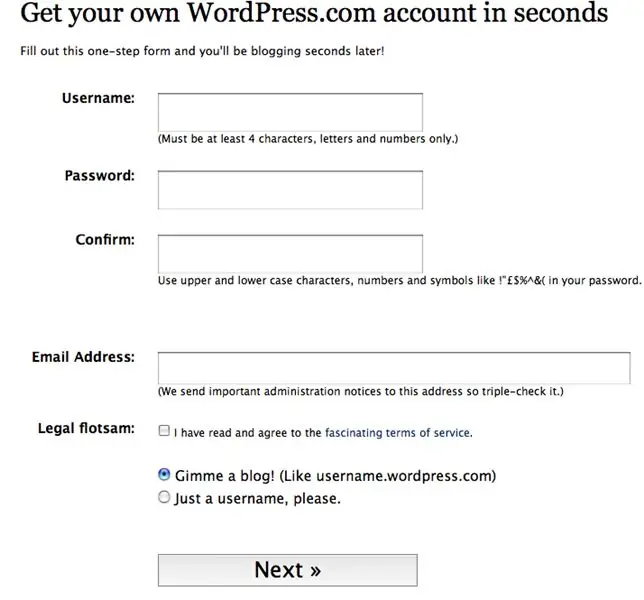
Ezt követően egy másik oldalra irányít. Itt van néhány mező, amelyet ki kell töltenie. Győződjön meg arról, hogy felhasználóneve könnyen megjegyezhető, mivel ez lesz az URL a Wordpress -ben található blogjához, ez lesz a felhasználónév.wordpress.com. Ezenkívül írja be kétszer a jelszavát, majd a helyes e -mail címet. Jelölje be a négyzetet, amely beleegyezik a szabályok betartásába, és ellenőrizze, hogy szeretné -e blogját. Ha csak mások blogjaihoz szeretne hozzászólni, csak szerezzen magának egy felhasználónevet. Ellenőrizze mindent, majd nyomja meg a következő gombot.
3. lépés: Töltse ki a többi mezőt
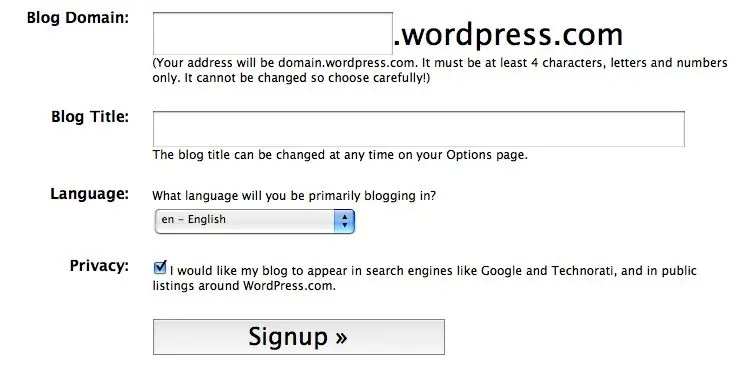
A következő oldal, ahova eljut, csak a blogjáról szóló információk gyűjtése. Nevezze el az URL -t, győződjön meg arról, hogy az emberek emlékeznek -e rá, és mindenképpen adja meg a blog nevét és nyelvét. Ezenkívül jelölje be a négyzetet, ha azt szeretné, hogy blogja keresőmotoron keresztül jelenjen meg. Ez jó a nézőknek, de érdemes csak néhány barátnak elmondani az URL -t. Ha minden befejeződött, kattintson a regisztráció gombra.
4. lépés: Aktiválja fiókját

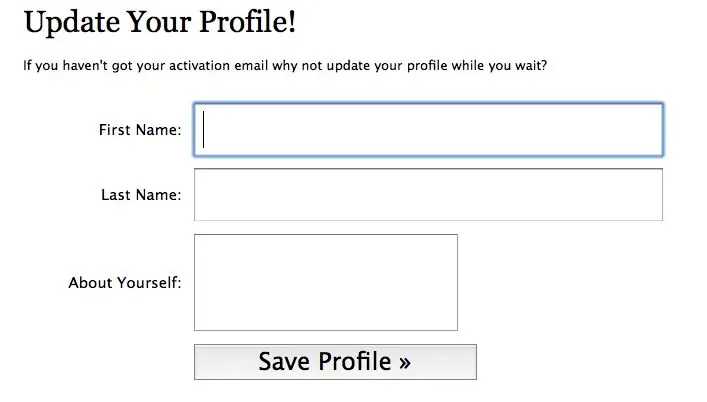
Miután mindez megtörtént, e-mailt kell küldeni a regisztrált fiókhoz. Jó, hogy a megfelelőt raktad be! Ha egy kicsit várnia kell, kezdje el kitölteni a fiókjában lévő információkat. Ha minden aktiválva van, menjen át az irányítópultra. Ezt a következő lépésben elmagyarázom.
5. lépés: Ismerkedés a műszerfallal

Most már majdnem kész a fiók regisztrálásával. Nos, kész, de kicsit többet kell tudnia az oldal működéséről. Küldj üzenetet, ha ezek után is segítségre van szükséged. Az ehhez a lépéshez csatolt képeket megnézve számos linket fog látni, amelyek a műszerfal tetején találhatók. Írjon, ahol új bejegyzéseket hozhat létre a blogjához, kezelheti, hol tekintheti meg és módosíthatja saját bejegyzéseit, tervezheti, hol változtathatja meg blogja általános megjelenését és megjegyzéseit, hol tekintheti meg a felhasználók megjegyzéseit hozzászólások.
Végeztél az egzisztenciával. Játsszon a Wordpress segítségével, ez egy remek oldal. Értékelje ezt az oktathatót, és küldjön nekem néhány üzenetet. Saját blogom neve View on the World, és a maxveldink.wordpress.com címen található. Ott találkozunk!
Ajánlott:
A Raspberry Pi 4 beállítása laptopon/számítógépen keresztül Ethernet-kábellel (nincs monitor, nincs Wi-Fi): 8 lépés

A Raspberry Pi 4 beállítása laptopon/pc-n keresztül Ethernet-kábellel (nincs monitor, nincs Wi-Fi): Ebben a beállításban a Raspberry Pi 4 Model-B 1 Gb RAM-mal fogunk dolgozni. A Raspberry-Pi egy fedélzeti számítógép, amelyet oktatási célokra és barkácsprojektekhez használnak, megfizethető áron, 5 V 3A tápegységet igényel
I2C / IIC LCD kijelző - SPI LCD használata az I2C LCD kijelzőhöz Az SPI to IIC modul használata Arduino -val: 5 lépés

I2C / IIC LCD kijelző | Használjon SPI LCD -t az I2C LCD -kijelzőhöz Az SPI -IIC modul használata Arduino -val: Sziasztok, mivel egy normál SPI LCD 1602 -nek túl sok vezetékét kell csatlakoztatni, ezért nagyon nehéz összekapcsolni az arduino -val, de a piacon elérhető egy modul konvertálja az SPI kijelzőt IIC kijelzővé, így csak 4 vezetéket kell csatlakoztatnia
A WeMos TTgo ESP32 Uno D1 R32 beállítása és használata: 3 lépés

A WeMos TTgo ESP32 Uno D1 R32 beállítása és használata: A WeMos® TTgo ESP32 uno D1 R32 beállítása A WeMos® TTgo ESP32 uno D1 R32 üzembe helyezésének lépésein keresztül
A Vagrant Box beállítása és használata: 8 lépés

A Vagrant Box beállítása és használata: Ez hasznos lehet, ha Linux környezetre van szüksége a fejlesztéshez, és nem szeretne kettős rendszerindítású Linux disztribúciót telepíteni. Előny a rendszeres virtuális gép VirtualBox -szal való futtatásához képest (a VirtualBox -ot példaként fogom használni ebben az oktatóanyagban, mivel
Az E-Sword beállítása és használata: 18 lépés

Az E-Sword beállítása és használata: Az e-Sword egy nagyon szép ingyenes bibliai program, sok funkcióval. Itt érhető el. Megemlítettem az e-Sword Biblia programot az Instructable " Learn New Testament Greek. &Quot; Később ebben az utasításban hivatkozom néhány lépésre ebben
