
Tartalomjegyzék:
- 1. lépés: A QEMU letöltése és telepítése
- 2. lépés: HOZZÁ EL A BOOT. ISO FEDORA 8 KÉPET
- 3. lépés: Hozzon létre egy üres virtuális lemezt a FEDORA számára 8
- 4. lépés: HASZNÁLJA A NETINSTALL -T A BOOT.ISO KÉPÉVEL
- 4.1 Indítsa el a QEMU -t ezzel az képpel
- 4.2 ANACONDA TELEPÍTŐ
- 5. lépés: ANACONDA TELEPÍTŐ: Grafikus telepítés
- 5.1 Indítás
- 5.2 Lemez formázása
- 5.3 Hálózat beállítása
- 5.4 Idő beállítása
- 5.5 Gyökér jelszó
- 5.6 Csomagok
- 6. lépés: ELSŐ BOOT
- 6.1 Indítsa el a QEMU -t
- 6.2 FIRSTBOOT ALKALMAZÁS
- 7. lépés: TOVÁBBI KONFIGURÁCIÓK
- 7.1 BEJELENTKEZÉSI KÉPERNYŐ
- 7.2 FRISSÍTÉS
- 7.3 AZ ÓRA BEÁLLÍTÁSA
- 8. lépés: ADATOK MEGOSZTÁSA HOST és VENDÉGRENDSZEREK KÖZÖTT
- 9. lépés: XORG KONFIGURÁCIÓ
- 10. lépés: Osztott vágólap
- 11. lépés: Ez a VÉGE
- Szerző John Day [email protected].
- Public 2024-01-30 09:44.
- Utoljára módosítva 2025-06-01 06:09.

A teljes bemutató (PDF verzió is rendelkezésre áll) Ennek az oktatóanyagnak a megértéséhez szüksége van némi Windows XP rendszert futtató számítógép ismereteire, valamint jó Linux és Fedora háttérre. Az oktatóanyag célja, hogy megmutassa/összpontosítson a különbségekre és a beállításokra, amelyeket akkor kell elvégezni, amikor Linux rendszert futtat a QEMU emulátoron belül. Kérjük, keresse fel a Qemu weboldalát, ha további információkat szeretne kapni erről az emulátorról. a QEMU gyorsító, amelyet nem tudtam telepíteni a konfigurált számítógépre.
1. lépés: A QEMU letöltése és telepítése
A QEMU honlapja itt található, innen letöltheti a forráskódot és a bináris fájlokat. A Windows legújabb verziója a mai napon [https://http//lassauge.free.fr/qemu/ qemu-0.9.1-windows].
2. lépés: HOZZÁ EL A BOOT. ISO FEDORA 8 KÉPET
A Fedora8 letölthető tükrök teljes listája itt található. Válassza ki a boot.iso fájlt az i386/os/images/alatt. Például: ftp: //ftp.funet.fi/pub/mirrors/Feeder.redhat.com/ pub/Feeder/linux/releases/8/Feeder/i386/os/images/boot.iso
3. lépés: Hozzon létre egy üres virtuális lemezt a FEDORA számára 8
A Windows bináris telepítése után (egyszerűen bontsa ki a bináris fájlt egy új könyvtárban) új virtuális lemezt hozhat létre: A Windows parancssorában használja a következő parancsot: qemu-img create myimage.img mysize Például 10 G lemez esetén kép:
A qemu-img.exe hozza létre a fedora8.img 10G-tEz megjelenik
& Aposfedora8.img & apos formázása, fmt = nyers, méret = 10485760 kB… És az új kép (10G bájtos fájl) készen áll.
4. lépés: HASZNÁLJA A NETINSTALL -T A BOOT. ISO KÉPÉVEL



4.1 Indítsa el a QEMU -t ezzel az képpel
Például a telepített Qemu-0.9.1 használata esetén:
qemu.exe -L Bios -m 256 -hda Images / fedora8.img -soundhw all -localtime -M pc -net nic, model = ne2k_pci -net user -no -acpi -boot d -cdrom Images / boot -F8.isoOpció leírása
+-----------------------------------+------------- ----------------------------------------------+| -L Bios | Az összes BIOS helyi elérési útja a qemu.exe fájlhoz képest || -m 256 | A memória beállítása 256 Mbyte || -hda Images / fedora8.img | Az első merevlemez a || lépésben létrehozott kép | fent (figyelmeztetés: a Fedora 7 óta minden meghajtó || | beleértve az ATA -t is SCSI -ként észleli. Itt a || | lemez neve sda lesz a Fedora -ban) || -net nic, model = ne2k_pci -net user | A hálózati kártya egy NE2000-PCI a Qemu felhasználóban || | módú hálózat || -boot d -cdrom Images / boot -F8.iso | Indítsa el a CD -ről (d), és használja a letöltött iso || -t | fájl cdrom képként |+-----------------------------------+------- -------------------------------------------------- -+A cdrom kép automatikusan elindul (lásd az első képet).
4.2 ANACONDA TELEPÍTŐ
Ekkor elindul az Anaconda telepítő.1. Válassza ki a nyelvet (nekem franciául) az első képernyőn. Rendben, elnézést kell kérnem, innentől kezdve az összes képernyőkibocsátás francia nyelven történik, de ez nem lehet annyira más, mint az angol képernyők: az első jó lépés az i18n -el való játék megkezdéséhez:-> 2. Válassza ki a billentyűzetet.3. Telepítési módszer: válassza a HTTP -t vagy az FTP -t (az FTP néha jobban működik). TCP/IP konfiguráció: tiltsa le az IPv6 -ot, és válassza a "Dinamikus IP -konfiguráció" DHCP -t, mivel ezt a Qemu biztosítja a futó anacondának (lásd: "3.7.3 A felhasználói módú hálózati verem használata" a Qemu dokumentációjában: https:// fabrice. bellard.free.fr/qemu/qemu-doc.html#SEC30).5. HTTP konfiguráció: válassza ki a forrás webhelyet (például ftp.funet.fi) és a teljes elérési utat a / os / fájlig. Példánkban: /pub/mirrors/fedora.redhat.com/pub/fedora/linux/releases/8/Fedora/i386/os/ 6. A telepítő most letölti.img fájlokat a kiválasztott webhelyről (Alt-F3: átkapcsol a hibakeresési képernyőre). Most ez egy meglehetősen hosszú folyamat, és ezentúl minden hiba teljes összeomláshoz vezet, és újra kell indítania a 4.1 pontból. A legnagyobb valószínűség egy blokkolt stage2.img fájl.
5. lépés: ANACONDA TELEPÍTŐ: Grafikus telepítés



5.1 Indítás
Ezt követően kezdődik az Anaconda grafikus (X11 verzió) verziója.
5.2 Lemez formázása
A rendszer észleli a QEMU lemezképet, és formázásra van szüksége, kattintson az Igen vagy a Tovább gombra a következő képernyőkön.
5.3 Hálózat beállítása
A QEMU minden alapértelmezett értéke rendben van.
5.4 Idő beállítása
A QEMU esetében minden alapértelmezett érték rendben van. Figyelmeztetés: feltétlenül törölje a jelölést a „rendszeróra UTC -ben” jelölőnégyzetből, mert a Windows XP gazdarendszerének területileg korrigált óráját használja.
5.5 Gyökér jelszó
Válasszon jelszót a vendégrendszer root felhasználójának. Most a telepítőeszköz készen áll lekérni a csomagok listáját az ftp vagy a http szerverről: ez elég hosszú feladat lehet; hálózati kapcsolattól függően.
5.6 Csomagok
Most kiválaszthatja a telepítés típusát: mivel netinstall -t használunk, jobb, ha a lehető legkisebb készletet választjuk (ezt később, fordulat / perc fordulatszám alapján frissítjük). Ne feledje, hogy ebben a telepítési lépésben egyéni adattárakat is hozzáadhat: Törölje a jelölést az összes „kiegészítő feladatból”, és válassza ki az egyéni telepítést most (ez hosszabb ideig tart a beállításhoz, de a letöltési idő lerövidül), és folytassa a következővel. távolítsa el azt, amire nincs szüksége az alaptelepítéshez: nincs fejlesztési csomag, nincs irodai eszköz, nincs szerver eszköz stb. Gondosan nézze át az egyes kategóriákat, és kattintson az „Opcionális csomagok” gombra a részletes listák megtekintéséhez. Ha elkészült, folytassa a „Következő” gombbal, amíg fel nem kéri az „igazi” telepítés megkezdését. Most készítsen elő egy jó könyvet és néhány csésze kávét, miközben látja, hogy a folyamat formázása lassan megy a képernyő jobb oldalán a lemez formázása után: néhány óra múlva (ez volt az esetem!) újraindíthatja a frissen telepített vendéget Fedora 8 -at. Figyelmeztetés: amikor újraindítja az aktuális QEMU emulált gépet, ismét a telepítőhöz megy (képzelje el, hogy elfelejtette eltávolítani a CD -t)… mert még mindig a netinstall iso image rendszerindító eszközként való használata.
6. lépés: ELSŐ BOOT




"," top ": 0.2505694760820046," left ": 0.23035714285714284," height ": 0.2255125284738041," width ": 0.44285714285714284}, {" noteID ":" N9YZIWNFECFCJYO "," author ":" Gozer40 " "," felső ": 0,9202733485193622," bal ": 0,85," magasság ": 0,04783599088838269," szélesség ": 0,13035714285714287}]">
6.1 Indítsa el a QEMU -t
Az új rendszer telepítésének befejezéséhez először újra kell indítania a QEMU -t ezzel a módosított parancssorral (a frissített lemezkép rendszerindító eszközként való használatához):
qemu.exe -L Bios -m 256 -hda Images / fedora8.img -soundhw all -localtime -M pc -net nic, model = ne2k_pci -net user -no -acpiEzután elindítja a grub -ot a frissen telepített lemezképről, és a kernel + init + a grafikus rendszerindító kijelző most elindul…
6.2 FIRSTBOOT ALKALMAZÁS
Megjelenik az üdvözlő képernyő, és konfigurálnia kell az összes különböző lépést (a kijelző bal oldalán látható).
6.2.1 Tűzfal
A vendéggépben erre nincs szükség.
6.2.2 SELinux
A vendéggépben erre nincs szükség.
6.2.3 Dátum és idő
Szükség esetén frissítse az időt. Ha fut a hálózaton futó ntp szerver, akkor jobb, ha engedélyezi az ntp használatát.
6.2.4 Hardverprofil
Itt ellenőrizheti a QEMU emulált gépet: Az audioeszköz egy ES1370, a grafikus kártya pedig egy GD 5446. Én úgy döntök, hogy nem küldöm el a profilt, de ez rajtad múlik.
6.2.5 Felhasználó létrehozása
Adjon hozzá legalább egy felhasználót, és most itt az ideje, hogy valóban újrainduljon, és érezze jól magát a telepített Fedora 8 rendszerben …
7. lépés: TOVÁBBI KONFIGURÁCIÓK


Az újraindítás után most frissítheti/telepítheti a hiányzó csomagokat.
7.1 BEJELENTKEZÉSI KÉPERNYŐ
Új Fedora téma gdm -hez arccal.
7.2 FRISSÍTÉS
A frissítéshez először indítson el egy yum frissítési folyamatot (jelentkezzen be rootként a terminál ablakában): root% yum update
7.3 AZ ÓRA BEÁLLÍTÁSA
Ha elfelejtette törölni a jelölőnégyzetet a 3. lépésben, akkor a Beállítások menü segítségével törölheti a jelölést (ezt root felhasználóként kell elvégezni, és a rendszer kéri a root jelszót)
8. lépés: ADATOK MEGOSZTÁSA HOST és VENDÉGRENDSZEREK KÖZÖTT



Néhány definíció:
+-------+----------------------------------------- -------------+------------+| Host | A Qemu elindításának rendszere: az igazi hardver | Windows XP |+-------+-------------------------------------- ----------------+------------+| Vendég | A rendszer a Qemu alatt fut a virtuális gépben | Fedora 8 |+-------+-------------------------------------- ----------------+------------+A gazdagéphez való hozzáférés megkönnyítése érdekében adja hozzá ezt a sort (rootként) az /etc /hosts fájlhoz: 10.0.2.2 qemu CIFS (Windows megosztás) használata: A gazdarendszerben engedélyezze a mappa megosztását (kattintson a jobb gombbal a kívánt mappára). A vendégrendszerben csatlakozzon az smbclient-hez (rpm csomag samba-client-3.0.26a-6.fc8), hogy böngészhessen a megosztott könyvtárban, és másoljon néhány fájlt. A vendég Fedora 8 parancssor
smbclient’\ 10.0.2.2 / T45466’ -U lassauge -W FRLehetőségek
+-----------------------+------------------------- ------------------------------+| smbclient | ftp-szerű csatlakozni a windows megosztáshoz || / 10.0.2.2 / T45466 | A gazdarendszer IP címen látható: 10.0.2.2. || | A T45466 a host rendszer megosztásának neve. || -U lassauge | Felhasználó „lassauge” (a gazdarendszerből ismert) || -W FR | A felhasználói lassauge munkacsoportja a gazdarendszerben. |+-----------------------+------------------------ -------------------------------+Most egy egyszerű lekérés elegendő a megosztott mappából való másoláshoz. Fél a parancssoroktól? A Fedora 8 grafikus módja a következő: Főmenü-> Parancsikonok-> Csatlakozás szerverhez … Ezután töltse ki a mezőket a felugró ablakban. Ha elkészült, kattintson jobb gombbal az új ikonra (Az asztalon), és válassza a Tallózás lehetőséget. Ezután megkérdezi a Windows jelszavát, és végül a nautilus segítségével böngészhet a megosztott mappában.
9. lépés: XORG KONFIGURÁCIÓ

Mivel az X képernyő alapértelmezett mérete egy kicsit túl kicsi, módosíthatjuk az X.org konfigurációt, hogy a legnagyobb felbontást érjük el, emellett konfiguráljuk az egér görgőit is (mivel ez nem észlelhető). szerkesztő az /etc/X11/xorg.conf fájl módosításához. Eszköz előtt; illessze be a következő szakaszt:
Szakasz "Monitor" azonosító "Monitor0" HorizSync 31.5 - 95.0 VertRefresh 59.0 - 75.0EndSectionA képernyő részben, az Eszköz és az Alapértelmezett mélység között adja hozzá ezt a sort
Monitor "Monitor0" Végül a Kijelző alfejezetben adja hozzá ezt a listát
"1152x864" "1024x768" "832x624" "800x600" "640x480" mód Most az egérhez, a Beviteli eszköz "VMMouse" alfejezetben ezt adja hozzá
Opció "Protokoll" "Auto" Opció "Gombok" "5" Opció "ZAxisMapping" 4 5 "A végső xorg.conf fájlnak ilyennek kell lennie (kivéve a "Keyboard0" beviteli eszközt, amely az anaconda által választott billentyűzettől függ -lásd “5.2”)
Szakasz "ServerLayout" Identifier "Alapértelmezett elrendezés" képernyő 0 "Screen0" 0 0 InputDevice "Keyboard0" "CoreKeyboard" InputDevice "VMMouse" "CorePointer" EndSectionSection "InputDevice" Identifier "Keyboard0" Driver "kbd" Option "xkb10Model" "XkbLayout" "fr" Opció "XkbVariant" "latin9" EndSectionSection "InputDevice" Identifier "VMMouse" Driver "vmmouse" Option "Device"/dev/input/mouse "Option" Protocol "" Auto "Option" Buttons "" 5 "Option" ZAxisMappingâ? "4 5" EndSectionSection "Monitor" Identifier "Monitor0" HorizSync 31.5 - 95.0 VertRefresh 59.0 - 75.0EndSectionSection "Device" Identifier "Videocard0" Driver "cirrus" EndSectionSection "Screen" Identifier "Screen0 "Monitor0" DefaultDepth 24 alszakasz "Kijelző" nézetablak 0 0 Mélység 24 mód "1152x864" "1024x768" "832x624" "800x600" "640x480" EndSubSectionEndSectionJelentkezzen ki és csatlakozzon újra az új grafikus képernyő megtekintéséhez. Ne feledje, hogy a gyenge emulált grafikus kártya mindössze 4 MB RAM -mal rendelkezik, és nem tud nagyobb felbontást elérni (ezt az értéket a /var/log/Xorg.0.log
(-) CIRRUS (0): VideoRAM: 4096 kByteEllenőrizze a képernyő kiürítését a frissítés után (az utolsó képen), és hasonlítsa össze a 8. lépésben láthatóval (a második kép).
10. lépés: Osztott vágólap


A másolási/beillesztési értékek cseréjéhez a gazda és a vendégrendszer között használhat hálózati vágólapot. Letöltés Share Clip mindkét rendszerhez. Windows rendszeren először indítsa el a Vágólap megosztását. A vendég Fedorán először győződjön meg arról, hogy apat-libstdc ++ telepítve van (ha nem, használja a yum install compat-libstdc ++ -t), mielőtt elindítja a Share Clip linuxos verzióját. Ezután kattintson a Csatlakozás gombra, és használja a fogadó rendszer IP -címét (a vendégtől látható): 10.0.2.2. Most minden másolási paszta megjelenik mindkét megosztási klipben!
11. lépés: Ez a VÉGE

Most egy futó Fedora 8 van a Windows XP számítógépében a QEMU -nak köszönhetően … Jó játékot… További információk:
- Fedora Linux Distribution (Wikipedia)
- Fedora projekt
- A nem hivatalos Fedora GYIK
- QEMU (Wikipédia)
- QEMU nyílt forráskódú emulátor
- QEMU Windows rendszeren (régi)
- QEMU Windows rendszeren
Ajánlott:
MultiBoard telepítése/telepítése: 5 lépés

MultiBoard telepítése/telepítése: A MultiBoard egy olyan program, amellyel több billentyűzetet csatlakoztathat egy Windows számítógéphez. Ezután programozza újra ezeknek a billentyűzeteknek a bemenetét. Például nyisson meg egy alkalmazást, vagy futtassa az AutoHotkeyscript parancsot, amikor megnyom egy bizonyos gombot. Github: https: // g
Zalman VF900-Cu hűtőborda telepítése Radeon X800 XT Mac Edition rendszerre Apple G5 toronyban: 5 lépés

Zalman VF900 -Cu hűtőborda telepítése Radeon X800 XT Mac Edition rendszerre, Apple G5 toronyban való használatra: A szabványos felelősségi nyilatkozat - Én így csináltam. Nekem bevált. Ha felrobban a G5, a Radeon X800 XT, vagy a háza, autója, csónakja stb., Nem vagyok felelős! Saját ismereteim és tapasztalataim alapján adok információt. Hiszem, hogy minden st
ISO szabványos Vérfarkas Perky Ears figyelmeztető rendszer: 3 lépés (képekkel)

ISO szabványos Vérfarkas Perky Ears Alert System: Senki sem szereti, ha valaki vagy valami váratlanul feljön a háta mögött. Mivel a legtöbb embernek nincs finomhangolt pókérzéke, adjon hozzá elektronikát, hogy érzékelje, ha valami rejtőzik. Védd a hatodat. Mert olyan hideg van odakint
Frissítés Windows XP SP3 rendszerre: 5 lépés
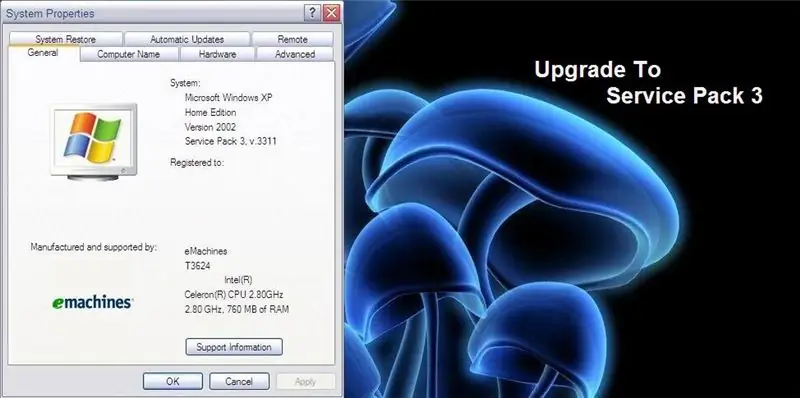
Frissítés Windows XP SP3 rendszerre: 2008. április 26. FRISSÍTÉS: A teljes szervizcsomag 3 jövő héten érkezik, Ez az információ a lifehacker.com webhelyről származik. 2008. április 28. 1, 2008 UPDATE: itt a teljes verzió, ha
A Fedora telepítése SheevaPlug -ra és az SD -kártya indítása: 13 lépés

A Fedora telepítése a SheevaPlug -ra és az SD -kártya indítása: Láttam egy bejegyzést a SheevaPlug -on a Slashdot -on, majd a Popular Mechanics -ben. Érdekes eszköznek tűnt @ 2,5 watt fut, nincs ventilátor, szilárdtest és nincs szükség monitorra. Évek óta hordozok egy régi CRT monitort
