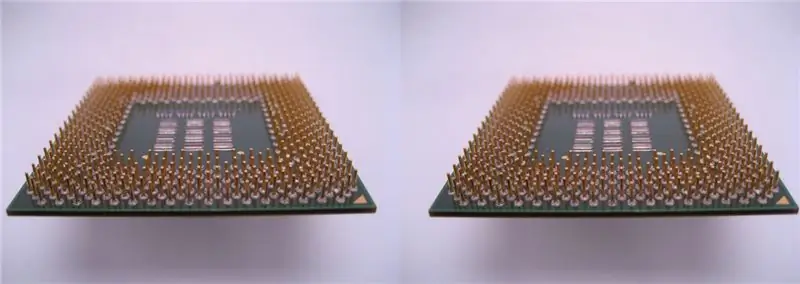
Tartalomjegyzék:
2025 Szerző: John Day | [email protected]. Utoljára módosítva: 2025-01-23 14:48
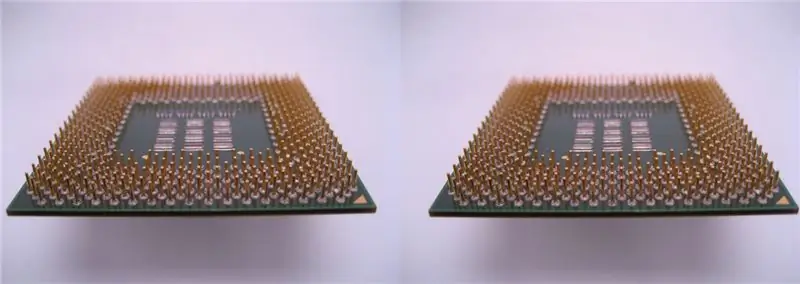
A DIY sztereoszkópia legyőzi ezeket a MagicEye könyveket. Ahelyett, hogy a színek/formák szivárványát csak a dinoszaurusz vagy a strandlabda felismerése érdekében nézné, készítsen 3D -s képet valami érdekesről.
1. lépés: Gyűjtse össze a kellékeket

A következőkre lesz szüksége: a. fénydoboz (sátor)*b. kamera (USB -kábel opcionális) c. állvány (opcionális) d. fényképezni kívánt objektum (ebben az esetben CPU) e. szögszerszám (más néven gemkapocs) f. fogópár. bit-o-tudás
A nyers fénydobozomat (sátramat) úgy készítettem, hogy vesztesen követtem ezt az utasítást:
Szuper egyszerű könnyű sátor
Nem töltöttem annyi időt a fénydobozommal (sátorral), mert egy kis tárgyat fényképeznék le sekély mélységélességgel
2. lépés: Készítse elő a Szög eszközt (hajlítson be egy gemkapcsot)


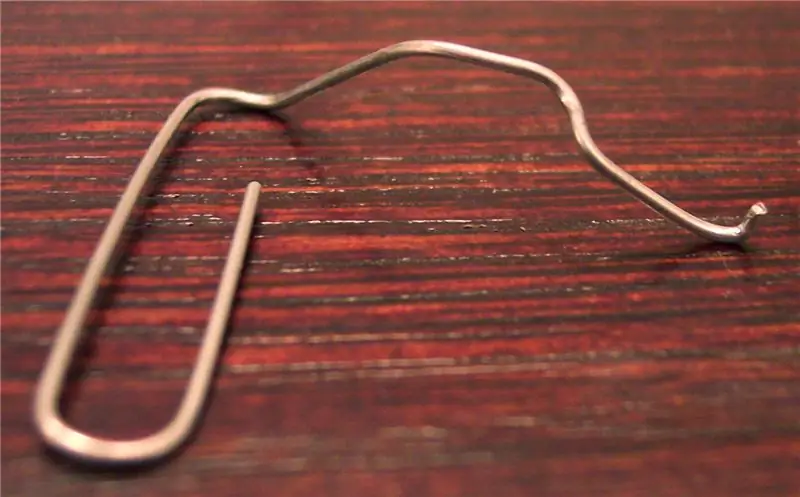
A szerszám nagyon fontos. Hajlítsa meg a gemkapcsot, hogy olyan állványt alkosson, amely megfelel az objektumnak. Azt akartam, hogy a CPU árpa legyen, és az állvány meglehetősen lapos legyen. Miután kialakította az állványt, fogja meg a fogót, és hajlítsa meg a horgot. A kampó ebben az esetben a CPU köré csavarodott, hogy ne essen le az állványról. Ha megfordítottam volna a CPU -t, akkor erre valószínűleg nem lett volna szükség - a csapok megragadták a papírt, és megakadályozták, hogy a CPU lecsússzon.
3. lépés: Állítsa össze a képet
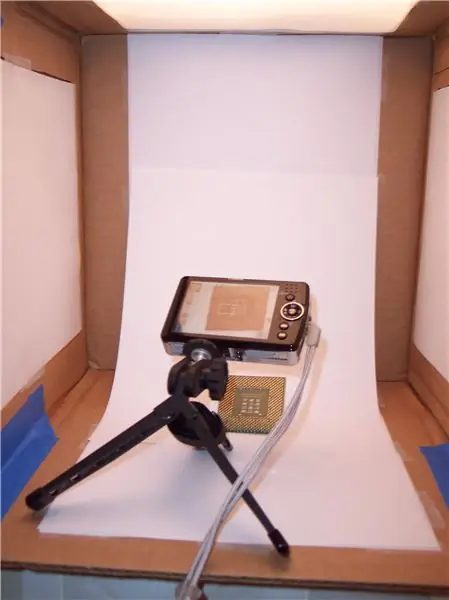


Rendezze el a tárgyat a fénydobozban (sátorban) ízlésének megfelelően. Ez kissé trükkösnek bizonyult, mivel a gemkapocs lecsúszik a papíron, mielőtt ráhelyezhetném a CPU -t.
4. lépés: Készítse el a képeket


A 3D hatás eléréséhez két képet kell készíteni. - az egyik kissé jobbra igazítva- egy kissé balra igazítva Attól függően, hogy milyen közel van az objektumhoz, előfordulhat, hogy a fényképezőgépet csak néhány centiméterrel kell mozgatnia a felvételek között. Minél távolabb van a fényképezőgép a tárgytól, annál kisebb vízszintes távolságban kell mozgatnia a fényképezőgépet a felvételek között. Amikor különböző szögekből készít képeket, különböző árnyékokat rögzít. Később, amikor a képeket nézi, agya mindkét kép árnyékát egyesíti, és 3D -s hatást kelt. Ennek ellenére az árnyékok fontosak. Amint azt a 3. lépésben észrevette, az egyik képen a CPU egyenesen áll. Akkoriban ez ideális helyzetnek tűnt; azonban nem hozott elegendő árnyékot, így az objektum laposnak tűnt. A fénydoboz (sátor) eltávolítja az árnyékokat, így a makrófelvétel nehéz lehet. De a fénydoboz (sátor) nélkül minden közvetlen fény a részletek elvesztéséhez vezet. Lehet, hogy azon gondolkodik: "Miért nem használ közvetett fényt?" Egyszerű válasz, túl sötét volt. Kísérletezzen különböző szögekkel és mélységélességekkel. A szöget, amelyet a végső képhez használtam, csak úgy fedeztem fel, hogy játszottam - forgattam a CPU -t a kezemben, miközben érdekes szögeket kerestem. A világítás különböző eredmények elérése érdekében is beállítható. Ha nem termel elegendő árnyékot, akkor esetleg el kell szórnia a fény egy részét, vagy kevesebb fényt kell használnia.
5. lépés: Importálja, rendezze és tekintse meg a képeket

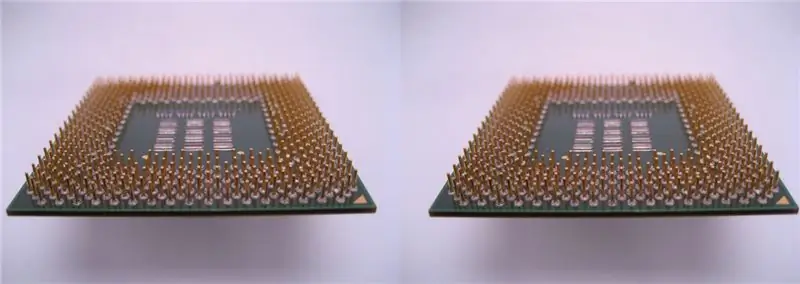
Ez az, ahol az opitonális USB -kábel bekapcsolhat vagy nem. 1. Töltse fel a képeket a számítógépére a szokásos módszerrel2. Nyissa meg kedvenc képszerkesztő programját, amely rendelkezik vágási eszközzel és képkombinációval3. Adjon hozzá minden képet egy nagyobb képhez, ügyelve arra, hogy a jobbra igazított kép a jobb oldalon legyen*4. A nagyobb kép mentése és/vagy kinyomtatása 3D -ben történő megtekintéshez: 1. Keresztbe kell tenni a szemét, miközben a képet nézi2. Fókuszáljon a középen megjelenő képre Ha nem látja a képet, vagy gondjai vannak az élességállítással, akkor lehet, hogy túl közel vagy túl távol van a képtől. Miközben a monitoron lévő képet nézi, próbálja meg ~ 12 "távolságban lenni (a nyomtatott kép ~ 18" távolságban). És ott van, a saját 3D -s képe, amely egy kicsit érdekesebb, mint a MagicEye. Feltétlenül írja meg véleményét és javaslatait. Ez az első tanulságos, így remélhetőleg túl lesz rajta. Élvezd!
Ajánlott:
Felváltva, elzárva a sztereoszkópikus átvitel dikoptikus módosítóját 32 [STM32F103C8T6+STMAV340 VGA Superimposer]: 6 lépés
![Felváltva, elzárva a sztereoszkópikus átvitel dikoptikus módosítóját 32 [STM32F103C8T6+STMAV340 VGA Superimposer]: 6 lépés Felváltva, elzárva a sztereoszkópikus átvitel dikoptikus módosítóját 32 [STM32F103C8T6+STMAV340 VGA Superimposer]: 6 lépés](https://i.howwhatproduce.com/images/001/image-1929-j.webp)
Alternatívaként a sztereoszkópikus átvitel dikoptikus módosítója 32 [STM32F103C8T6+STMAV340 VGA Superimposer]: Egy ideje az eredeti AODMoST utódján dolgozom. Az új eszköz gyorsabb és jobb 32 bites mikrokontrollert és gyorsabb analóg videó kapcsolót használ. Lehetővé teszi az AODMoST 32 számára, hogy nagyobb felbontásokkal dolgozzon, és új funkcionális
A sztereoszkópikus átvitel dichoptikus módosítója [ATmega328P+HEF4053B VGA Superimposer]: 7 lépés
![A sztereoszkópikus átvitel dichoptikus módosítója [ATmega328P+HEF4053B VGA Superimposer]: 7 lépés A sztereoszkópikus átvitel dichoptikus módosítója [ATmega328P+HEF4053B VGA Superimposer]: 7 lépés](https://i.howwhatproduce.com/images/001/image-2612-j.webp)
Alternatív megoldásként a sztereoszkópikus átvitel dikoptikus módosítója [ATmega328P+HEF4053B VGA Superimposer]: A szem elzárására használt folyadékkristályos üvegekkel végzett kísérleteim után (itt -ott) úgy döntöttem, hogy valami kifinomultabbat építek, és nem kényszerítem a felhasználót. viseljen PCB -t a homlokán (az emberek néha viselkedhetnek
Raspberry Pi doboz hűtőventilátor CPU hőmérséklet kijelzővel: 10 lépés (képekkel)

Raspberry Pi doboz hűtőventilátor CPU hőmérséklet-jelzővel: Az előző projektben bemutattam a raspberry pi (a továbbiakban RPI) CPU hőmérséklet-jelző áramkört. Az áramkör egyszerűen az RPI 4 különböző CPU-hőmérsékleti szintjét mutatja az alábbiak szerint.- A zöld LED bekapcsol, amikor A CPU hőmérséklete 30 ~
Raspberry Pi CPU hőmérséklet kijelző: 11 lépés (képekkel)

Raspberry Pi CPU hőmérséklet -jelző: Korábban bemutattam az egyszerű málna pi (a továbbiakban RPI) működési állapotjelző áramkört. Ezúttal elmagyarázok néhány hasznos indikátor áramkört az RPI fej nélküli (monitor nélküli) módon történő működéséhez. A fenti áramkör mutatja CPU hőmérséklet
AMD CPU hűtőventilátor a PowerColor ATI Radeon X1650 grafikus kártyára: 8 lépés

AMD CPU hűtőventilátor a PowerColor ATI Radeon X1650 grafikus kártyára: Megvan ez a régi PowerColor ATI Radeon X1650 grafikus kártya, amely még mindig működik. De a fő probléma az, hogy a hűtőventilátor nem elegendő, és nagyjából mindig elakad. Találtam egy régi hűtőventilátort egy AMD Athlon 64 processzorhoz, és ezt használtam
