
Tartalomjegyzék:
- 1. lépés: 3D CAD - Indítsa el az Alibre Design alkalmazást, nyissa meg az új részt
- 2. lépés: 3D CAD - Új rész munkaterületen, nyissa meg a Tulajdonságok párbeszédpanelt
- 3. lépés: 3D CAD - Állítsa be az általános tulajdonságokat
- 4. lépés: 3D CAD - Egységek beállítása milliméterre (MM)
- 5. lépés: 3D CAD - Mérettulajdonságok - Méretek fül
- 6. lépés: 3D CAD - Anyagtulajdonságok kiválasztása
- 7. lépés: 3D CAD - megjelenítési jellemzők
- 8. lépés: 3D CAD - Tulajdonságok alkalmazása
- 9. lépés: 3D CAD - Opciók - Általános
- 10. lépés: 3D CAD - Beállítások - Rács, fájltípusok
- 11. lépés: 3D CAD - Opciók - Színséma
- 12. lépés: 3D CAD - Mentse el az Alapértelmezett mm fájlt
- 13. lépés: 3D CAD - Tulajdonságok szerkesztése és újra mentés
- 14. lépés: 3D CAD - Gratulálunk
2025 Szerző: John Day | [email protected]. Utoljára módosítva: 2025-01-23 14:48

(A) Szabványos alkatrészfájl létrehozása a hatékonyság érdekében Ez az oktatóanyag egy olyan alapértelmezett alkatrészfájl létrehozásáról szól, amelyet a jövőben megnyithat -tudva, hogy bizonyos kulcsparaméterek már megvannak -, minimalizálva az ismétlődő munka mennyiségét az Alibre Design Xpress és a napi használat során Alibre Design - Basic, Pro vagy Expert.
- Megtanulja az Alibre Design program elindítását, és háromféleképpen nyithat meg egy új részfájlt.
- Ezután megismerheti a tulajdonságok beállítását: anyagokat, méreteket és alkalmazási lehetőségeket.
- Ezenkívül megismerheti a munkaterület beállításait és az egyszerű munkához rendelkezésre álló paramétereket.
Megjegyzés: Feltételezzük, hogy már telepítve van az Alibre Design Xpress vagy az Alibre Design más verziói, és rendelkezik megfelelő ismeretekkel az ablakokról és a billentyűparancsokról.
1. lépés: 3D CAD - Indítsa el az Alibre Design alkalmazást, nyissa meg az új részt

-A Windows asztalon kattintson duplán az Alibre Design ikonra. Amikor megnyílik, a kezdőablakban kattintson az Új rész ikonra, vagy válassza a Fájl, Új, Rész, vagy használja a Ctrl+Shift+T gyorsbillentyűt.
2. lépés: 3D CAD - Új rész munkaterületen, nyissa meg a Tulajdonságok párbeszédpanelt

-Először -az Új rész ablakban -Kattintson a Fájl elemre, görgessen le a Tulajdonságok elemre -Kattintson. Gyorsbillentyű -folyamat: - Kattintson az „Alt+Enter” gombra. Akárhogy is - megnyílik a Tulajdonságok párbeszédpanel.
3. lépés: 3D CAD - Állítsa be az általános tulajdonságokat

-Először -míg a Tulajdonságok párbeszédablak megnyílik az Alapértelmezett Egységek lappal, akkor biztonsági másolatot készítünk, és a kezdéshez válasszuk az „Általános” fület. A Leírás mezőbe írja be: „Kezdeti milliméter alapértelmezett fájl”, (Ezt a 13. lépésben módosítják.) Következő - Kattintson a „Létrehozás dátuma” tulajdonságsávra, a dátummező megnyílik a fehér mezőben, Aktiválja a dátumot a jelölje be a mellette lévő jelölőnégyzetet. A kis háromszög megnyit egy naptárablakot, hogy az alapértelmezett rendszer "mai" dátumán kívül további dátumokat válasszon. A dátumon kívül sok más tulajdonság és érték is választható ebben a listában. Mivel ez egy bevezető oktatóanyag - a további felfedezést egyelőre rád bízom, és folytatom az Egységek lapot.
4. lépés: 3D CAD - Egységek beállítása milliméterre (MM)

-Most kattintson az „Egységek” fülre, jelölje be az „Egységek megjelenítése a méretekhez” négyzetet (kattintson rá), kattintson az Egység melletti fonóháromszögre a Hossz alatt -és váltson Milliméterre, a Formátum kiválasztása szürkén jelenik meg, forgassa a precíziót, és állítsa 4 -re. Menjen le a Tömeghez, válassza ki a Spinner egységet, és állítsa azt grammra. Menjen a mértékegység párbeszédablak jobb felső sarkába, és állítsa a Spinner növekményét 0,01 mm -re. Az Egységek párbeszédablak minden más eleme hagyjuk, miközben továbblépünk a következő lapra.
5. lépés: 3D CAD - Mérettulajdonságok - Méretek fül


-Kattintson a "Méretek" fülre, és figyelje meg a megjelenített tartalmat. Az itt felsorolt értékek a dimenziómegjelenítéshez ezen a szinten elfogadhatók. Kattintson a Arrow Heads Style -Type -Spinner elemre a választások megtekintéséhez. Maradjon a jelenlegi. Lehet, hogy módosítani szeretné a típusválasztást, kattintson a „Szöveg” alatti nagy „A” ikonra, és az Arial, a Normál és a 9pt - például Arial, Bold, 8pt.
6. lépés: 3D CAD - Anyagtulajdonságok kiválasztása

-Következő-Kattintson az "Anyag" fülre, az Anyagválasztás alatt-kattintson a Spinner-re, és húzza lefelé a csúszkát, amíg meg nem találja az Aluminium, 2024-T3 elemet. Kattintson rá. Az anyag tömegtulajdonságai-a korábban kiválasztott tömegegységekben 4. lépés. A folytatáshoz kattintson a „Megjelenítés” gombra.
7. lépés: 3D CAD - megjelenítési jellemzők

-Beállíthatja az opciókat, amelyeket a kijelző gyorsítás üzemmódban szeretne használni alkatrészekben és szerelvényekben. *Durva kijelző - Lapos árnyékolás lesz kiválasztva, nincs fényvisszaverő képesség, élek vagy sziluettek.*Egyszerűsített kijelzőhálók - A szemek vizuális összetettsége csökken.*Részletek eltávolítása a nézet manipulációján - Elforgatás, pásztázás és nagyítás során néhány arc és az apró alkatrészek kimaradnak a kijelzőről, de forgatás vagy nagyítás után újra megjelennek. *Nincs görgetés az egér szüneteltetéséig - Ha ez az opció be van jelölve, akkor az egérmutató mozgatásakor nem lát kiemelt elemeket, amíg az egér meg nem szűnik a megadott ideig. Ekkor az egérmutató szüneteltetése alatt bármelyik elem kiemelkedik. Hagyja bejelölve az Aktuális választásokat. Görbe simasága Két lehetőség van, automatikus és manuális. Változtassa meg a választást Automatikus értékre.
8. lépés: 3D CAD - Tulajdonságok alkalmazása

-Kattintson az „Alkalmazási lehetőségek” fülre. Győződjön meg arról, hogy az „Aktuális dokumentum” van kiválasztva a „Változások alkalmazása a következőkben” alatt. Most kattintson az Alkalmaz, majd a Bezárás gombra. A további beállításokat a főmenü „Eszközök” pontjában kell elvégezni.
9. lépés: 3D CAD - Opciók - Általános


-Kattintson a főmenüben az „Eszközök” elemre, és válassza a menü alján található „Beállítások” lehetőséget az Opciók párbeszédpanel megnyitásához,
vagy használja a gyorsbillentyűket: „Ctrl+Shift+O” (Control billentyű+Shift billentyű+O {oh} billentyű)
Az Opciók párbeszédpanel alapértelmezés szerint megnyílik az „Általános lap” szakaszban -
- Hagyja bejelölve (kiválasztva) „Előugró ablak megjelenítése a hibáknál”
- Váltson 16 -ra 64 -ről a „Tárolt előző/következő nézetek száma:” (memóriaigény csökkentésére)
- Hagyja bejelölve az összes „tippet” (kiválasztva)
- Válassza ki a pipa jelölőnégyzetet) „Lapos árnyékolás használata” (a nézet sebességének javítása érdekében)
- Hagyja bejelölve az „Átirányítás extrudáláskor” jelölőnégyzetet, mivel a modellt izometrikus nézetben jeleníti meg egy szolgáltatás extrudálásakor
- Az „Újabb verziók kérése” opciót nem lehet bejelölni ezekhez az oktatóanyagokhoz
- Törölje a jelölést (Törölje a jelölést) „Kérdés, ha nem vázlat az arcon”
(csak akkor szükséges vagy hasznos, ha a fémlemez modulban dolgozik)
10. lépés: 3D CAD - Beállítások - Rács, fájltípusok


-Kattintson a „Rács” fülre, hogy az Opciók párbeszédpanel ezen szakaszába lépjen. Jelölje ki az „X” térközértékét - változtassa meg 5 mm -re, nyomja le a Tab billentyűt, és tegye ugyanezt az „Y” és „Z” esetén is, hogy minden 5 mm. Győződjön meg arról, hogy a "Display grid" be van jelölve, és a "Snap to grid" be van jelölve. Kattintson a "File Types" fülre, és vegye figyelembe (csak) az alapértelmezett beállításokat. Hagyja őket ilyen állapotban.
11. lépés: 3D CAD - Opciók - Színséma


-Kattintson a "Színséma" fülreA színséma definiálja a referenciageometriához, alkatrészekhez és a háttérhez használt színeket mind az alkatrészek, mind az összeszerelési munkaterületeken. Ez egy nagyon hasznos módszer az élek, az arcok, a vázlatok, a méretek, az egérmutató (lebegés) helyek és kijelölések azonosítására a munkaterületen. Négy színséma előre be van állítva, és alapként használható a saját létrehozásához elnevezett színséma, amely menthető vagy törölhető, de az előre beállított értékek nem törölhetők. A színsémák csak személyes preferenciák, és minden modell megjelenítését érintik, nem pedig bizonyos alkatrészeket vagy szerelvényeket. Új színsémát létrehozhat egy szín kiválasztásával sémát, amely közel áll ahhoz, amit szeretne, majd kattintson az „Új” gombra - amely az alapszíneket fogja használni a színsémában, amellyel az „Új” gomb megnyomása előtt kezdte -, és lehetővé teszi a változtatásokat. - Egy apró változtatást hajtunk végre ezen az alapértelmezett fájlon.”, Kattintson az„ OK”gombra3 - Győződjön meg arról, hogy a„ Kategória”=„ Általános”, 4 - A„ Mező”alatt - győződjön meg arról, hogy megjelenik a„ Háttér teteje”, vagy kattintson a választó háromszögre, és válassza ki, 5 - Kattintson a színsávra (fekete) jobbra - és válasszon egy fehér négyzetet a megnyíló színválasztóban (jobb alsó sarok), - Kattintson az "OK" gombra a szín elfogadásához és a hozzávetőleges hatás megtekintéséhez az előnézeti ablakban, 6 - Kattintson az "OK" gombra. a párbeszédpanel alján, hogy elfogadja az új színsémát és bezárja a párbeszédablakot. (Kísérletezhet tovább - de ezt fogjuk használni ebben az oktatóanyag -készletben.)
12. lépés: 3D CAD - Mentse el az Alapértelmezett mm fájlt


-Kattintson a "Fájl"> "Mentés másként" elemre a főmenüben, vagy használja a gyorsbillentyűket: Ctrl+Shift+S, Hozzon létre (ha még nem) egy új mappát az "Alibre" néven, és -ha kiválasztotta, kattintson ismét az „Új mappa” gombra, és hozzon létre egy másik mappát „oktatóanyagok” néven. Nevezze el pontosan a fájlt: „alapértelmezett mm”-ezt a fájlt a további oktatóanyagok hívják meg, és meg kell különböztetni más alapértelmezett fájloktól később hozza létre. Kattintson a „Mentés” gombra a művelet befejezéséhez.
13. lépés: 3D CAD - Tulajdonságok szerkesztése és újra mentés

-Ismét nyissa meg a Tulajdonságok párbeszédpanelt: Írja be a Tulajdonságok parancsikont -Alt+Enter, alapértelmezés szerint megnyílik az „Egységek” fül, így -a „Kijelzőegységek” -„Hossz” -az „Egység” alatt -Kattintson a választógomb mellett Milliméterek” - Válassza ki az„ hüvelyk”elemet, és kattintson rá. Hagyja meg a többi beállítást, ahogy vannak. Kattintson az„ Általános”fülre - szerkessze a megjegyzést a Leírás alatt - a 3. lépésben létrehozott -„ Kezdeti milliméter alapértelmezett fájl” - váljon„ Kezdeti” Hüvelyk alapértelmezett fájl”Kattintson az„ Alkalmaz”gombra, majd a„ Bezárás”gombra. Kattintson a„ Ctrl+Shift+S”gombra a fájlhoz-mentés másként-és ismét ugyanabban az oktatóanyagok mappában, mint fent-Mentse ezt a fájlt-pontosan megnevezve-„ alapértelmezett hüvelyk '.
14. lépés: 3D CAD - Gratulálunk

-A Standard munkaterület beállítása és létrehozása oktatóanyag teljes 13 lépését elvégezte, és már ismeri az Alibre Design Xpress tulajdonságainak és lehetőségeinek beállítását. Két új alapértelmezett fájlja is készen áll a jövőbeli modellezési munkamenetekre, amelyeket hamarosan közzétesznek. Ha rákattint az Alibre Design Xpress - Kezdőablakra (lehet, hogy az ikonra van kicsinyítve a Windows gyorsindító eszköztárában), akkor képes rákattintani a „fájlra” - és látni a felsorolt két újonnan létrehozott fájlt. Az Alibre Design, az Alibre Design Professional és az Alibre Design Expert mind ugyanazokat a beállítási funkciókat használja - így a készségei túlmutatnak az ingyenes programon, és így a frissítés mellett, most kezdi az utat. Kérjük, bátran [mailto: [email protected]? subject = Instructables_Standard_Workspace_Setup _ & _ Creation küldjön nekem egy e -mailt], és tudassa velem, hogy tetszett ez az oktatóanyag.
Ajánlott:
Smart Desk LED lámpa - Intelligens világítás W/ Arduino - Neopixels munkaterület: 10 lépés (képekkel)

Smart Desk LED lámpa | Intelligens világítás W/ Arduino | Neopixels Workspace: Napjainkban sok időt töltünk otthon, virtuálisan tanulunk és dolgozunk, miért ne tehetnénk nagyobbá munkaterületünket az Arduino és a Ws2812b LED -eken alapuló egyedi és intelligens világítási rendszerrel. Itt megmutatom, hogyan építse fel Smart Asztali LED -es lámpa, amely
Létrehozás hibából: 11 lépés
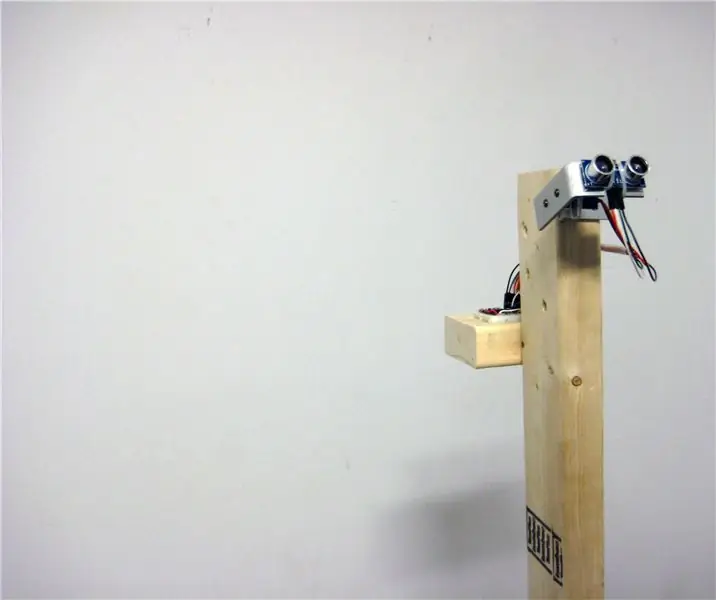
Creation by Error: Creation by Error kihívást jelent, és arra kényszerít bennünket, hogy megkérdőjelezzük a digitális eszközök pontosságával és pontosságával kapcsolatos feltevéseinket, valamint a fizikai környezet értelmezésének és megértésének módját. Egyedi gyártású robottal, amely aurát sugároz
ESP32 Captive Portal a statikus és a DHCP IP -beállítások konfigurálásához: 8 lépés

ESP32 Captive Portal a statikus és a DHCP IP -beállítások konfigurálásához: Az ESP 32 egy beépített WiFi -vel és BLE -vel rendelkező eszköz. Ez egyfajta áldás az IoT projektek számára. Csak adja meg SSID -jét, jelszavát és IP -konfigurációit, és integrálja a dolgokat a felhőbe. De az IP -beállítások és a felhasználói hitelesítő adatok kezelése jelenthet fejtörést
Arduino EEPROM beállítások inicializálása: 5 lépés

Az Arduino EEPROM beállításainak inicializálása: Sziasztok! Minden Arduino rendelkezik egy kis beépített memóriával, az EEPROM nevű memóriával. Ezzel tárolhatja a projekt beállításait, ahol a kiválasztott értékek megmaradnak a bekapcsolási ciklusok között, és ott lesznek, amikor legközelebb bekapcsolja az Arduino -t. Nekem van egy
Zenereaktív LED szalag (modern munkaterület): 5 lépés (képekkel)

Zenereaktív LED -szalag (modern munkaterület): Ez egy igazi gyors útmutató a LED -villámlásról a munkaterületeken. Ebben a konkrét esetben megtanulhatja, hogyan kell felszerelni egy LED -szalagot, amely reagál a zenére (alacsony frekvencia), audió ritmikus fényeket, hogy más szinten élvezhesse filmjeit, zenéjét és játékát
