
Tartalomjegyzék:
- 1. lépés: Kapcsolja be a készüléket
- 2. lépés: Indítsa el a számítógépet, és csatlakoztassa a külső monitort/kivetítőt
- 3. lépés: A számítógép beállítása kettős monitorra
- 4. lépés: Hogyan lehet meghosszabbítani a leállást KÉT felett! Monitorok…
- 5. lépés: Nyissa meg a Powerpoint -ot
- 6. lépés: A hangkártya beállítása
- 7. lépés: Hogyan kell rögzíteni…
- 8. lépés: Exportálja az MP3 -at
2025 Szerző: John Day | [email protected]. Utoljára módosítva: 2025-01-23 14:48

Ez az utasítás az bárkinek a feladata, hogy hang-/számítógépes műveleteket futtasson a Heart of Junction -ban, Grand Junction, CO -ban, amikor engem, a fő hangos/technikus fickót valamilyen okból el kell távolítanom. Elnézést kérek, ha hosszú lesz, de megpróbálok mindent egy képben lefedni. Viseljen velem, nem túl bonyolult, ígérem.
1. lépés: Kapcsolja be a készüléket

Az asztal alatt egy csomó vezeték és két elosztó található, amelyekbe sok cucc van csatlakoztatva. Minden kezdeményezéséhez kapcsolja be a két csík közül a kisebbet. Ennek be kell kapcsolnia a hanglemezeket és a számítógépet. Ha be van kapcsolva a lámpa, megállapíthatja, hogy a dolgok be vannak -e kapcsolva.
Ez egy remek alkalom arra is, hogy csatlakoztassa a használt laptopját. Az általam használt konnektor kiemelve van a képen.
2. lépés: Indítsa el a számítógépet, és csatlakoztassa a külső monitort/kivetítőt



Ha még nem tette meg, csatlakoztassa a számítógépet, és kapcsolja be. A laptop oldalán vagy hátulján talál egy olyan aljzatot, mint az első képen. Itt rögzíti a monitort. Menjen előre, és csatlakoztassa a monitor kábelét. Ne aggódjon, ha semmi nem jelenik meg a képernyőn, ezt a következőképpen javítjuk.
Opcionális: Húzza meg egy vagy két csavart, ha aggódik a kábel kihúzása miatt. (Általában minden esetben meghúzom az egyiket.)
3. lépés: A számítógép beállítása kettős monitorra




Feltételezem, hogy ma a Microsoft Powerpoint -ot futtatja. Lehet, hogy később írok egy frissítést az OpenOffice.org számára, de egyelőre a powerpoint -ot fogom használni.
Ha a számítógép csatlakoztatva van a monitor/kivetítő kábeléhez, és be van kapcsolva, nézze meg a funkciógombokat ("F") a számbillentyűzet felett. Általában az F számukon kívül valamilyen "más" szimbólumot is tartalmaznak. Azt akarjuk, hogy adjon némi erőt a jobb oldali monitornak. Az Acer készüléken tartsa lenyomva az Fn billentyűt (a bal oldali vezérlő mellett), és nyomja meg az F5 billentyűt. Ez egy kis menüt hoz létre. Tartsa lenyomva az Fn billentyűt, majd nyomja meg ismét az F5 billentyűt. Ezzel a számítógépet nem kívánja a másik monitorhoz kapcsolni. (Nézze meg a képeket a jobb magyarázatért.) Tartson egy rövid szünetet, mert most be kell állítanunk a "Kiterjesztett Windows asztali asztalt!…". Ooooooo. Ijedős!
4. lépés: Hogyan lehet meghosszabbítani a leállást KÉT felett! Monitorok…



Figyelje meg, hogy a laptopon és a monitoron lévő adatok ugyanazok. Ez nagyszerű, ha azt szeretné, hogy mindenki lássa, mit csinál. Ha most azt szeretné, hogy jól nézzen ki munka közben, akkor ezt az extra monitort további helyként kell használnia. Íme, hogyan kell csinálni.
Minimalizálja a megnyitott programokat. (Miért nyitott programokat? Soha nem mondtam, hogy nyisson meg semmit … Bah.) Kattintson jobb egérgombbal az asztal egy üres részére, és válassza a "tulajdonságok" lehetőséget. Kattintson a "Beállítások" fülre. Jelölje ki a jobb oldali négyzetet (rajta a 2 -vel). Ez a másodlagos monitort jelenti. Jelölje be a "Bővítse Windows asztali számítógépemet erre a monitorra" négyzetet. Kattintson az Alkalmaz gombra. Gratula! Megcsináltad! Vigye az egeret a képernyőről jobbra az extra monitorra! Tartson egy kis szünetet … Igyon egy italt, majd jöjjön vissza, és megbeszéljük azt a szörnyeteget a jobb oldalán, a "soundboardot".
5. lépés: Nyissa meg a Powerpoint -ot

Nyissa meg a műsort… Futtassa. A Powerpoint automatikusan helyezze a jobb képernyőre. Ha nem, ellenőrizze a "kettős monitor" vagy a "több monitor" alatt található súgót, hogy megbizonyosodjon arról, hogy működik …
Kapcsolja be a projektort. Tartsa lenyomva a bekapcsológombot néhány másodpercig … Hallania kell a ventilátor beindulását. Állítsa be a beállításokat … Nyomja meg a menü-> beállításokat, és állítsa a kontrasztot és a fényerőt körülbelül 85-90-re, hogy mindenki láthassa a képernyőt. Ezenkívül kapcsolja ki a képernyővédőt, különben a projektor visszaállítja a beállításait. Utálom, amikor ezt elfelejtem. Most ne kapcsolja ki a számítógépet, később vissza kell térnünk, és be kell állítanunk a heti podcast rögzítésére.
6. lépés: A hangkártya beállítása



Ez igazán egyszerű, ha egyszer meglátja.
Itt található a használt csatornák listája és azok helye: 1 - Vezeték nélküli mikrofon - kb. nem igazán számít.) - valamivel kevesebb, mint Kevin Skip 5-9 10 - Kevin gitárja - Ugyanaz, mint Kevin Mic 11 - Billentyűzet - Valamivel kevesebb, mint a gitár 12 - SEMMI 13/14 - Hang a laptopról (kapunk ott) - Állítsa be a számítógépből kiinduló adatok alapján. 15/16 - Általában a CD -lejátszó hangja - Ugyanaz, mint a laptop hangja … szükség szerint állítsa be. A szélsőjobb csúszkák a fő hangerő… ha túl hangos vagy halk általában, mozgassa ezeket. Fent hangosabb, lent halkabb. Ne aggódj az összes gomb miatt. Ezekről később megtaníthatlak. A másik soundboard táplálja a monitor hangszóróit (a színpadon lévőket). Hacsak a mester és #9/10 és 11/12 nincs teljesen leállva, ne szórakozzon vele. Ha igen, mozgassa felfelé az út mintegy 3/4 részén. Győződjön meg arról, hogy a szükséges csúszkák némítása fel van oldva. (nézze meg a 2. ábrát) Ahhoz, hogy a számítógépről hangot adjon át a hangszórókon (például film vagy videó esetében): győződjön meg arról, hogy a piros -fehér csatlakozók 13/14 arányban vannak a tetején (4. kép), és csatlakoztassa a másik végét a a fejhallgató kimenetét a számítógépen (5. kép). Most a hangszóró felvételére …
7. lépés: Hogyan kell rögzíteni…



Nagyszerű munka! Hallgatod a zenét, és a hangszóró be van állítva… Most el kell mozdítanod a vezetéket (csak egy kicsit, nem túl rossz.)
Először helyezze át a sztereó kábeleket a 13/14 -ről a Rec Out -ra (lásd a fotót). Ezután helyezze a másik végét a fejhallgató -csatlakozóból a mikrofoncsatlakozóba. Tényleg ennyi … Minden technikai dolog elkészült. Most egy kis szoftver varázslat … Csatolva van egy "Audacity" nevű nyílt forráskódú program és egy lameMp3 illesztőprogram … töltse le ezeket a számítógépére, majd telepítse az Audacity programot. Csomagolja ki a.dll fájlt abba a mappába, amelybe telepítette az Audacity programot. Ezt egy percen belül felhasználjuk. Menj előre, és nyisd meg a merészséget. Úgy kell kinéznie, mint a 2. képen. Néhány beállítást kell elvégeznünk a beállításon, hogy fájlunk illeszkedjen a podcast webhelyéhez. Nyissa meg a Szerkesztés -> Beállítások lehetőséget. Itt van szükségünk arra a.dll fájlra … kattintson a "Fájlformátumok" fülre. Ezután kattintson a Könyvtár keresése gombra. Keresse meg azt a LAME mp3.dll fájlt, és válassza az ok (vagy a megnyitott.. elfelejtem, melyik.) Most állítsa a bitsebességet 64 -re, és nyissa meg a Minőség lapot. Itt győződjön meg arról, hogy a beállítások megegyeznek a képen láthatókkal, majd kattintson az OK gombra … Most már készen áll a rögzítésre! A rögzítéshez győződjön meg arról, hogy a bemenet mikrofonra van állítva, állítsa a szintet.1 -re, majd nyomja meg a rekordot a kezdéshez, szüneteltesse a szüneteltetést, ha szükséges, és állítsa le, ha minden kész.
8. lépés: Exportálja az MP3 -at



Minden kész! Hurrá! Most csak töltse le mp3 formátumba, és küldje el hozzám közzétételhez, amikor visszatérek. Kattintson a Fájl-> Exportálás MP3 -ként. Cím = Cím, Előadó = Hangszóró, Album = HoJ, nincs szám, év = idén, műfaj = GospelKattintson az OK gombra, akkor kész … E -mailben küldje el nekem a heartofjunction [at] gmail.com címre, vagy mentse el egy flash meghajtót vagy CD -t, és ha visszaérek, add oda nekem. Remélem ez segített! Köszönjük! És mindenképpen nézzen be hozzánk online! A podcastok a hoj.podomatic.com címen találhatók, vagy keresse meg a Heart of Junction -t az iTunes -on! Őrizze meg!
Ajánlott:
RaspberryPi WSPR csomópont: 7 lépés

RaspberryPi WSPR csomópont: WSPRnet (gyenge jelátviteli riporter) adót akartam készíteni, hogy nedvesítsem a lábamat a WSPRnet játékban, és lássam, milyen messzire tudok továbbítani egy jelzőt. Volt néhány ilyen felszerelésem, és úgy döntöttem, hogy dobok egy gyors profit
Erőkalibráció végrehajtása CombiTouch -on: 6 lépés

Erőkalibrálás végrehajtása CombiTouch készüléken: Ez az útmutató bemutatja, hogyan kell erőkalibrációt végezni Alto-Shaam CombiTouch sütőben. Ha a képernyő nem reagál az érintésre, vagy más ikont aktivál, mint az Ön, akkor kövesse ezeket az utasításokat. Ha a
Gesztusvezérelt univerzális távirányító csomópont-MCU-val: 12 lépés

Gesztusvezérelt univerzális távirányító csomópont-MCU-val: Üdv mindenkinek, és üdvözöljük ebben a projektben! Elég lusta ember vagyok, és egy lusta ember rémálma az, ha tévét néz, amikor rájön, hogy a távirányító túl messze van! Rájöttem, hogy a távirányítóm sosem lesz túl messze, ha kéznél leszek
A Singleton tervezési minta végrehajtása C ++ nyelven: 9 lépés
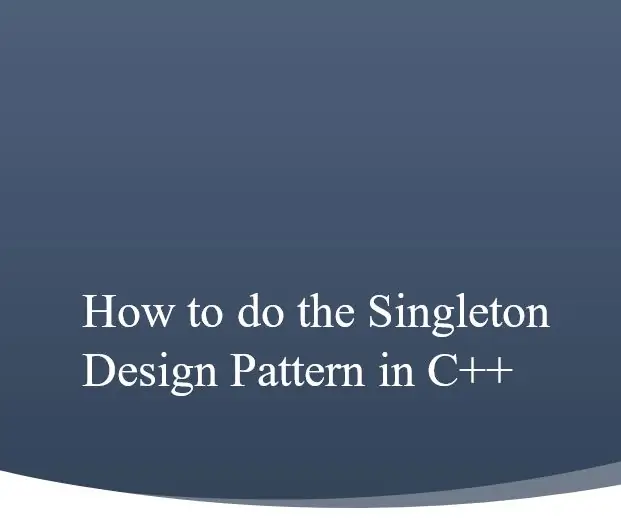
Hogyan készítsük el a Singleton tervezési mintát C ++ nyelven: Bevezetés: Ennek az útmutatónak az a célja, hogy megtanítsa a felhasználót arra, hogyan kell megvalósítani az egyedülálló tervezési mintát a C ++ programjában. Ennek során ez az utasításkészlet azt is elmagyarázza az olvasónak, hogy miért egy szingulett elemei az út
LiFi, Uso Sencillo végrehajtása: 5 lépés

A LiFi megvalósítása, Uso Sencillo: Az adatátvitel a vízhez (LiFi) és a tényleges probléma. A megoldás a probléma megoldásához una primera aproximación, se desarrolló un dispositivo capaz de tener una comunicación en una vía por medio de luz, un conjunto de LEDs infrarrojos
