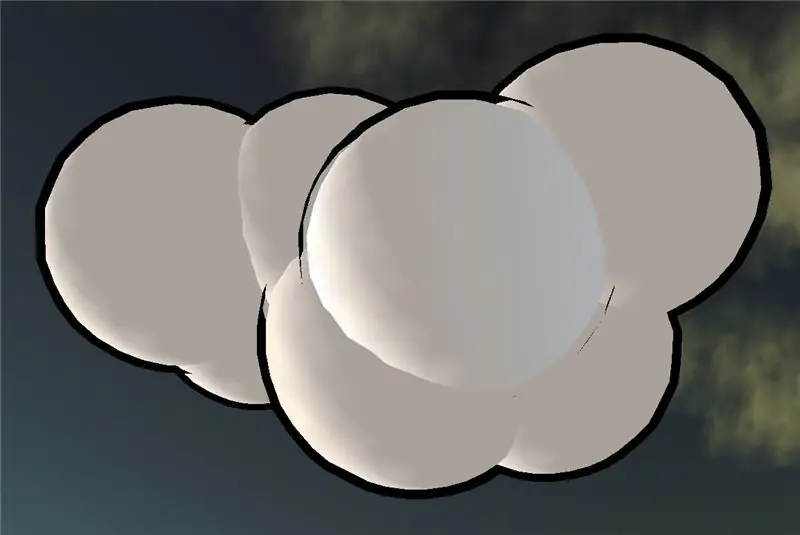
Tartalomjegyzék:
2025 Szerző: John Day | [email protected]. Utoljára módosítva: 2025-01-23 14:48
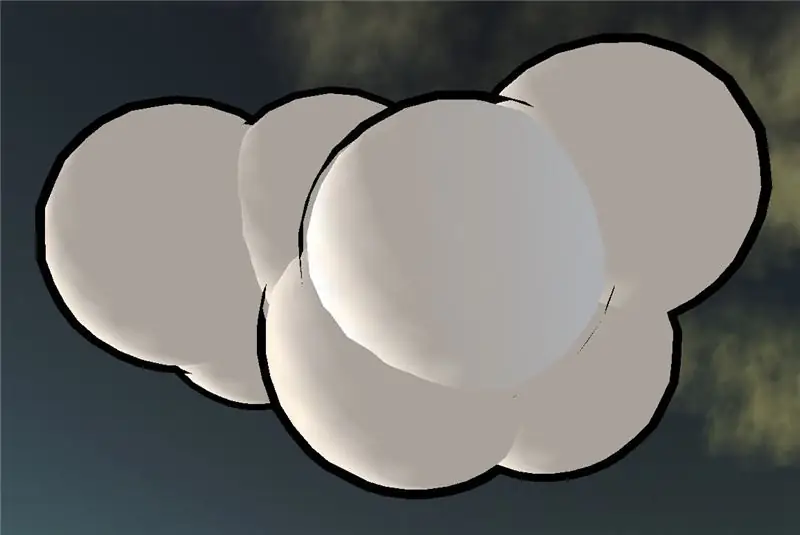
Ez a kis oktatóanyag elmagyarázza, hogyan lehet cella árnyékolt gömböt létrehozni.
1. lépés: Hozzon létre egy gömböt
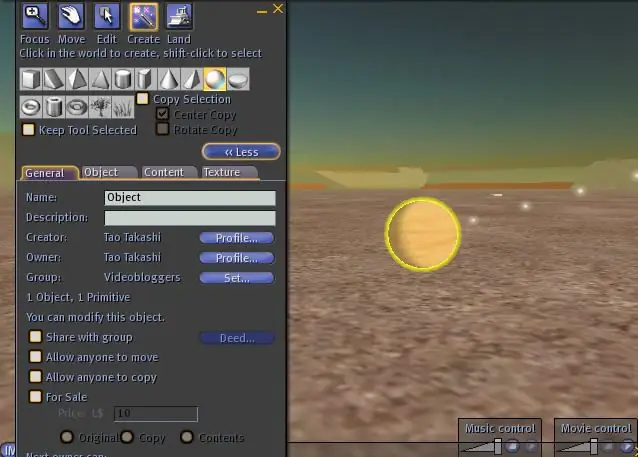
Egyszerűen kattintson az "Build" gombra az eszköztáron, és válassza ki a gömböt a tetején lévő listából. Kattintson valahol a világon a létrehozásához.
2. lépés: Határozza meg a gömb megfelelő textúráját
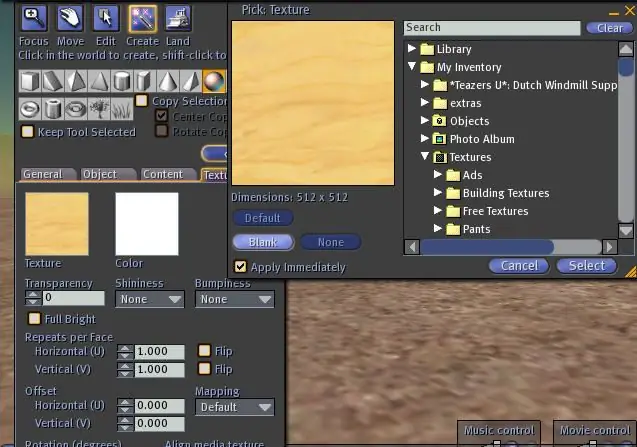
Nem akarunk fát itt, ezért lépjen a szerkesztőablak "Textúra" fülére, és kattintson a fa textúrára. Megjelenik egy ablak, amelyben meghatározhatjuk az új textúrát. Csak üresen kattintunk, mivel nem akarunk egyet. Ezután válassza a "Kiválasztás" lehetőséget az ablak újbóli bezárásához. Ha szeretné, most választhat egy másik színt a színmezővel, de én egyszerűen fehéren tartom.
3. lépés: Készítsen másolatot a gömbről
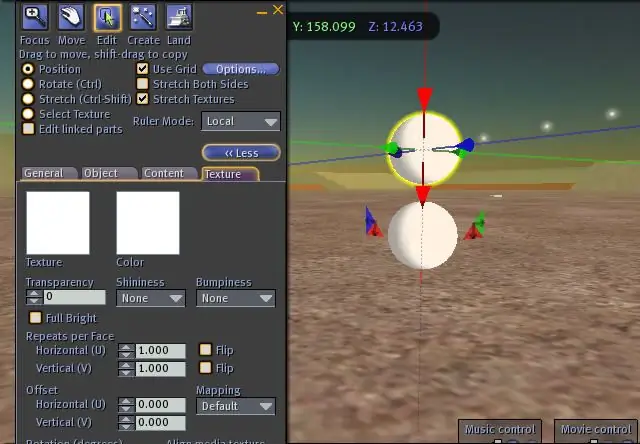
Egy másolat készítéséhez egyszerűen tartsa lenyomva a Shift billentyűt, és húzza a gömböt az egérrel az egyik nyílnál. A piros lefelé mutató nyilat használtam, és felfelé mozgattam. A shift billentyű miatt másolat jön létre, amely az eredeti helyen marad.
4. lépés: Vigye vissza az eredeti helyre
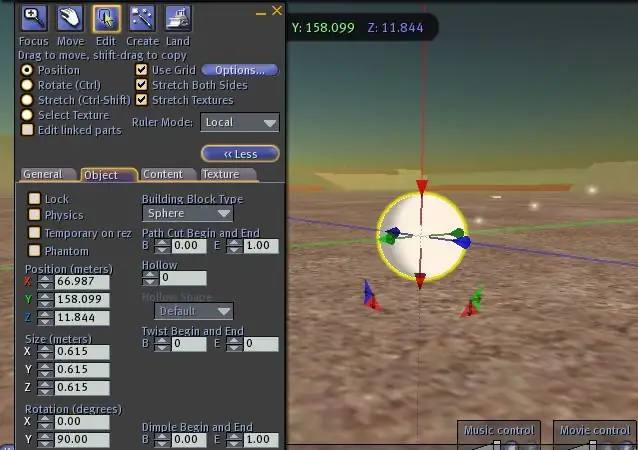
Mivel szükségünk van arra, hogy az új és a régi gömb pontosan ugyanazon a helyen legyen, beírhatjuk a CTRL-Z billentyűt (vagy a menüben: Szerkesztés-> Visszavonás). Ez visszavonja a lépést, de megtartja a szférát. Ezt követően mindkettőnek ugyanabban a helyzetben kell lennie (bár nem látja, hogy ez most két szféra).
Azt is szeretnénk, hogy a gömb kicsit nagyobb legyen, mint a másik. Ehhez győződjön meg arról, hogy a szerkesztőablak felső részén található "Nyújtsa ki mindkét oldalt" jelölőnégyzet be van jelölve. Ez azért fontos, mert mindkét szféra azonos középpontban lesz. Most tartsa lenyomva a CTRL és a SHIFT billentyűt. Megjelenik néhány fogantyú a gömb átméretezésére. Húzza az egyik szürke sarokfogantyút, hogy kissé nagyobb legyen a gömb. Ezután engedje fel az összes gombot.
5. lépés: Tedd feketére
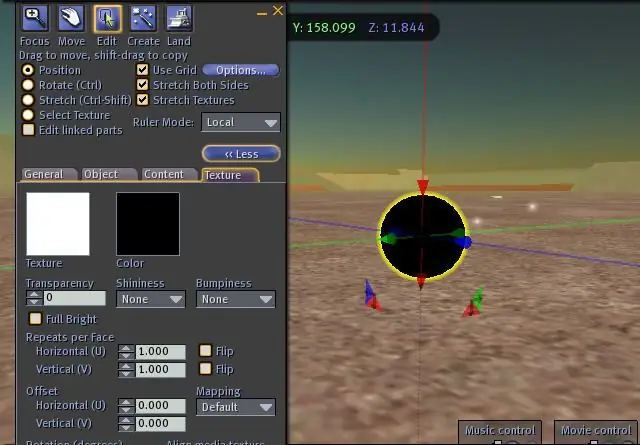
Most itt az ideje, hogy ezt a nagyobb gömböt (amelyet még ki kell választani) teljesen feketére színezze. Válassza ki újra a "textúrák" fület, ha még nem aktív, kattintson a színmezőre, és válassza a Fekete lehetőséget a listából. Az ablak újbóli bezárásához válassza a "Kiválasztás" lehetőséget.
6. lépés: Üreges legyen
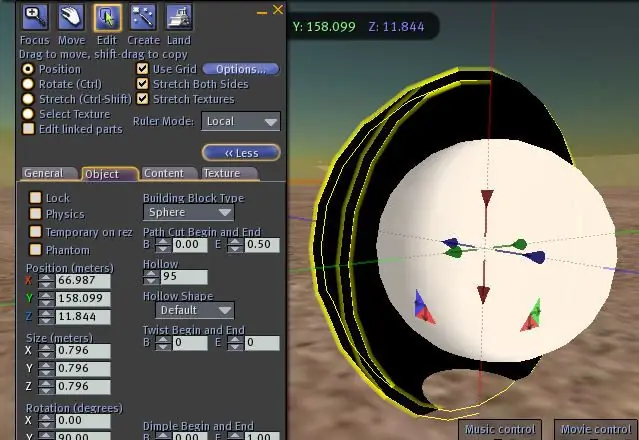
Válassza az "Objektum" fület, és állítsa az üreget 95 -re. Ha szeretné, belenézhet úgy, hogy a Vágás végét 0,5 -re állítja, majd utána visszaállítja az 1,0 -ra. Látni fogja a fehér gömböt (itt a feketét kicsit túl nagyra tettem).
7. lépés: A külső textúra átláthatóvá tétele
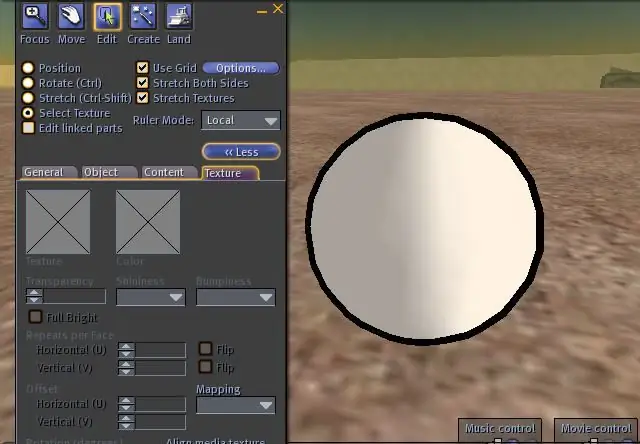
Az utolsó lépésben válassza ki újra a "Textúra" fület, és válassza ki a "Textúra kiválasztása" lehetőséget a felső részben. Ezután kattintson a fekete gömb külső részére.
Most szüksége van egy 100% -ban alfa-textúrára, amelyet tőlem kaphat a világon (IM-től Tao Takashi-ig), ha még nem rendelkezik vele. Ha nem vagyok online, kérdezzen meg valakit egy homokozóban. Ezt a textúrát csak kívülre alkalmazza, és kész a sejtek árnyékolt gömbje. Csak győződjön meg arról, hogy a külső csak egy kicsivel nagyobb, mint a belső. Most összekapcsolhatja őket, és esetleg másolhatja őket az előzőek szerint, hogy felhőket készítsen, vagy bármi más. Érezd jól magad!
Ajánlott:
Microsoft Teams némítás gomb: 4 lépés

Microsoft Teams némító gomb: Készítsen egy könnyen elérhető nyomógombot a némításhoz/némítás feloldásához Microsoft Teams hívás közben! Mivel 2020. Ez a projekt egy Adafruit Circuit Playground Express (CPX) és egy nagy nyomógombot használ a gyorsbillentyűvel a Microsoft Teams némító gombjának létrehozásához
$ 5 otthoni automatizálás gomb: 4 lépés

5 dolláros otthoni automatizálás gomb: 5 dolláros otthoni automatizálás gomb Néha a legegyszerűbb megoldás egyetlen gomb. Szerettünk volna egy egyszerű módot arra, hogy elindítsunk egy „lefekvés előtti” rutint az otthoni automatizálási központunkban (a Hubitat Elevation), amely kikapcsolja a legtöbb fényt, másokat meghatározott szintekre állít, és
Kikapcsoló gomb a Raspberry Pi számára: 3 lépés

Kikapcsolási gomb a Raspberry Pi számára: A Raspberry Pi egy nagyon hasznos számítási platform, amely lehetővé teszi különféle IoT/robotika/intelligens otthon/… projektalkalmazások létrehozását. Az egyetlen dolog azonban nincs benne, összehasonlítva egy normál számítógéppel, a kikapcsolás gomb. Tehát hogyan tudunk létrehozni
Forgó kódoló gomb: 6 lépés

Rotációs kódoló gomb: Ez egy forgó távirányító, amely forgó kódolón alapul. A következő tulajdonságokkal rendelkezik. Az akkumulátor nagyon alacsony áramfogyasztással működik, amikor aktiválva van. Automatikus aktiválás, amikor a vezérlő el van forgatva
Lábvezérelt push -talk gomb: 5 lépés

Lábvezérelt push -talk gomb: Így készítettem egy push -talk gombot, amelyet a lábával is használhat
