
Tartalomjegyzék:
2025 Szerző: John Day | [email protected]. Utoljára módosítva: 2025-01-23 14:48

Ebben az utasításban megmutatom, hogyan lehet felismerni az arcot és a szemet a málna pi és az opencv használatával. Ez az első instrukcióm az opencv -n. Sok oktatóanyagot követtem a nyílt cv beállításához a málnában, de minden alkalommal némi hiba történt. Mindenesetre megoldottam ezeket a hibákat, és gondoltam, hogy leírható utasításokat írok, hogy mindenki más nehézségek nélkül telepíthesse
Szükséges dolgok:
1. Málna pi nulla
2. SD-kártya
3. Kamera modul
Ez a telepítési folyamat több mint 13 órát vesz igénybe, ezért ennek megfelelően tervezze meg a telepítést
1. lépés: A Raspbian Image letöltése és telepítése
Töltse le a raspbian stretch asztali képpel a raspberry pi webhelyről
www.raspberrypi.org/downloads/raspbian
Ezután helyezze be a memóriakártyát a laptopjába, és égesse el a raspbian képet az etcher eszközzel
Az Etcher letölthető innen:
A kép elégetése után csatlakoztassa a memóriakártyát a málna pi -hez, és kapcsolja be a málnát
2. lépés: Az Opencv beállítása
A rendszerindítás után nyissa meg a terminált, és kövesse az opencv telepítéséhez és az opencv virtuális környezet beállításához szükséges lépéseket
Lépések:
1. Minden új telepítés megkezdésekor jobb frissíteni a meglévő csomagokat
$ sudo apt-get frissítés
$ sudo apt-get upgrade
Idő: 2m 30 mp
2. Ezután telepítse a fejlesztői eszközöket
$ sudo apt-get install build-essential cmake pkg-config
Idő: 50 mp
3. Most ragadja meg a szükséges kép I/O csomagokat
$ sudo apt-get install libjpeg-dev libtiff5-dev libjasper-dev libpng12-dev
Idő: 37 mp
4. Videó I/O csomagok
$ sudo apt-get install libavcodec-dev libavformat-dev libswscale-dev libv4l-dev
$ sudo apt-get install libxvidcore-dev libx264-dev
Idő: 36 mp
5. Telepítse a GTK fejlesztőt
$ sudo apt-get install libgtk2.0-dev
Idő: 2m 57s
6. Optimalizáló csomagok
$ sudo apt-get install libatlas-base-dev gfortran
Idő: 1 perc
7. Most telepítse a python 2.7 -et, ha nincs ott. Esetemben már telepítve volt, de még mindig ellenőrizze
$ sudo apt-get install python2.7-dev
Idő: 55 mp
8. Most töltse le az opencv forrást, és bontsa ki
$ cd ~
$ wget -O opencv.zip
$ unzip opencv.zip
Idő: 1 m 58 mp
9. Az opencv_contrib adattár letöltése
$ wget -O opencv_contrib.zip
$ unzip opencv_contrib.zip
Idő: 1m 5 mp
10. Most az opencv és az opencv_contrib kibővítve törölje zip fájljaikat, hogy helyet takarítsanak meg
$ rm opencv.zip opencv_contrib.zip
Idő: 2 mp
11. Most telepítse a pip -t
$ wget
$ sudo python get-pip.py
Idő: 50 mp
12. Telepítse a virtualenv és virtualenvwrapper programokat, ez lehetővé teszi számunkra, hogy különálló, elszigetelt python környezeteket hozzunk létre jövőbeli projektjeinkhez
$ sudo pip install virtualenv virtualenvwrapper
$ sudo rm -rf ~/.cache/pip
Idő: 30 mp
13. A telepítés után nyissa meg a ~/.profile fájlt
$ nano ~/.profile
és adja hozzá ezeket a sorokat a fájl aljához
# virtualenv és virtualenvwrapper
export WORKON_HOME = $ HOME/.virtualenvs source /usr/local/bin/virtualenvwrapper.sh
Most a ~/.profil forrásból szerezze be a változtatásokat
$ forrás ~/.profile
Idő: 20 mp
14. Most hozzon létre egy cyt nevű python virtuális env -t
$ mkvirtualenv cv
Idő: 10 mp
15. A következő lépés a numpy telepítése. Ez legalább fél órát vesz igénybe, így kávét és szendvicseket fogyaszthat
$ pip install numpy
Idő: 36 m
16. Most fordítsa le és telepítse az opencv programot, és győződjön meg arról, hogy u a cv virtuális környezetben van ezzel a paranccsal
$ workon cv
majd állítsa be a buildet a Cmake segítségével
$ cd ~/opencv-3.0.0/
$ mkdir build $ cd build $ cmake -D CMAKE_BUILD_TYPE = RELEASE / -D CMAKE_INSTALL_PREFIX =/usr/local / -D INSTALL_C_EXAMPLES = ON / -D INSTALL_PYTHON_EXAMPLES = ON / -D OPENCV_EXTR_COD D BUILD_EXAMPLES = BE -D ENABLE_PRECOMPILED_HEADERS = KI..
Idő: 5 perc
17. Most a build telepítése, futtassa a make parancsot a fordítási folyamat elindításához. Ez eltart egy darabig, így egy éjszakán át hagyhatja futni
$ make
Esetemben a 'make' dobott nekem egy hibát, ami az ffpmeg -hez kapcsolódott. Sok keresés után megtaláltam a megoldást. Nyissa meg az opencv 3.0 mappát, majd a modulokat, majd a videoio -n belül az src -t, és cserélje le a cap_ffpmeg_impl.hpp fájlt ezzel a fájllal
github.com/opencv/opencv/blob/f88e9a748a37e5df00912524e590fb295e7dab70/modules/videoio/src/cap_ffmpeg_impl.hpp és futtassa újra a make
Idő: 13 óra
Ha hiba nélkül fordította össze, telepítse a Raspberry pi -re a következő használatával:
$ sudo make install
$ sudo ldconfig
Idő: 2 perc 30 mp
18. A 17. lépés befejezése után az opencv kötéseinek a /usr/local/lib/python-2.7/site-packages fájlban kell lenniük. Ezt ellenőrizze ezzel
$ ls -l /usr/local/lib/python2.7/site-packages
összesen 1549 -rw-r-r-- 1 root személyzet 1677024 Dec 3 09:44 cv2.so
19. Most már csak az maradt hátra, hogy a cv2.so fájlt a cv környezet site-package könyvtárába szim-linkeljük
$ cd ~/.virtualenvs/cv/lib/python2.7/site-package/
$ ln -s /usr/local/lib/python2.7/site-packages/cv2.so cv2.so
20. Ellenőrizze az opencv telepítését a következők használatával:
$ workon cv
$ python >>> import cv2 >>> cv2._ version_ '3.0.0' >>>
3. lépés: Arc- és szemfelismerés


Most próbáljuk meg az arcfelismerést
Első lépésként engedélyezze a kamerát a következők használatával:
$ sudo raspi-config
Ekkor megjelenik egy konfigurációs képernyő. A nyílbillentyűkkel görgessen le az 5. opcióhoz: Engedélyezze a kamerát, nyomja meg az Enter billentyűt a kamera engedélyezéséhez, majd nyíllal a Befejezés gombra, majd nyomja meg ismét az enter billentyűt. Végül újra kell indítania a Raspberry Pi -t, hogy a konfiguráció érvényesüljön.
Most telepítse a picamera [tömböt] cv környezetbe. Ehhez győződjön meg róla, hogy cv környezetben van. Ha újraindította a pi -t, akkor írja be újra a cv környezetbe, hogy újra belépjen:
$ forrás ~/.profile
$ workon cv
Most telepítse a pi kamerát
$ pip install "picamera [tömb]"
Futtassa a face-detection-test.py bu fájlt a következők használatával:
python face-detection-test.py
Ha bármilyen hibát észlel, írja be ezt a parancsot a parancsfájl végrehajtása előtt
sudo modprobe bcm2835-v4l2
Most már jó az arcfelismerés. Próbálja meg megosztani eredményeit
Egészségére!
Ajánlott:
Fából készült LED játékkijelző a Raspberry Pi Zero segítségével: 11 lépés (képekkel)

Fából készült LED -es játékkijelző a Raspberry Pi Zero segítségével: Ez a projekt megvalósítja a 20x10 képpontos WS2812 alapú, 78x35 cm -es LED -kijelzőt, amely könnyen felszerelhető a nappaliban retro játékokhoz. Ennek a mátrixnak az első verzióját 2016 -ban építették, és sok ember újjáépítette. Ez a példa
Készítse el saját környezeti megvilágítását a Raspberry Pi Zero segítségével: 5 lépés (képekkel)

Készítse el saját környezeti megvilágítását a Raspberry Pi Zero segítségével: Ebben a projektben megmutatom, hogyan kombinálhatja a Raspberry Pi Zero -t néhány kiegészítő elemmel annak érdekében, hogy környezeti megvilágítási hatást adjon a TV -hez, ami javítja a megtekintési élményt. Lássunk neki
Csillagfelismerés a Computer Vision (OpenCV) segítségével: 11 lépés (képekkel)
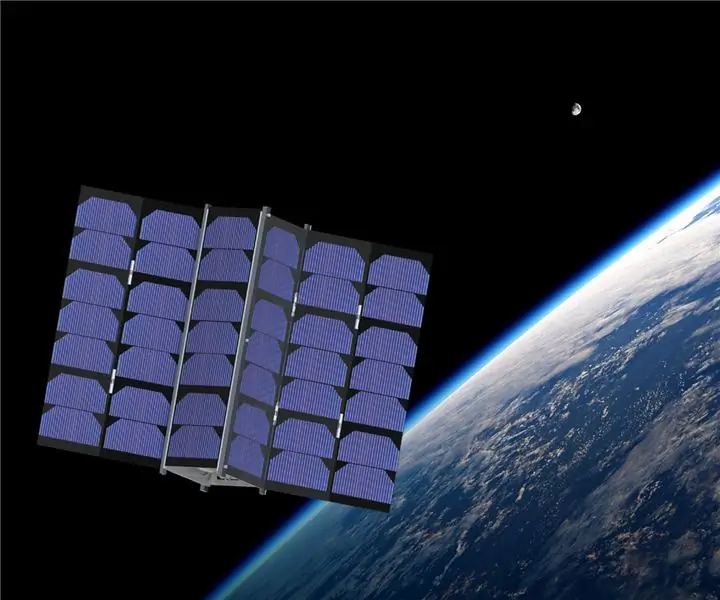
Csillagfelismerés a Computer Vision (OpenCV) segítségével: Ez az oktatóanyag leírja, hogyan hozhat létre számítógépes látóprogramot a kép csillagmintáinak automatikus azonosítására. A módszer az OpenCV (Open-Source Computer Vision) könyvtárat használja fel egy képzett HAAR kaszkád készlet létrehozásához, amely
Irányítsa a háztartási gépeket az Alexa segítségével az ESP8266 vagy az ESP32 segítségével: 8 lépés

Irányítsa a háztartási gépeket Alexa segítségével az ESP8266 vagy ESP32 segítségével: Hé, mi újság, srácok! Akarsh itt a CETech -től. Ez a projektem segíteni fog az életed megkönnyítésében, és úgy fogsz érezni magad, mint egy király, miután irányítottad a házban lévő eszközöket, csak parancsot adva Alexának. A legfontosabb dolog e
Waveshare Game-HAT MOD Raspberry PI Zero/Zero W [EN/ES]: 4 lépés
![Waveshare Game-HAT MOD Raspberry PI Zero/Zero W [EN/ES]: 4 lépés Waveshare Game-HAT MOD Raspberry PI Zero/Zero W [EN/ES]: 4 lépés](https://i.howwhatproduce.com/images/009/image-26576-j.webp)
Waveshare Game-HAT MOD Raspberry PI Zero/Zero W [EN/ES]: MAGYAR/INGLÉS: Mint tudod, a Waveshare Game-HAT összeszerelése meglehetősen egyszerű, ha ez az egyik olyan modell, amely teljes mértékben kompatibilis a kialakítással. ez a Raspberry Pi 2/3 / 3A + / 3B / 3B + /, én személy szerint jobban szeretem, ha a játékkonzol lehet
