
Tartalomjegyzék:
2025 Szerző: John Day | [email protected]. Utoljára módosítva: 2025-01-23 14:48
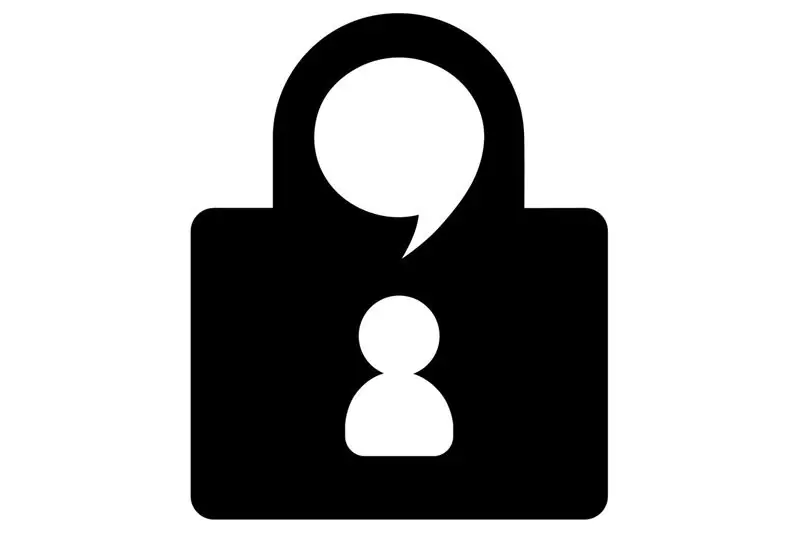
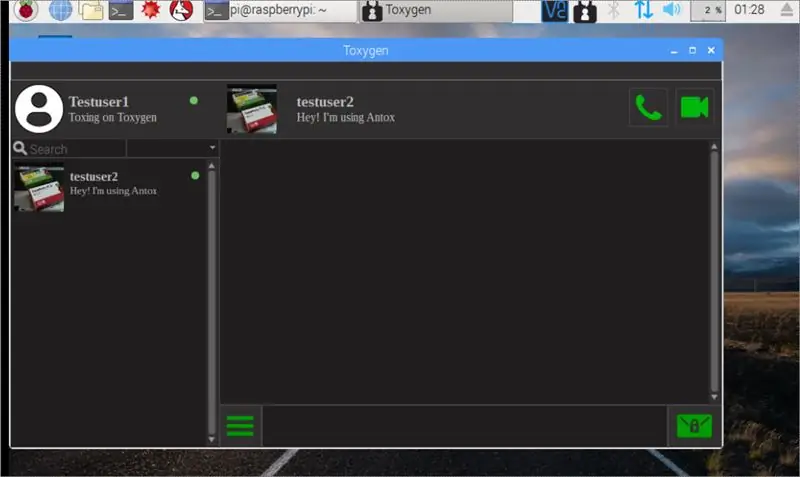
Ebben az utasításban megtanulhatja, hogyan kell telepíteni és használni a Toxygen -t a Raspberry pi 3 -ra. Először azonban beszéljünk a Toxról.
A Tox egy titkosított beszédmód, és a webhelye szerint "Egy újfajta azonnali üzenetküldés. Legyen szó vállalatokról vagy kormányokról, a digitális megfigyelés ma széles körben elterjedt. A Tox egy könnyen használható szoftver, amely bárki más nélkül összeköti Önt barátaival és családjával. Míg más nagynevű szolgáltatásokért fizetni kell a szolgáltatásokért, a Tox teljesen ingyenes, és reklám nélkül jön - örökre."
tox.chat/
A Tox használatához kliensre van szükség, és erre a célra telepítjük és használjuk a Toxygen-t: A Toxygen platformok közötti Tox kliens, tiszta Python3 nyelven írva, sok egyedi funkcióval, például plugin-ekkel és hamis offline fájltovábbítással.
github.com/toxygen-project/toxygen
a probléma az, hogy nincs wiki a málna pi telepítéséhez, ezért ezt taníthatóvá tettem.
Ennek az utasításnak a nagy része a terminálparancsokon alapul, így folytathatjuk és elkezdhetjük néhány parancs beírását.
Lépés: Szükséges hardver

A terminál előtt be kell állítanunk a hardvert. Szükségünk lesz:
1. A Málna pi 3
2. Egy SD kártya. Erősen ajánlott 16 GB -os kártya használata. Ha sikeresen befejezte a telepítést, a felhasznált terület körülbelül 6 GB lesz, és észrevettem, hogy egy 16 GB -os kártyán a telepítés gyorsabban ment, mint egy 8 GB -os.
3. Friss kép a Raspbian Stretch asztali számítógépről a https://www.raspberrypi.org/downloads/raspbian/ weboldalról
Csak helyezze a képet a Raspberry pi SD kártyára, és folytassa a frissítést és frissítést a következő parancsokkal:
sudo apt-get update, majd sudo apt-get upgrade. Amikor a frissítés befejeződött, a sudo újraindul, és folytassa a következő lépéssel.
2. lépés: A telepítés lépései
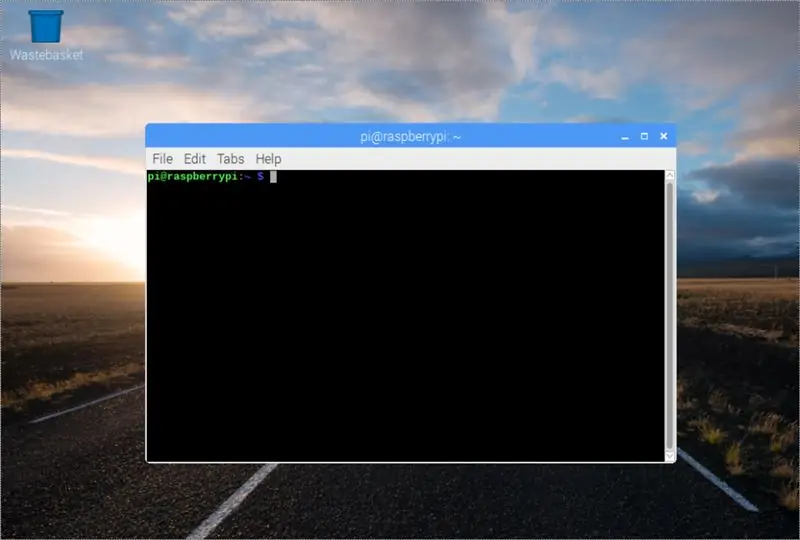
Az alapvető lépések a következők:
1. Telepítse a PortAudio programot a következő paranccsal: sudo apt-get install portaudio19-dev
2. Telepítse a PyQt5 parancsot: sudo apt-get install python3-pyqt5
3. Telepítse az OpenCV 3. lépését
4. Telepítse a toxcore -t a toxav támogatással a rendszer 4. lépésében
5. Install toxygen: sudo pip3 install toxygen
6. Futtassa az oxigént egy terminálon
3. lépés: Telepítse az OpenCV -t
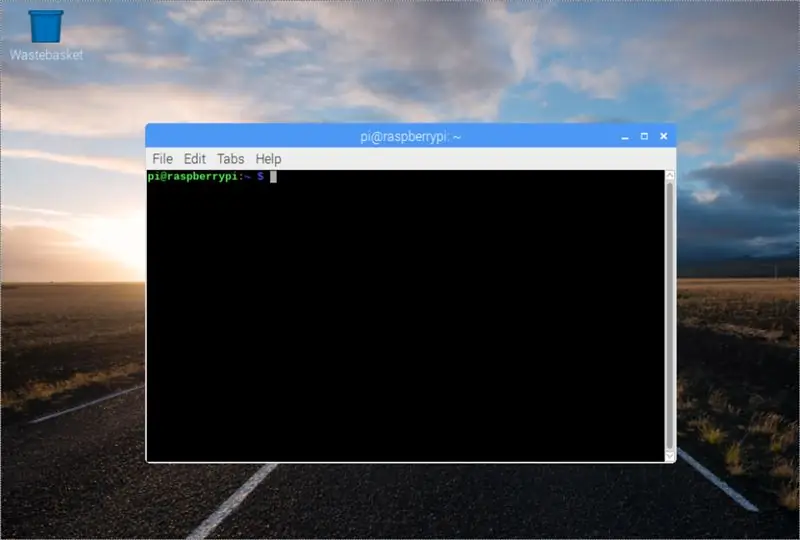
Nyisson meg egy terminált, és kezdjen el gépelni:
1. sudo apt-get install build-essential cmake pkg-config
2. sudo apt-get install libjpeg-dev libtiff5-dev libjasper-dev libpng12-dev
3. sudo apt-get install libgtk2.0-dev libgstreamer0.10-0-dbg libgstreamer0.10-0 libgstreamer0.10-dev libv4l-0 libv4l-dev
4. sudo apt-get install libavcodec-dev libavformat-dev libswscale-dev libv4l-dev libxvidcore-dev libx264-dev
5. sudo apt-get install libatlas-base-dev gfortran python-numpy python-scipy python-matplotlib default-jdk ant libgtkglext1-dev v4l-utils
6. sudo apt-get install python3-dev
7. sudo pip3 install numpy
Most letöltjük az OpenCV 3.3.0 -t és kicsomagoljuk:
1. wget -O opencv.zip
2. bontsa ki az opencv.zip fájlt
Szükségünk van a Contrib könyvtárakra is:
1. wget -O opencv_contrib.zip
2. bontsa ki az opencv_contrib.zip fájlt
Kezdjük az építéssel:
1. cd opencv-3.3.0
2. mkdir felépítés
3. cd build
4. cmake -D CMAKE_BUILD_TYPE = RELEASE
-D CMAKE_INSTALL_PREFIX =/usr/local
-D INSTALL_C_EXAMPLES = KI
-D INSTALL_PYTHON_EXAMPLES = BE
-D OPENCV_EXTRA_MODULES_PATH = ~/opencv_contrib-3.3.0/modules
-D BUILD_EXAMPLES = BE
-D ENABLE_NEON = BE..
egy -egy parancs
Folytassuk a következővel:
1. sudo make -j4
2. sudo make install
3. sudo ldconfig
4. sudo nano /etc/ld.so.conf.d/opencv.conf - a txt fájl üres lesz, így a következő sort adhatja hozzá:/usr/local/lib save and exit.
5. sudo ldconfig
6. sudo nano /etc/bash.bashrc. Ez a szövegfájl tele lesz kóddal, ezért lépjen le a lapozás gombbal, és adja hozzá a következő sorokat a fájl végéhez:
PKG_CONFIG_PATH = $ PKG_CONFIG_PATH:/usr/local/lib/pkgconfig export PKG_CONFIG_PATH
mentés és kilépés
Indítsa újra a Raspberry pi -t a sudo reboot paranccsal
4. lépés: Telepítse a Toxcore -t
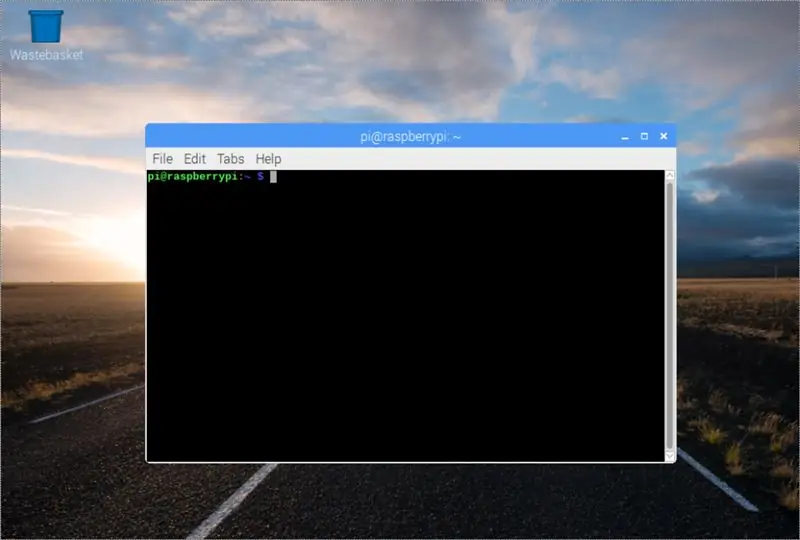
A toxcore telepítése előtt két dologra van szükségünk: a. libtoxav és b. libsodium. De először telepítsünk néhány könyvtárat.
1. sudo apt-get install build-essential libtool autotools-dev automake checkinstall git yasm
- A/V támogatáshoz telepítse a libtoxav részben felsorolt függőségeket is. Ne feledje, hogy telepítenie kell ezeket a függőségeket a toxcore összeállítása előtt.
1. sudo apt-get install libopus-dev libvpx-dev pkg-config
- Folytassuk a libsodium telepítését:
1. git klón
2. cd libsodium
3. git fizetési címkék/1.0.3
4../autogen.sh
5../configure && check
6. sudo checkinstall --install --pkgname libsodium --pkgversion 1.0.0 --nodoc
7. sudo ldconfig
8. cd..
- Oké, majdnem végeztünk. Most összeállítjuk a toxcore-t az egész rendszerre:
1. git klón
2. cd toxcore
3. autoreconf -i
4../configure && make
5. sudo make install
5. lépés: Indítsa el az oxigént - beállítás
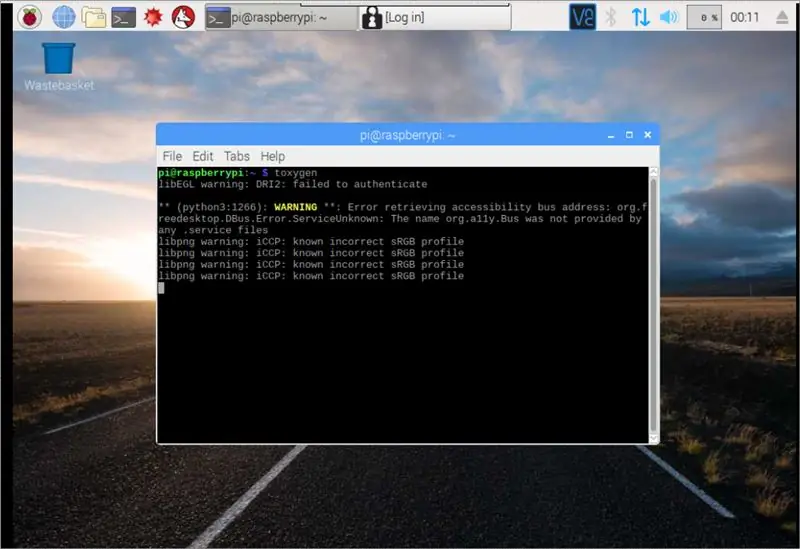
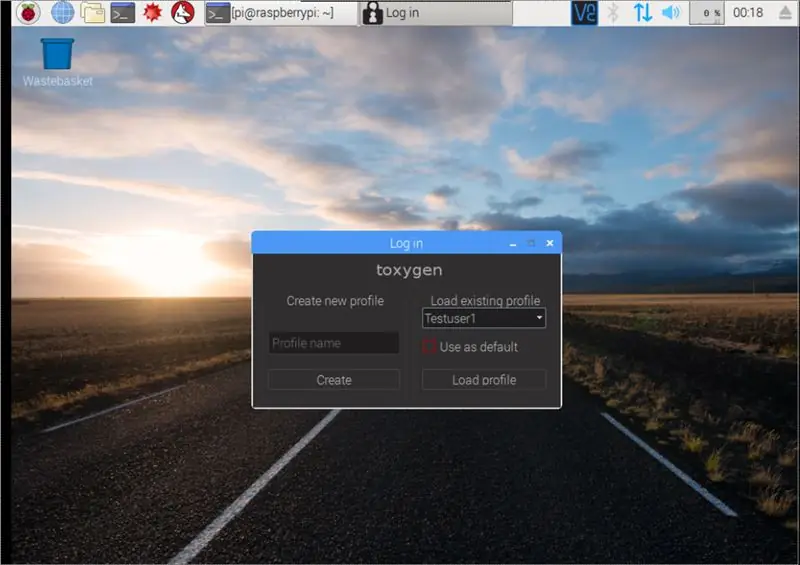
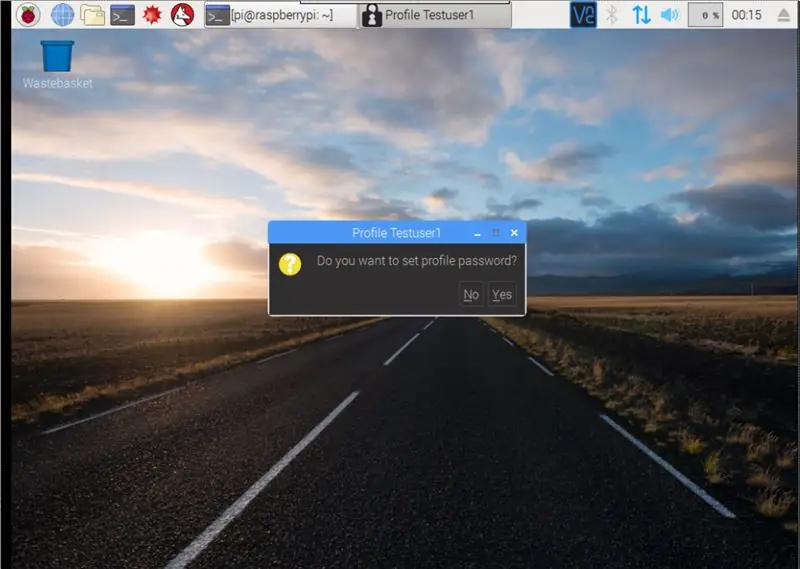
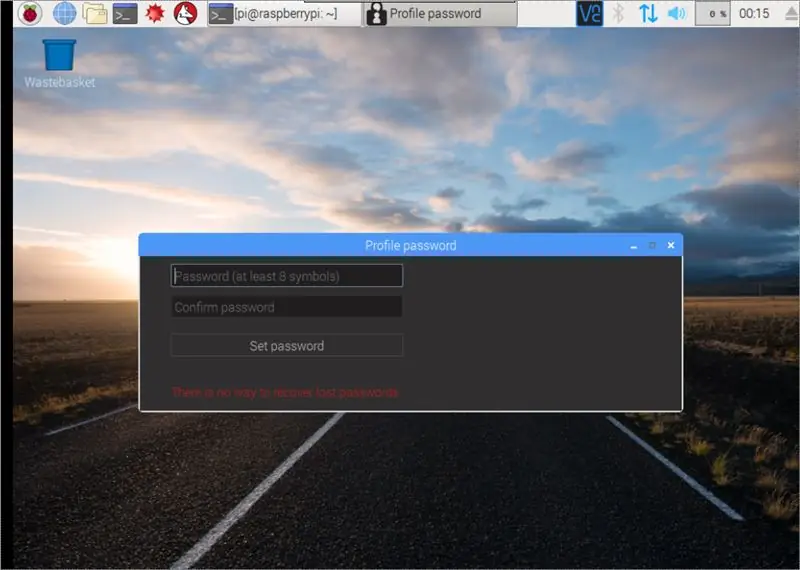
Az oxigén elindításához meg kell nyitnunk egy terminált, és be kell írnunk: toxygen
- Először új profilt kell létrehoznunk. Tehát kattintson a Profil neve elemre, és írja be azt a nevet, amelyet meg szeretne jeleníteni a csevegésben, kattintson a Létrehozás gombra, és folytassa a jelszóval.
- Hozzon létre egy erős jelszót a profiljához, és ne feledje, hogy nincs mód a helyreállítására. Ha elfelejtette jelszavát, új profilt kell létrehoznia.
- Ezután megkérdezi, hogy az éppen létrehozott profilt az alapértelmezett mappába kívánja -e menteni. Kattintson a kívánt elemre, és a következő kattintásra megjelenik a fő képernyő.
- Ha az éppen beállított profil nevére kattint, megjelenik a profilbeállítások képernyő, ahol különböző dolgokat állíthat be, például az avatárt, másolhatja a tox id -t vagy exportálhatja az azonosítót stb.
A Toxot Androidon is használhatja, ha telepíti az Antox alkalmazást az alkalmazásboltból.
És most csak ennyit tud biztonságosan beszélni minden barátjával.
Ajánlott:
Arcfelismerés a Raspberry Pi 4B készüléken 3 lépésben: 3 lépésben

Arcfelismerés a Raspberry Pi 4B készüléken 3 lépésben: Ebben az utasításban az arcfelismerést fogjuk elvégezni a Raspberry Pi 4 rendszeren Shunya O/S alkalmazással a Shunyaface Library segítségével. A Shunyaface egy arcfelismerő/felismerő könyvtár. A projekt célja a leggyorsabb észlelési és felismerési sebesség elérése a
Talajnedvesség mérése a Raspberry Pi -vel 4: 4 lépésben

Talajnedvesség mérése a Raspberry Pi 4 segítségével: Tudja, milyen gyakran kell öntözni a növényeket? Vagy kiöntött növényeket, és elvesztette őket. Ennek megoldásához azt gondoltam, hogy körülményesebb lenne, ha a talaj belsejében lévő víztartalom értékét megállapítanánk annak érdekében, hogy megfelelő döntést hozzunk a növények öntözéséről
Videohívás a Raspberry Pi -n 3: 9 lépésben (képekkel)

Videohívás a Raspberry Pi 3 -on: Mivel 5 évvel ezelőtt elhagytam otthonomat egyetemi tanulmányaim miatt, rájöttem, milyen nehéz távol lenni a családtól. A videohívás a legtöbb ember számára opció, azonban mivel a szüleim nincsenek abban a helyzetben, hogy megtanulják a számítógép használatát, ez az egyetlen megoldás
Pontos hőmérséklet -szabályozás a Raspberry Pi -n 4: 3 lépésben
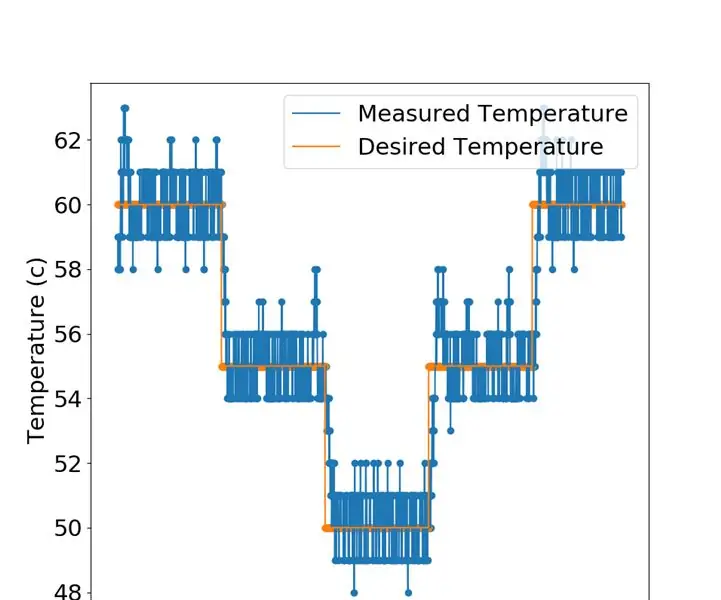
Pontos hőmérsékletszabályozás a Raspberry Pi 4 készüléken: A Pimoroni ventilátor tárcsa kiváló megoldás a Pi hőmérsékletének csökkentésére forró állapotban. A gyártók olyan szoftvereket is biztosítanak, amelyek bekapcsolják a ventilátort, amikor a CPU hőmérséklete egy bizonyos küszöbérték (pl. 65 fok) fölé emelkedik. A hőmérséklet q
A NODEMcu USB port nem működik? Töltse fel a kódot USB használatával TTL (FTDI) modulba mindössze 2 lépésben: 3 lépésben

A NODEMcu USB port nem működik? Töltse fel a kódot az USB to TTL (FTDI) modul használatával mindössze 2 lépésben: Elege van abból, hogy sok vezetéket csatlakoztat USB -ről TTL modulra a NODEMcu -hoz, kövesse ezt az utasítást, és csak két lépésben töltse fel a kódot. Ha a A NODEMcu nem működik, akkor ne essen pánikba. Csak az USB -illesztőprogram -chip vagy az USB -csatlakozó
