
Tartalomjegyzék:
- Lépés: Kattintson az "Új" gombra
- Lépés: Állítsa a szélességet 2000 -re és a magasságot 1800 -ra
- 3. lépés: Kattintson a Szűrők> Render> Felhők> Különböző felhők elemre
- 4. lépés: Jelölje be a "Turbulent" melletti négyzetet, majd kattintson az OK gombra
- 5. lépés: Válassza a "Görbék" lehetőséget a "Színek" fül alatt
- 6. lépés: Mozgassa a görbét, így néz ki, majd kattintson az "OK" gombra
- Lépés: A Színek alatt kattintson a "Színegyensúly" gombra
- 8. lépés: Kattintson az Árnyékok elemre, és állítsa a "Cián> Piros" sávot 100 -ra, a "Sárga> Kék" sávot -100 -ra
- 9. lépés: Tegye ugyanezt a "Középhangok" és a "Kiemelések" lapokkal, amíg a kép így nem néz ki
- 10. lépés: Használja a Kijelölés eszközt, válassza ki a kép egy részét, és másolja le (CTRL+C)
- 11. lépés: Lépjen a beilleszteni kívánt képre, kattintson az "Új réteg" gombra, és illessze be
2025 Szerző: John Day | [email protected]. Utoljára módosítva: 2025-01-23 14:48

Így lehet némileg reális tüzet rakni a GIMP -ben
Lépés: Kattintson az "Új" gombra

Lépés: Állítsa a szélességet 2000 -re és a magasságot 1800 -ra

3. lépés: Kattintson a Szűrők> Render> Felhők> Különböző felhők elemre

Render> Felhők> Különböző felhők "src =" https://content.instructables.com/ORIG/F6X/8EUF/JBQU57UN/F6X8EUFJBQU57UN-p.webp

Render> Felhők> Különböző felhők "src =" {{file.large_url | add: 'auto = webp & frame = 1 & height = 300' %} ">
4. lépés: Jelölje be a "Turbulent" melletti négyzetet, majd kattintson az OK gombra
5. lépés: Válassza a "Görbék" lehetőséget a "Színek" fül alatt
6. lépés: Mozgassa a görbét, így néz ki, majd kattintson az "OK" gombra

Lépés: A Színek alatt kattintson a "Színegyensúly" gombra

8. lépés: Kattintson az Árnyékok elemre, és állítsa a "Cián> Piros" sávot 100 -ra, a "Sárga> Kék" sávot -100 -ra

Piros "sáv 100 -ig, a" sárga> kék "sáv -100 -ig" src = "/eszközök/img/pixel.png">

Piros "sáv 100 -ig, a" sárga> kék "sáv -100 -ig" src = "{{file.large_url | add: 'auto = webp & frame = 1 & height = 300' %}">
9. lépés: Tegye ugyanezt a "Középhangok" és a "Kiemelések" lapokkal, amíg a kép így nem néz ki
10. lépés: Használja a Kijelölés eszközt, válassza ki a kép egy részét, és másolja le (CTRL+C)
11. lépés: Lépjen a beilleszteni kívánt képre, kattintson az "Új réteg" gombra, és illessze be
Ajánlott:
Digitális kijelző hozzáadása egy régi kommunikációs vevőhöz: 6 lépés (képekkel)

Digitális kijelző hozzáadása egy régi kommunikációs vevőhöz: A régebbi kommunikációs eszközök használatának egyik hiányossága az, hogy az analóg tárcsa nem túl pontos. Mindig találgat a frekvencián, amit kap. Az AM vagy FM sávokban ez általában nem jelent problémát, mert általában
Aux hozzáadása a Sonoshoz a Raspberry Pi használatával: 26 lépés (képekkel)

Aux hozzáadása a Sonoshoz a Raspberry Pi használatával: Mindig is lenyűgözött a Raspberry Pi, de eddig soha nem volt rá szükségem. Házunkban három Sonos komponens található: a Play 5 a nappaliban, a Play 3 a hálószobában és a Sonos CONNECT: AMP tápellátást biztosító kültéri hangszórók
E-tinta kijelző hozzáadása a projekthez: 12 lépés (képekkel)

E-tintás kijelző hozzáadása a projekthez: Sok projekt valamilyen adat, például környezeti adatok megfigyelését foglalja magában, gyakran Arduino-t használva a vezérléshez. Esetemben ellenőrizni akartam a vízlágyító sószintjét. Érdemes elérni az adatokat az otthoni hálózaton keresztül
LÁNGOK A C ++ használatával: 8 lépés
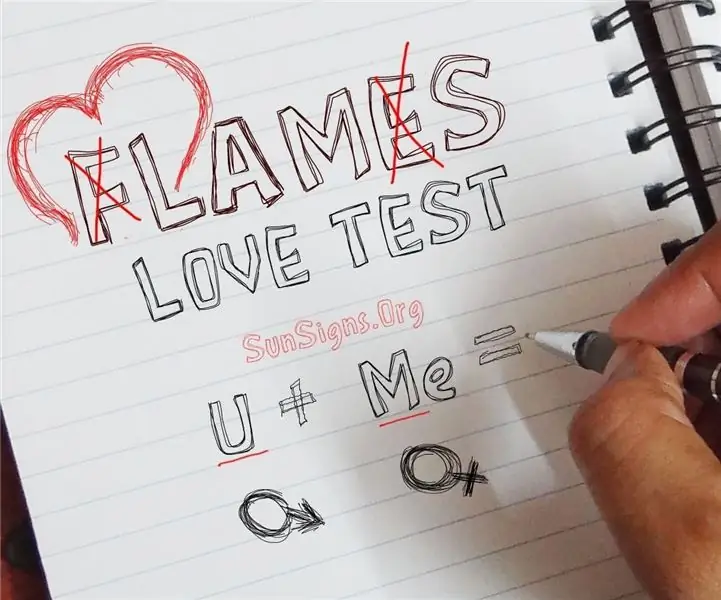
LÁNGOK A C ++ használatával: Helló barátaim, mindannyian tudunk a lángok játékról. Lol, ez az egyik legviccesebb játék, amely boldogabbá tette gyermekkorunkat. Ebben az utasításban látni fogjuk, hogyan kell kódolni a flames programot a C ++ nyelv használatával
Hamis lángok: 5 lépés

Hamis lángok: Anyagok: kartonpapír forró ragasztó 3-D nyomtató Dc Motor led tápegység arduino uno áttetsző fólia fa csíkok szövetjelzők Alligátor csipeszvezetékek Ugráló kábelek Izmok
