
Tartalomjegyzék:
- Szerző John Day [email protected].
- Public 2024-01-30 09:43.
- Utoljára módosítva 2025-01-23 14:48.

Ebben az utasításban megmutatom, hogyan lehet Raspberry Pi alapú zenelejátszót készíteni, amely képes helyi zenét, internetes rádióállomásokat lejátszani, és spotify csatlakozó hangszóróként működik, mindezt falra szerelhető 3D nyomtatott tokban.
Ezt a zenelejátszót a barátnőim konyhájához építettem, mivel szeretünk zenét hallgatni főzés vagy sütés közben, de a nappaliból felhallatszó számítógép hangszórói nem vágják le.
Szükséged lesz:
- Raspberry Pi 3
- Micro SD kártya (min. 8 GB)
- Sztereó hangszórók beépített USB DAC -al
- Biztonságos kikapcsolási áramkör
- 3,5 hüvelykes érintőképernyő
- Nő -férfi Micro USB kábel
- Forrasztópáka
- Drótcsíkoló
- Vezetékek
A beállításhoz:
- Billentyűzet
- Egér
- HDMI monitor
1. lépés: A Pi beállítása
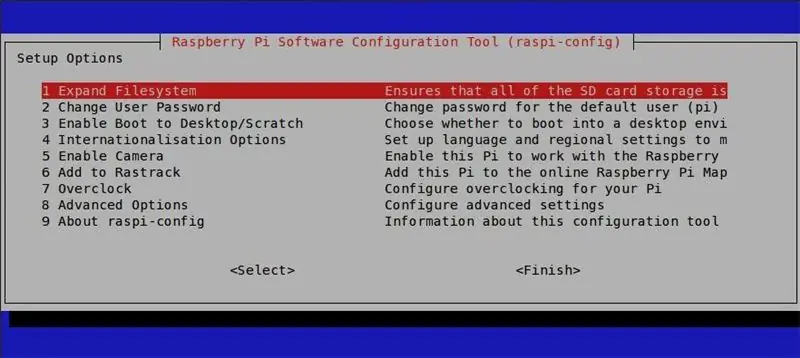
Először tisztázzuk a dolgok szoftveres oldalát. A zenelejátszó a Logitechs népszerű, de visszavonult Squeezebox -lejátszóinak során alapul. A Pi a LogitechMediaServert és a Squeezelite klienst, valamint a Jivvelite felületet futtatja. A következő lépésekhez alapvető SSH- és parancssori készségekre lesz szüksége. Ha nem ismeri az SSH -t, akkor az OverTheWire kiváló hely a parancssor és az SSH használatának megtanulására.
Töltse le a Raspbian programot, és töltse le az SD -kártyára az alábbi programok egyikével:
- Win32DiskImager (Windows)
- ApplePi Baker (Mac)
- Etcher (Mac és Windows)
Helyezze be az SD -kártyát a Pi -be, és csatlakoztassa az összes perifériát (billentyűzet, egér, monitor) és a tápellátást. Miután elindult az asztali környezetben, állítsa be a wifit, és engedélyezze az SSH és a GPIO funkciót a beállításokban.
Most már leválaszthatja az összes perifériát, és folytathatja az SSH -n keresztül ugyanazon hálózat bármely számítógépéről a Pi beállításához.
Ha SSH -n keresztül csatlakozik, használja a következő parancsot a Raspberry Pi beállításainak eléréséhez
sudo raspi-config
Módosítsa a nyelvet, a billentyűzetkiosztást és a felhasználói jelszót igényei szerint (opcionális), majd bontsa ki a fájlrendszert, és erősítse meg az újraindítás kérését.
Ezután csatlakoztassa az érintőképernyőt, és telepítse a szükséges illesztőprogramokat (attól függően, hogy melyik képernyő áll az Ön rendelkezésére):
- Adafruit TFT illesztőprogramok
- Waveshare TFT illesztőprogramok
A helyes beállítás után látni kell az asztali környezetet az érintőképernyőn.
A zenelejátszó beállításához követtem John Hagensieker útmutatóját a LogitechMediaServer, a Squeezelite és a Jivelite beállításához. Csak győződjön meg arról, hogy az USB hangszóró csatlakoztatva van, és a megfelelő hangkártya van kiválasztva.
A Spotify Connect támogatás egyszerűen hozzáadható a Logitech Media Server bővítménykezelőjéhez.
Kozmetikai okokból véglegesen eltávolítottam a kurzort a következők használatával:
sudo nano /etc/lightdm/lightdm.conf
és a következő sor megváltoztatása
#xserver-command = X
-ba
xserver -command = X -cursor
A képernyő kalibrálható az xinput kalibrátorral, a hullámmegosztás wikiben leírtak szerint.
Miután telepítettem a kapcsoló szkriptet a mausberry áramkörökről, a be- és kimenetet GPIO20-ra és GPIO21-re változtattam, mivel az alapértelmezett kimenetek már az érintőképernyős fejlécben használatosak.
2. lépés: A tok nyomtatása

A tok az arcmatt "Pi TFT plus Console Case" remixje/kiterjesztése a Thingiverse -n. A Fusion 360 -ban két hangszóróházat adtam hozzá, ugyanolyan kialakítással, mint az eredeti tok, és módosítottam a fő testet, hogy két fali rögzítési lyuk és rögzítési pont legyen az USB Speakers hangkártya és a biztonságos leállítási panel számára.
- Ha módosítani szeretné a tokot, hogy illeszkedjen más összetevőkhöz, töltse le a *.f3d fájlt.
- Ha csak a kész STL fájlokat szeretné kinyomtatni, töltse le a zip fájlt.
A főtest és a hangszóróház középső részének STL fájljai üregeket tartalmaznak az M3 anyák számára. A nyomtatás folytatása előtt állítsa le a nyomtatást a megfelelő magasságban, és adja hozzá az anyákat.
10% töltet elegendő a hátsó és az első részekhez. Az anyákat tartalmazó középső részeket magasabb betöltési szintre kell nyomtatni, hogy biztosítsák az anyaüregek megfelelő szerkezeti alátámasztását. Az egyik nyomatom 10%-ban kiszakadt az egyik anyából, és nem maradt menet a csavarok megfelelő tartásához.
Itt található a link a dolog univerzális oldalára
3. lépés: Elektronika



Ehhez a következő lépéshez alapvető forrasztási ismeretekkel kell rendelkeznie.
Nyissa ki az USB hangszórót, és válassza le a hangszórókat a hangkártyáról a JST kábeleiknél. Vágja le és húzza le az USB -kábelt megfelelő hosszúságban a hangkártyáról. Helytakarékosság érdekében forrasztottam az USB vezetékeket közvetlenül a Pi alján található tesztpárnákhoz. Ha nem tudja nyomon követni a párnákat multiméterrel, itt van egy jó lista a párnák számáról. A hangkártya csatlakoztatásához PP46 -tól PP48 -ig és 5 V -os tápcsatlakozót használtam (lásd az ábrát).
Készítse elő a biztonságos lekapcsolási áramkört a billenőkapcsoló forrasztásával, és cserélje ki két hosszú szigetelt vezetékre. Helyezze a kapcsolót a mélyedésbe, és forrasztja a szabad vezetékeket a helyére.
Vágja le a mikro USB -kábel dugaszoló végét, és távolítsa el a táp- és adatvezetékeket. Forrasztja az USB -kábel piros tápkábelét PP2 -re, a fekete vezetéket pedig PP5 -re (lásd a képet). A mikro -USB -kábel hüvelyes végét a biztonságos leállítási áramköri lap csatlakozójához kell csatlakoztatni. A tábla a helyére ragasztható a tok alján.
Később forró ragasztót adtam az összes forrasztási ponthoz, hogy stabilizálódjon és hozzáadjon némi feszültségoldót.
A Pi kép elismerése: Wikipédia, felhasználó: Multicherry
commons.wikimedia.org/wiki/File:Raspberry_Pi_2_Model_B_v1.1_underside_new_(bg_cut_out).jpg
4. lépés: Végső összeszerelés



A végső felépítés kissé nehézkes, de elég hosszú vezetékeknél mindennek el kell férnie.
A hangszóróház kissé a kis oldalon volt, ami az egyik oldalon kifúvott anyaházzal együtt azt jelentette, hogy a bal oldali hangszóró nem záródott egybe a hangsugárzó rácsával.
A három hátlap M3 csavarokkal csatlakoztatható egymáshoz. A csavarok menetet vágnak el az első csavarozáskor. Mindaddig, amíg gyakran nem szedik szét őket, ennek a kötésnek elég erősnek kell lennie.
Ragassza a leállító áramköri lapot a tokba, és csavarja rá a hanglemezt az állványokra.
A Raspberry Pi M3 csavarokkal rögzíthető a középső burkolathoz. Győződjön meg arról, hogy behelyezte az SD -kártyát, miután a Pi -t a helyére csavarta, mivel valamivel nagyobb, mint a burkolat. Ezt követően csipesz segítségével, az oldalsó nyíláson keresztül lehet behelyezni.
Az érintőképernyő hozzáadása után már csak az előlap csavarja a helyére.
A kivitelezés befejezése előtt nem volt kéznél mikro -USB -kábel, ezért ideiglenesen áramellátást adok a Pi -nek a Pi mikro -USB -portján keresztül. A hiányzó kábelcsatlakozást később hozzáadom.
Remélem tetszett ez a mini zenegép. Várom, hogy kipróbálhassam ezt a következő hetekben. Ha bármilyen kérdése vagy fejlesztési ötlete van, hagyjon megjegyzést alább, és megpróbálok a lehető leghamarabb válaszolni


Második hely a hangversenyen 2017
Ajánlott:
Joule Thief fáklya tokkal: 16 lépés (képekkel)

Joule Thief fáklya burkolattal: Ebben a projektben megismerheti a Joule Thief áramkör felépítését és az áramkör megfelelő burkolatát. Ez viszonylag egyszerű áramkör kezdőknek és középhaladóknak. A Joule tolvaj nagyon egyszerű koncepciót követ, amely szintén hasonló
Elektronikus alkatrész -tesztelő (szép tokkal): 5 lépés (képekkel)

Elektronikai alkatrész -tesztelő (szép tokkal): Volt már valaha hibás és/vagy meghibásodott eszköze, és azon gondolkodott, hogy "mit gyógyíthatok ebből a szarból"? Ez többször megtörtént velem, és bár vissza tudtam szerezni a hardver nagy részét, a legtöbbet nem tudtam visszaszerezni
Retro-játékgép málna PI-vel, RetroPie-vel és házi tokkal: 17 lépés (képekkel)

Retro-játékgép Raspberry PI-vel, RetroPie-vel és házi tokkal: Valamikor régen találtam egy Linux-disztribúciót a Raspberry Pi számára RetroPie néven. Azonnal rájöttem, hogy ez egy remek ötlet, nagyszerű megvalósítással. Egycélú retrójáték-rendszer felesleges funkciók nélkül. Zseniális. Nem sokkal később úgy döntöttem, hogy
Solderdoodle Plus: Forrasztópáka érintőképernyős vezérléssel, LED visszajelzéssel, 3D nyomtatott tokkal és újratölthető USB -vel: 5 lépés (képekkel)

Solderdoodle Plus: Forrasztópáka érintőképernyős vezérléssel, LED visszajelzéssel, 3D nyomtatott tokkal és újratölthető USB-vel: Kattintson az alábbi linkre, hogy meglátogassa a Kickstarter projektoldalunkat a Solderdoodle Plus, egy vezeték nélküli USB újratölthető forró multifunkciós szerszámhoz, és előrendelje a gyártási modellt! Https: //www.kickstarter.com/projects/249225636/solderdoodle-plus-cordless-usb-rechargeable-ho
Ultra hordozható USB töltő hűvös tokkal: 3 lépés (képekkel)

Ultra hordozható USB töltő hűvös tokkal Nagyon jól működik, kivéve, hogy egy hosszú nap (vagy éjszaka) megöli az akkumulátort. Engem ez a tanulságos inspirált: DIY hatékonyabb, tartós USB vagy bármilyen töltő most
