
Tartalomjegyzék:
- Lépés: Telepítse az operációs rendszert a Pi -be
- 2. lépés: Töltse le a VNC Viewer szoftvert
- 3. lépés: A VNC Viewer beállítása
- 4. lépés: Keresse meg a Raspberry Pi IP -címét
- 5. lépés: A VNC Viewer használatával megtekintheti a Pi képernyőt a Windows laptopján
- 6. lépés: Ebben a videóban minden lépést elmagyarázunk
- 7. lépés: Támogatásért
2025 Szerző: John Day | [email protected]. Utoljára módosítva: 2025-01-23 14:48

Ebben a projektben elmagyarázzuk, hogyan kell telepíteni és használni a VNC Viewer -t a málna Pi -n. Ez lehetővé teszi, hogy grafikusan jelenítse meg Raspberry Pi asztalát távolról. Ez azt jelentette, hogy a Pi -t máshová helyezheti a hálózaton, - nem csatlakoztatni kell a TV -hez a monitorozáshoz - majd az okostelefon vagy a számítógép segítségével távolról csatlakozhat a vezérléshez.
SZÜKSÉGE lesz: 1. A Raspberry Pi 3 (SD kártyával).
2. 2 Amp USB tápegység.
Lépés: Telepítse az operációs rendszert a Pi -be

Ezt a lépést kihagyhatja, ha már telepítette az operációs rendszert a Pi -be. Ha igen, akkor folytassa a 2. lépéssel, vagy nézze meg a teljes operációs rendszer telepítési utasításait ezen a linken, amelyet feltöltöttem.
www.instructables.com/id/Build-Your-Own-PC-With-Raspberry/
2. lépés: Töltse le a VNC Viewer szoftvert

A VNC (Virtual Network Connection) szabvány erre a célra. Használatához telepítenie kell néhány szoftvert a Pi -re. Számos VNC szerver alkalmazás létezik, és az egyiket, amelyet használni fogunk, „VNC Viewer” -nek hívják.
Töltse le a VNC Viewer for Raspberry alkalmazást:
A VNC Connect ingyenesen csomagolva található a Raspberry Pi operációs rendszer legújabb verzióival. Ha már rendelkezik ezzel, kihagyhatja ezt a részt. Ha nem, telepítheti és bekapcsolhatja, ha megnyitja a Raspberry Pi terminálját, és beír néhány parancsot: 1. Írja be a sudo apt-get update parancsot, és nyomja meg az Enter billentyűt.
2. Írja be a sudo apt-get install realvnc-vnc-server realvnc-vnc-viewer parancsot, és nyomja meg az Enter billentyűt.
Ha ez kész, 3. Írja be a sudo raspi-config parancsot, és nyomja meg az Enter billentyűt. Görgessen le a VNC elemhez, és állítsa Engedélyezve.
A VNC Viewer letöltése Windows rendszerhez:
1. Töltse le a VNC Viewer alkalmazást:
www.realvnc.com/en/connect/download/viewer…
Töltse le a VNC Viewer alkalmazást az okostelefonhoz:
1. Töltse le a VNC Viewer alkalmazást az App Store -ból (Ebben a projektben az Iphone -t fogjuk használni).
3. lépés: A VNC Viewer beállítása



A VNC beállítása:
Először engedélyeznie kell az SSH -t és a VNC -t (amint a fenti képen látható), nyissa meg a terminált a Raspberry -n, és írja be az alábbi kódrészleteket:
1. Írja be a sudo apt-get update parancsot
2. Írja be a sudo apt-get install vino dconf-editor parancsot
3. Nyissa meg a dconf szerkesztőt
4. Kövesse a> org> gnome> desktop> távoli elérés lehetőséget
5. Próbálja meg törölni a jelölést: - prompt -enabled
-kötelező titkosítás
A legfontosabb lépés annak biztosítása, hogy a vino automatikusan elinduljon a munkamenettel,
Ehhez:
1. Írja be a cd.config parancsot, és nyomja meg az Enter billentyűt
2. Írja be az ls parancsot, és nyomja meg az Enter billentyűt
És ha nem rendelkezik az automatikus indítás nevű mappával, akkor ezt az utasítást beírva kell elkészítenie:
1. Írja be az mkdir autostart parancsot, és nyomja meg az Enter billentyűt
Most az automatikus indításon belül
1. Írja be a cd autostart parancsot, és nyomja meg az Enter billentyűt
2. Írja be az ls parancsot, és nyomja meg az Enter billentyűt
A vino.desktop nevű fájlt úgy kell elkészítenie, mint az előző lépésben
3. Írja be a nano vino.desktop parancsot, és nyomja meg az Enter billentyűt
Ezután illessze be az alábbi tartalmat:
[Asztali bejegyzés] Kódolás = UTF-8
Típus = Alkalmazás
Név = Vino
Megjegyzés =
Exec =/usr/lib/vino/vino-server
StartupNotify = hamis
Terminál = hamis
Rejtett = hamis
Ezután nyomja meg a CTRL+X billentyűkombinációt (ez a kilépés a szerkesztőből)> Most nyomja meg az „Y” gombot a módosítások mentéséhez a fájlba, majd nyomja meg az Enter billentyűt. Ez az
Miután elvégezte ezeket a lépéseket, elindítja a Raspberry Pi -t
MEGJEGYZÉS: Ha bármilyen problémával szembesül, javaslom, hogy nézze meg a videót
4. lépés: Keresse meg a Raspberry Pi IP -címét

A Raspberry Pi IP -cím megtalálásához a következőket kell tennie:
1. Töltse le az Advanced IP Scanner programot innen:
www.advanced-ip-scanner.com/index3.php?utm_expid=62919999-57.5ENIr244S5uZwHwIHF5qcg.2
2. Telepítse az ablakba
3. Keresse meg az IP -címet
4. Keresse meg a Raspberry Pi -t a listában, és jegyezze fel az IP -címet.
5. lépés: A VNC Viewer használatával megtekintheti a Pi képernyőt a Windows laptopján



Nyissa meg a VNC Viewer szoftvert.
1. Írja be a málna pi IP címét, amelyet az előző lépésben talált.
2. Kattintson a Csatlakozás gombra. Ha bármilyen biztonsági figyelmeztetés érkezik, hagyja figyelmen kívül ezt, és folytassa.
Ezt követően az alkalmazás megkéri a jelszót. A Raspian (a Raspberry pi operációs rendszere) alapértelmezett jelszava „málna”, „pi” felhasználónévvel.
Megjegyzés: Könnyen megváltoztathatja jelszavát, ha megnyitja a Raspberry konfigurációját, amint az az alábbi képen látható
6. lépés: Ebben a videóban minden lépést elmagyarázunk


7. lépés: Támogatásért
Feliratkozhatsz a YouTube csatornámra további oktatóanyagokért és projektekért.
Iratkozzon fel a támogatásért. Köszönöm. Lépj a YouTube -csatornám linkjére
Ajánlott:
Telepítse a teljes Windows 10 rendszert egy Raspberry Pi -re!: 5 lépés

Telepítse a teljes Windows 10 rendszert egy Raspberry Pi -re!: A Raspberry Pi nagyszerű tábla sok mindenre. Sok olyan utasítás létezik, mint például az IOT, az otthoni automatizálás stb
Készítsen intelligens otthonvezérlő rendszert a STONE HMI kijelzőn: 23 lépés

Készítsen intelligens otthoni vezérlőrendszert a STONE HMI Disp-en: A projekt bemutatása Az alábbi bemutató bemutatja, hogyan kell használni a STONE STVC050WT-01 érintőképernyős modult egy egyszerű háztartási készülék-vezérlőrendszer létrehozásához
Készítsen interaktív LED -rendszert lépcsőkhöz: 7 lépés
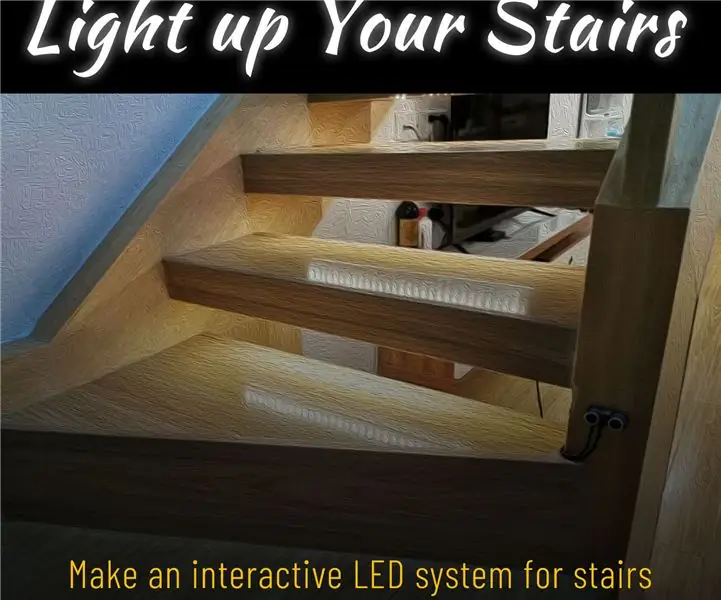
Készítsen interaktív LED -rendszert a lépcsőkhöz: Van egy lépcső a házban. Nagyon érdekes látni a közösség számos lépcsőfelújítási projektjét. Nem túl elfoglalt mostanában, ezért úgy döntöttem, hogy néhány nyílt forráskódú hardvermodult használok az otthoni lépcsők átalakítására és néhány interakció hozzáadására
Hogyan készítsünk Wifi -rendszert, amely szabályozza az akvárium világítását és fűtését: 5 lépés

Hogyan készítsünk egy Wifi -rendszert, amely szabályozza az akvárium világítását és fűtését: Mit csinál? Egy rendszer, amely ütemezés szerint, vagy nyomógombbal vagy internetes kéréssel automatikusan be- / kikapcsolja az akváriumot. Egy rendszer, amely figyeli a víz hőmérsékletét, és e -maileket és riasztásokat küld, ha a
Hogyan készítsünk saját operációs rendszert! (Batch és példa belül): 5 lépés

Hogyan készítsünk saját operációs rendszert! (tétel és példa belül): Készítse el most
