
Tartalomjegyzék:
- 1. lépés: Hardver beállítása
- 2. lépés: Töltse le a Raspbian -t
- 3. lépés: A Micro SD -eszköz azonosítása
- 4. lépés: A Raspbian kép másolása a MicroSd kártyára
- 5. lépés: Éljen először
- 6. lépés: Frissítse a csomagok listáját
- 7. lépés: Engedélyezze a VNC, az SSH és az I2C használatát
- Lépés: Változtassa meg a Raspberry Pi jelszavát
- 9. lépés: Telepítse az I2c-eszközöket
- 10. lépés: Az I2C kommunikáció ellenőrzése
- 11. lépés: A Python verziójának ellenőrzése
- 12. lépés: A rendelkezésre álló Python verziók ellenőrzése
- 13. lépés: Frissítse a Python szimbolikus linkjét
- 14. lépés: Töltse le a THP Logger forráskódját
- 15. lépés: Csomagolja ki a forráskód ZIP -fájlját
- 16. lépés: Futtassa a THP naplózót
- 17. lépés: Indítsa el a THP mérését
- 18. lépés: Az adatok átvitele az SFTP -n keresztül
- 19. lépés: Az adatok megtekintése
- 20. lépés: Az adatok feldolgozása
- 21. lépés: Hely a fejlesztéshez
- Szerző John Day [email protected].
- Public 2024-01-30 09:43.
- Utoljára módosítva 2025-01-23 14:48.
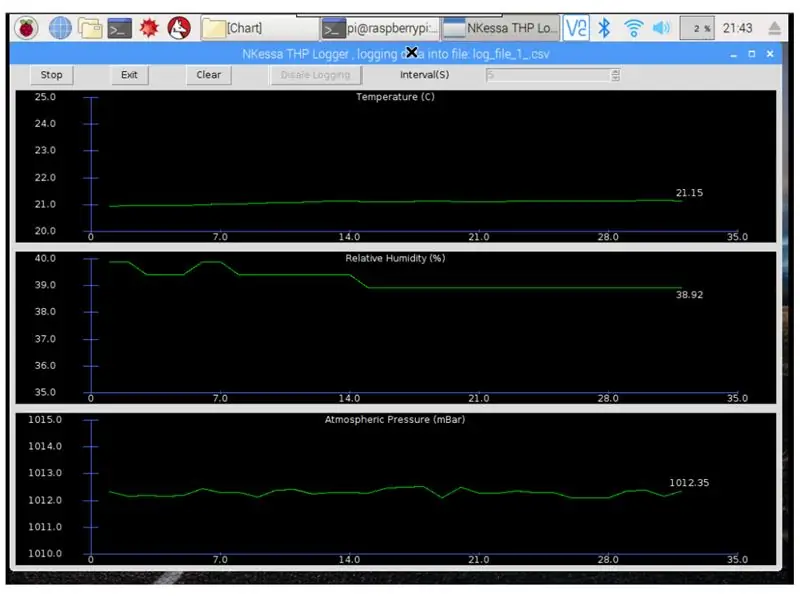
Bevezetés:
Ebben a projektben megmutatom, hogyan lehet lépésről lépésre létrehozni egy beállítási rendszert a hőmérséklet páratartalmára és a légköri nyomásra. Ez a projekt a Raspberry Pi 3 Model B és a TE Connectivity MS8607-02BA01 környezeti érzékelő chipen alapul, ez a chip nagyon apró, ezért azt javaslom, hogy szerezze be egy eval táblán, kézi forrasztással nem ajánlott, megkaptam az értékét tábla DPP901G000 az Amazon -on 17 dollárért. A projektet futtató program githubon van, és a python 3 -ban van írva.
Megpróbálok minden tőlem telhetőt megadni az unalmas részleteket, hogy bárki, aki rendelkezik alapvető számítógépes ismeretekkel, sikeresen felépíthesse ezt a rendszert.
Források és hivatkozások:
www.te.com/commerce/DocumentDelivery/DDECon…
www.te.com/commerce/DocumentDelivery/DDECon…
en.wikipedia.org/wiki/Raspberry_Pi
github.com/anirudh-ramesh/MS8607-02BA01/bl…
Szükséges alkatrészek és eszközök:
-A Raspberry Pi 3 B modell és tartozékai: tok, egér, billentyűzet, monitor vagy TV, microSD kártya stb.
-MS8607-02BA01 eval Board, DPP901G000 vagy azzal egyenértékű, az utasítás többi részében érzékelő panelként fog hivatkozni rá.
- Négy prototípus -vezeték a Raspberry Pi és az érzékelő panel csatlakoztatásához
-A Raspberry Pi beállításához számítógéppel Ubuntut futtató számítógépet használtam, egy Windows PC működik az utasítások némi módosításával.
1. lépés: Hardver beállítása
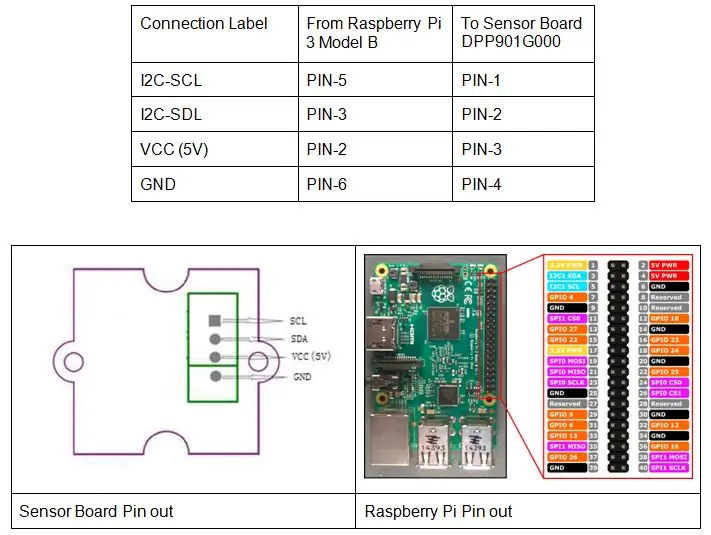
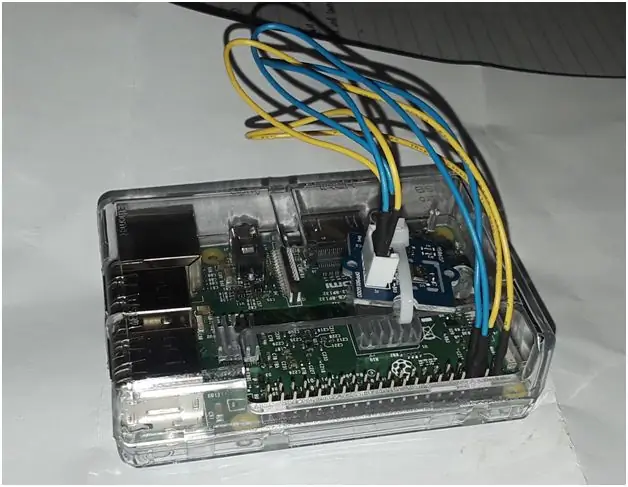
-Csatlakoztassa a Raspberry Pi -t az érzékelő panelhez a fenti táblázat és kép szerint
2. lépés: Töltse le a Raspbian -t

-Töltse le a Raspbian SD kártya képét a https://www. Raspberrypi.org/downloads/ webhelyről
-Keresse meg a letöltési mappát, és csomagolja ki a Raspbian SD kártya képét az unzip paranccsal.
3. lépés: A Micro SD -eszköz azonosítása
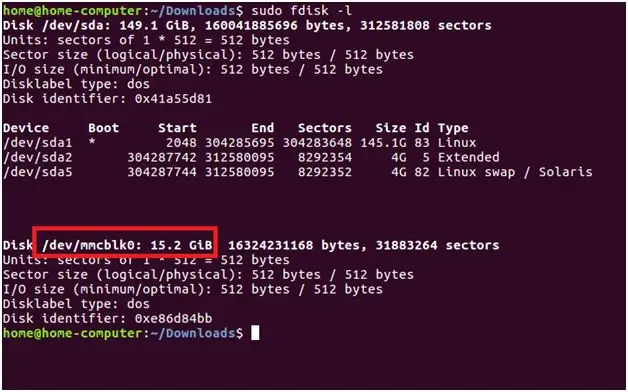
-Helyezzen MicroSD kártyát a számítógéphez csatlakoztatott Micro SD kártyaolvasóba/íróba, -Azonosítsa a mikro -SD -kártya eszköz nevét a számítógépén a „sudo fdisk -l” paranccsal, amint az alább látható, vegye figyelembe, hogyan azonosítják az SD -kártya eszközt méret és eszköznév alapján, ebben az esetben az SD -kártya eszköz neve „/dev /mmcblk0”, a számítógépen ez eltérő lehet. Ha Windows rendszerű számítógépe van, használja a Win32 Disk Imager programot ehhez a lépéshez.
4. lépés: A Raspbian kép másolása a MicroSd kártyára


-Írja be a Raspbian -t a MicroSD kártyára a következő paranccsal:
dd if = SDcard_image_file_name of = SD_Card_Device_Name állapot = haladás.
Várja meg, amíg a másolás befejeződik, ez néhány percet vesz igénybe.
5. lépés: Éljen először
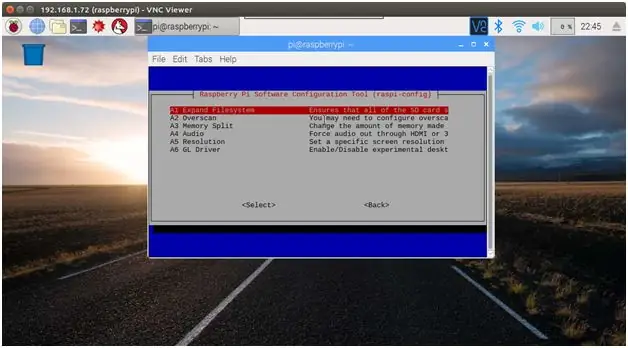
-Távolítsa el a micro SD -t a számítógépről, és helyezze a Raspberry -be, kapcsolja be a tápellátást, a Raspberry Pi -nek indulnia kell.
- A Raspberry Pi-n bontsa ki az SD-t, nyissa meg a parancssori terminált, majd írja be a „sudo raspi-config” parancsot, válassza a Fájlrendszer kibontása lehetőséget az SD-kártyán rendelkezésre álló teljes terület kihasználásához. Indítsa újra, amikor újraindításra kéri.
6. lépés: Frissítse a csomagok listáját
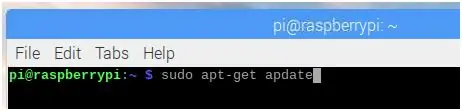
-Csatlakoztassa a Raspberry Pi -t a Wifi -hez, vagy csatlakoztassa az otthoni útválasztó Ethernet -kábelével.
-A Raspberry Pi parancssorában futtassa a „sudo apt-get update” lehetőséget a csomagok listájának frissítéséhez.
7. lépés: Engedélyezze a VNC, az SSH és az I2C használatát
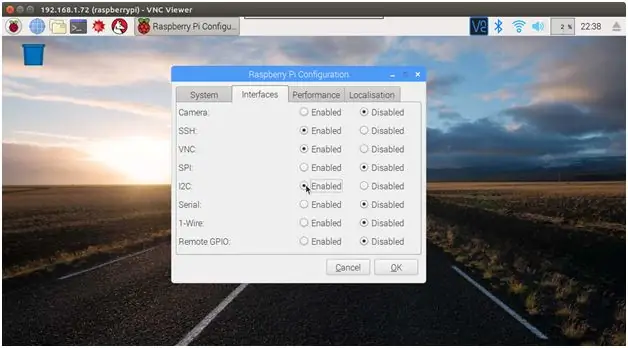
A Raspberry Pi Desktop főmenüjében kattintson a Beállítások elemre, majd válassza a Raspberry Pi Configuration segédprogramot. Az Interfész lapon engedélyezze az SSH, a VNC és az I2C használatát.
Lépés: Változtassa meg a Raspberry Pi jelszavát
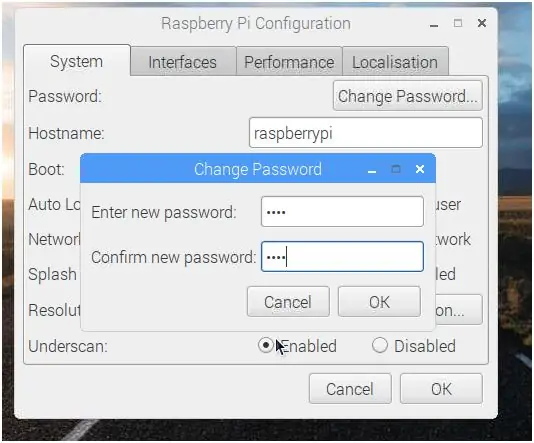
-Most jó alkalom a Raspberry Pi jelszó megváltoztatására.
9. lépés: Telepítse az I2c-eszközöket

A parancssorban telepítse az I2C eszközöket a „sudo apt-get install i2c-tools” paranccsal
10. lépés: Az I2C kommunikáció ellenőrzése
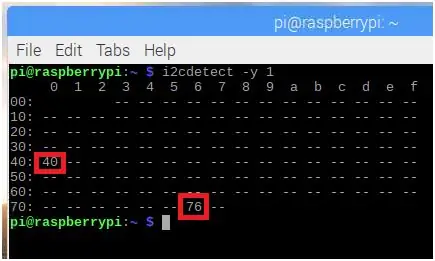
- Ellenőrizze, hogy a Raspberry Pi képes -e kommunikálni az érzékelőpanellel I2C -n keresztül az „i2cdetect -y 1” paranccsal.. Ellenőrizze, hogy mindkettő megtalálható -e.
11. lépés: A Python verziójának ellenőrzése
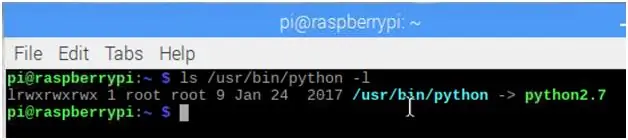
A program, amelyet az érzékelők adatainak olvasásához futtatunk, legalább a Python 3.2 -es verzióját futtatja, a régebbi verziók nem fogják megfelelően futtatni a programot.
A Linux egy szimbolikus linket használ (keresse meg a szimbolikus linkeket a linux operációs rendszeren online, hogy megértse, miről beszélek), hogy rámutasson arra, hogy melyik python tolmács verziót kell használni a python szkriptek futtatásához. Az „ls/usr/bin/python -l” paranccsal tekintse meg a mutatott verziót, ebben az esetben ez a python2.7 -re mutat, ami nem működik nálunk.
12. lépés: A rendelkezésre álló Python verziók ellenőrzése
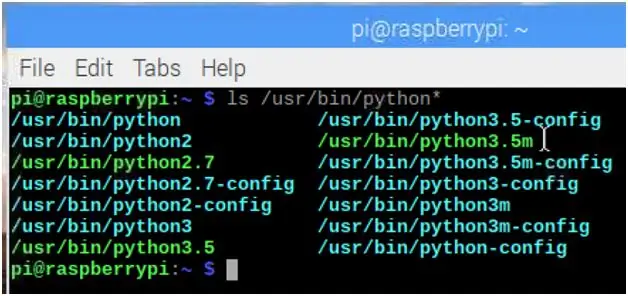
Használja az „ls/usr/bin/python*” parancsot a Raspberry Pi összes elérhető python verziójának megtekintéséhez.
13. lépés: Frissítse a Python szimbolikus linkjét
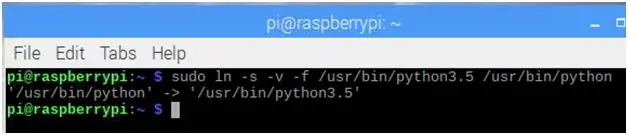
Úgy tűnik, hogy van python3.5 verziónk, kapcsoljuk össze szimbolikusan a/usr/bin/python
14. lépés: Töltse le a THP Logger forráskódját
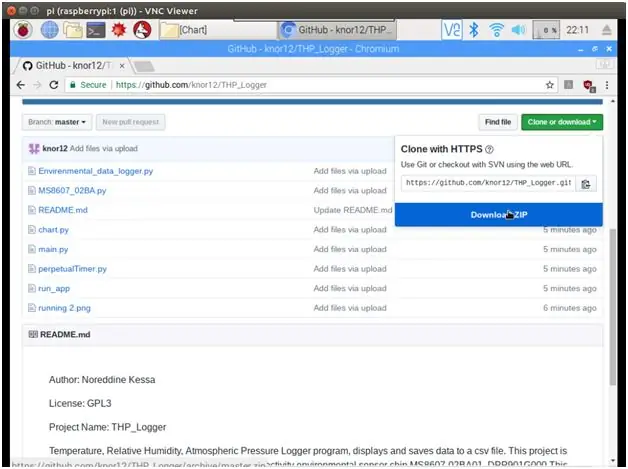
-Töltse le a THP Logger forráskódját a Github webhelyről
15. lépés: Csomagolja ki a forráskód ZIP -fájlját
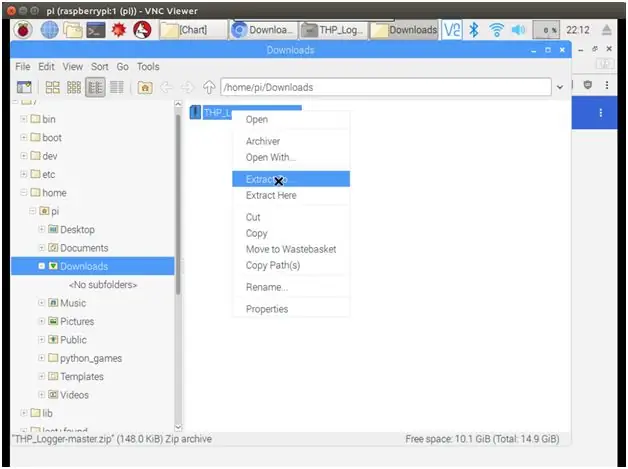
-Bontsa ki a forráskód ZIP -fájlját.
16. lépés: Futtassa a THP naplózót
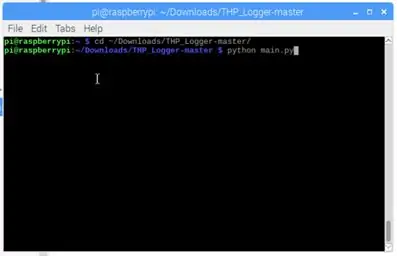
-A parancssori terminál használatával módosítsa az aktuális munkakönyvtárat a „cd ~/Download/THP_Logger-master” segítségével
-Futtassa a THP Logger alkalmazást a „python main.py” paranccsal
17. lépés: Indítsa el a THP mérését
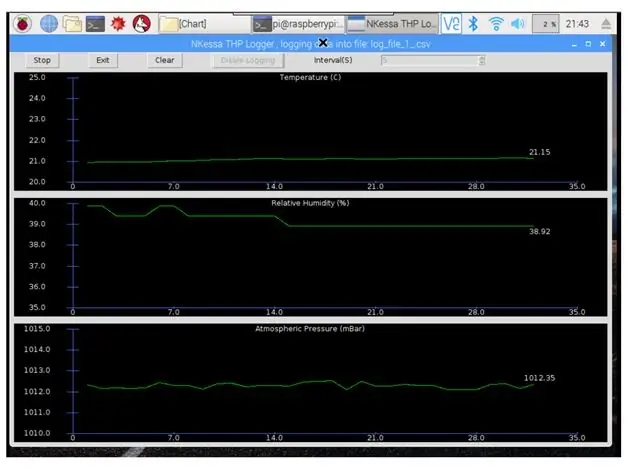
- Engedélyezze a naplózást, válassza ki az igényeinek megfelelő naplózási intervallumot, hagyja futni.
18. lépés: Az adatok átvitele az SFTP -n keresztül
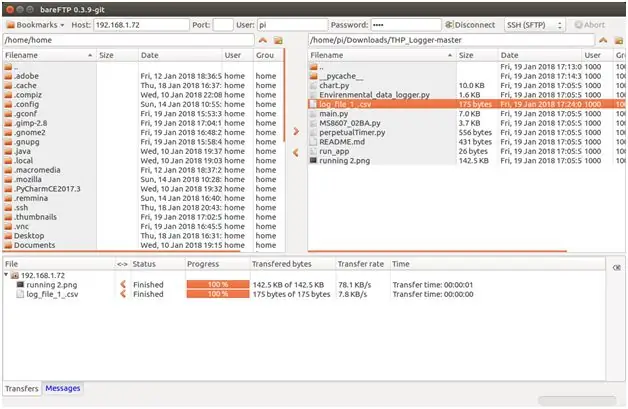
-Nem teszteltem kalibrált vizsgálóberendezéssel, de a közölt mérések összhangban vannak a fűtési termosztátommal. Azt is észrevettem, hogy a páratartalom csökken, amikor kinyitom az ajtót, mert kint fagy, és a páratartalom jelentősen kisebb, mint belül.
-Hozd át az adatokat csv formátumban a Raspberry Pi -ről a számítógépedre SSH -n keresztül, a kedvenc SFTP kliens programoddal, Windows esetén használhatod a WinSCP -t, én a bareFTP -t a linuxos gépemhez.
19. lépés: Az adatok megtekintése
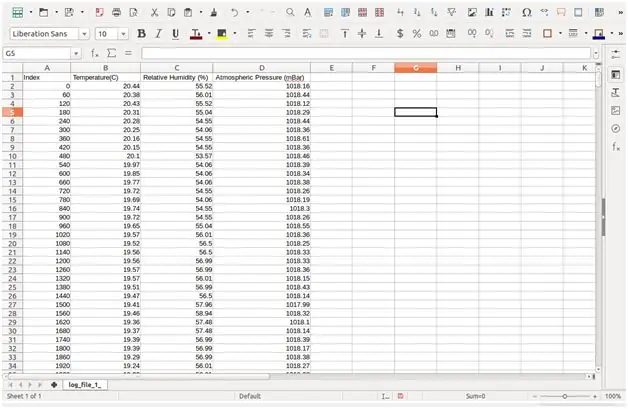
-Nyissa meg a Microsoft Excel vagy OpenOffice Calc használatával importált csv fájlt, az adatok segítségével diagramot készíthet a nap vagy napok környezeti változásainak megtekintéséhez.
20. lépés: Az adatok feldolgozása
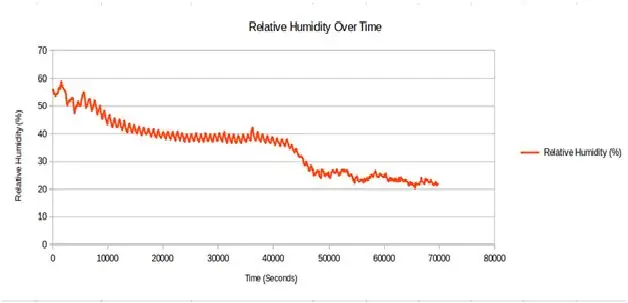
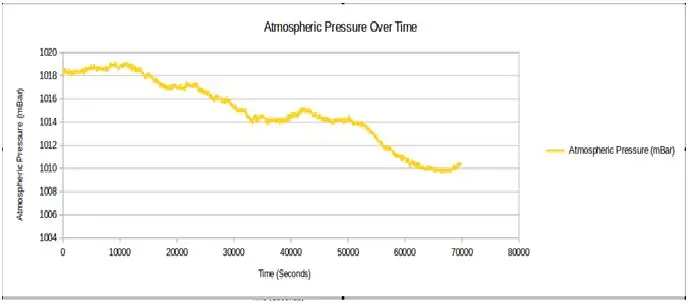
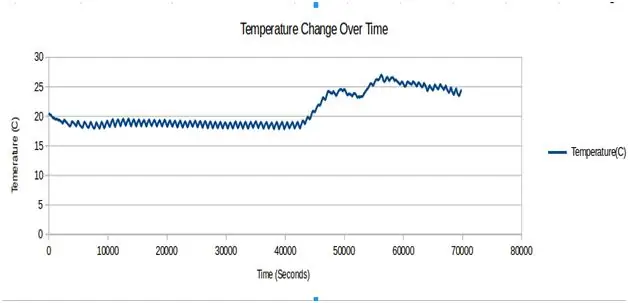
Az alkalmazás nem generál túl sok adatot, például ha 24 órán keresztül futtatja az alkalmazást 60 másodperces intervallumokkal, az adatfájl mérete körülbelül 50 KiB
A fenti diagramok, amelyeket a LibreOffice Calc programmal készítettem, 70000 másodperc (19 óra) alatt generált adatok felhasználásával, 60 másodpercenként egy mérést végeznek.
21. lépés: Hely a fejlesztéshez

Nyugodtan javítson ezen a projekten, néhány javaslat:
1-Tegye közzé az adatokat egy internetes szerverre, például a
2-Az adatokat a Raspberry Pi-n tárolt saját webszerverén kell feldolgozni és megjeleníteni
3-Indításkor futtassa a programot fej nélkül, és szerezzen adatokat korlátlan ideig, és figyelmeztesse Önt, ha bizonyos feltételek teljesülnek stb.
4-Bővítse a rendszer működését azáltal, hogy további érzékelőket és állítóműveket ad hozzá az I2C buszhoz vagy az SPI buszhoz.
5-Mentse el az adatokat egy USB flash meghajtóra az SD kártya helyett, a programnév adatfájljai legyenek dátum/idő alapján.
Ajánlott:
M5STACK A hőmérséklet, a páratartalom és a nyomás megjelenítése az M5StickC ESP32 készüléken a Visuino használatával - Könnyen elvégezhető: 6 lépés

M5STACK A hőmérséklet, a páratartalom és a nyomás megjelenítése az M5StickC ESP32 készüléken a Visuino használatával - Könnyen elvégezhető: Ebben az oktatóanyagban megtanuljuk, hogyan programozhatjuk be az ESP32 M5Stack StickC programot Arduino IDE -vel és Visuino -val, hogy megjelenítse a hőmérsékletet, a páratartalmat és a nyomást az ENV érzékelő (DHT12, BMP280, BMM150)
Magasságmérő (magasságmérő) Légköri nyomás alapján: 7 lépés (képekkel)

Magasságmérő (magasságmérő) Légköri nyomás alapján: [Szerkesztés]; Lásd a 2. verziót a 6. lépésben, kézi alapszintű magasságbevitellel. Ez az Arduino Nano és a Bosch BMP180 légnyomás -érzékelő alapján épített magasságmérő (magasságmérő) épületleírása. A kialakítás egyszerű, de a mérések
Páratartalom, nyomás és hőmérséklet számítása BME280 és foton interfész használatával: 6 lépés

Páratartalom, nyomás és hőmérséklet számítása BME280 és foton interfész használatával: Számos olyan projekttel találkozunk, amelyek hőmérséklet-, nyomás- és páratartalom -ellenőrzést igényelnek. Így rájövünk, hogy ezek a paraméterek valójában létfontosságú szerepet játszanak abban, hogy megbecsüljük a rendszer működési hatékonyságát különböző légköri körülmények között
Arduino meteorológiai állomás a BMP280 -DHT11 használatával - Hőmérséklet, páratartalom és nyomás: 8 lépés

Arduino meteorológiai állomás a BMP280 -DHT11 használatával - Hőmérséklet, páratartalom és nyomás: Ebben az oktatóanyagban megtanuljuk, hogyan készítsünk időjárás -állomást, amely HŐMÉRSÉKLETET, PÁRÁT ÉS NYOMÁST jelenít meg a TFT 7735 LCD -kijelzőn
Raspberry Pi HTS221 Relatív páratartalom és hőmérséklet érzékelő Java bemutató: 4 lépés

Raspberry Pi HTS221 Relatív páratartalom és hőmérséklet érzékelő Java oktatóanyag: A HTS221 egy rendkívül kompakt kapacitív digitális érzékelő a relatív páratartalomhoz és hőmérséklethez. Tartalmaz egy érzékelő elemet és egy vegyes jelműspecifikus integrált áramkört (ASIC) a mérési információk digitális soros továbbítására
