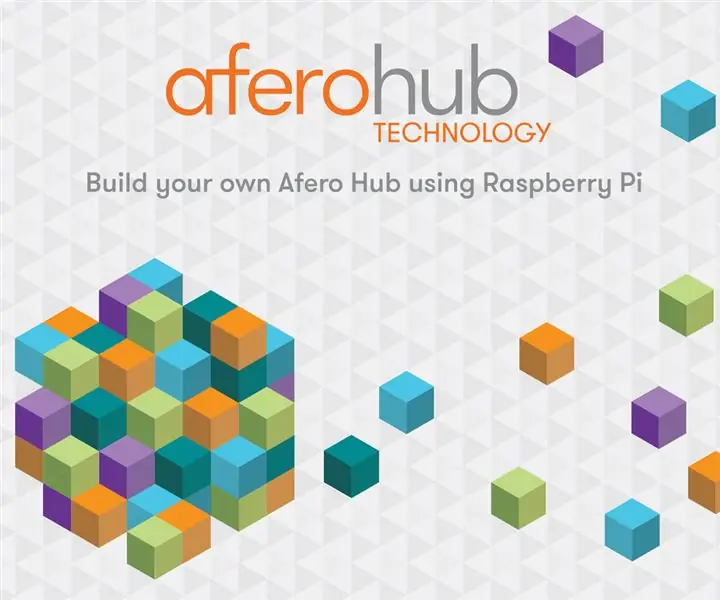
Tartalomjegyzék:
- Szerző John Day [email protected].
- Public 2024-01-30 09:43.
- Utoljára módosítva 2025-01-23 14:48.

Hello mindenki!
Közzétettünk néhány utasítást, amelyek bemutatják, hogy milyen egyszerű az Afero Modulo-1 tábla használatával csatlakoztatni eszközeit a felhőhöz, hogy vezeték nélkül hozzáférhetővé, vezeték nélkül vezérelhetővé és biztonságos és megbízható kapcsolatfelvételt biztosítson más eszközökkel online.
Mivel a Modulo-1 csak Bluetooth-eszköz, szüksége van valamivel jobban csatlakoztatott eszközre az internethez való csatlakozáshoz. Korábbi utasításunkban olyan projekteket hajtottunk végre, amelyek csak egy rövid hatótávolságú helyi kapcsolatra támaszkodnak (például a BoE-bot), vagy olyan kapcsolatra, amelynek csak akkor kell elérhetőnek lennie, ha a közelben van (például az egérfogó). esetekben az Afero mobilalkalmazás kommunikációs központként működik a helyi Modulo táblák és az Afero Cloud között.
Hamarosan bemutatunk még egy maroknyi szórakoztató projektet, amelyek közül néhány még hasznosabb, ha az Afero-meghajtású eszköze online van és folyamatosan csatlakozik a felhőhöz, így akkor is figyelemmel kísérheti vagy vezérelheti őket, ha nem otthon.
Nemrégiben kiadtunk egy szoftvercsomagot, amely egy kicsi ARM-alapú Debian Linux számítógépet (például egy Raspberry Pi-t) önálló Afero Hub-ra változtat. A helyi Afero -eszközöket online és a felhőhöz csatlakoztatva tartja, így a világ bármely pontjáról elérheti őket a mobilalkalmazáson keresztül.
Az Afero Hub szoftverről további információkat talál ezeken a praktikus linkeken -
Az Afero Blog Post bejelentette a Hub szoftvert
Fejlesztői dokumentáció - Afero Hub Software
A beállítás gyors és egyszerű, itt végigfutunk rajtuk egy rövid utasításban, hogy megmutassuk, hogyan kell csinálni!
1. lépés: Hardver a Hub szoftverhez
A Hub szoftvert Debian csomagként adtuk ki az ARM CPU architektúrákhoz. A legegyszerűbb és leginkább hozzáférhető hardverplatform, amely futtathatja a szoftvert, a Raspberry Pi. A Raspberry Pi 3 és a Raspberry Pi Zero W mindkettő beépített Wifi és Bluetooth támogatással rendelkezik, így kiegészítő hardver nélkül, azonnal működnek Afero hubként. Ez messze a legegyszerűbb módja a hub összeállításának.
Győződjön meg róla, hogy kéznél van:
- Raspberry Pi 3 B modell vagy Raspberry Pi Zero W
- Megfelelő tápegység hozzá (a fali USB tápegység a legjobb)
- Legalább 8 GB méretű MicroSD kártya
A Hub üzembe helyezéséhez néhány további elemre lesz szüksége:
- MicroSD olvasó/adapter a számítógéphez az SD kártya képének írásához
- USB billentyűzet/egér és HDMI -monitor a Pi konfigurálásához (opcionális, de ajánlott)
Ha nincs Pi -je, vagy újat szeretne vásárolni Hub -ként, akkor talál egy csomó különböző Raspberry Pi 3 "Starter Kit" -et, amelyek a Pi 3 -hoz tartoznak, általában egy aranyos ház, és MicroSD kártya, minden, ami az induláshoz szükséges. Ezeket a kezdő készleteket megtalálhatja kedvenc elektronikai webhelyén vagy a helyi kedvenc elektronikai üzletében, vagy jóformán bárhol máshol.
Ha viszonylag új a Pi használatában, akkor elő kell vennie egy USB billentyűzetet/egeret és egy HDMI monitort, hogy csatlakozzon a Pi konzoljához a WiFi hálózat beállításához. Miután a Pi a helyi WiFi hálózaton van, már nincs szüksége rájuk - a Hub szoftvernek egyáltalán nincs szüksége monitorra vagy billentyűzetre. Ha ismeri a Pi -t, akkor az Afero fejlesztői dokumentációban található "fej nélküli" beállítást használva kicsit egyszerűsítheti a beállítást.
2. lépés: Telepítse az operációs rendszert
Töltse le a Raspbian Lite legújabb kiadását a raspberrypi.org webhelyről - az írás óta ez a Raspian "Stretch" kiadása.
A letöltés után írja be ezt az operációs rendszerképet egy MicroSD -kártyára a raspberrypi.org oldalon található szép dokumentáció segítségével, amely megmutatja, hogyan hozhatja létre ezt a MicroSD -kártyát Windows, Mac OS/OS X vagy Linux PC -n, attól függően, hogy milyennel rendelkezik. Kövesse a dokumentáció lépéseit a MicroSD -kártya megírásához, majd jelentkezzen be újra a folytatáshoz…. várunk rád!
3. lépés: Konfigurálja a Pi -t
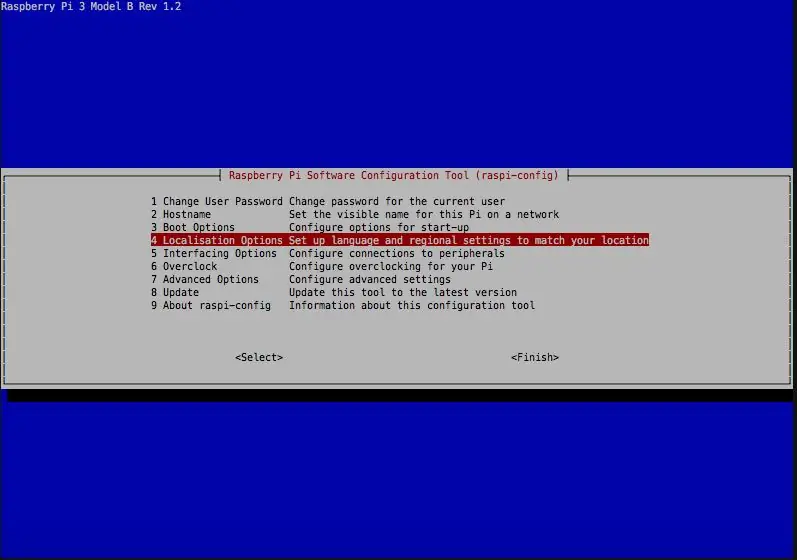
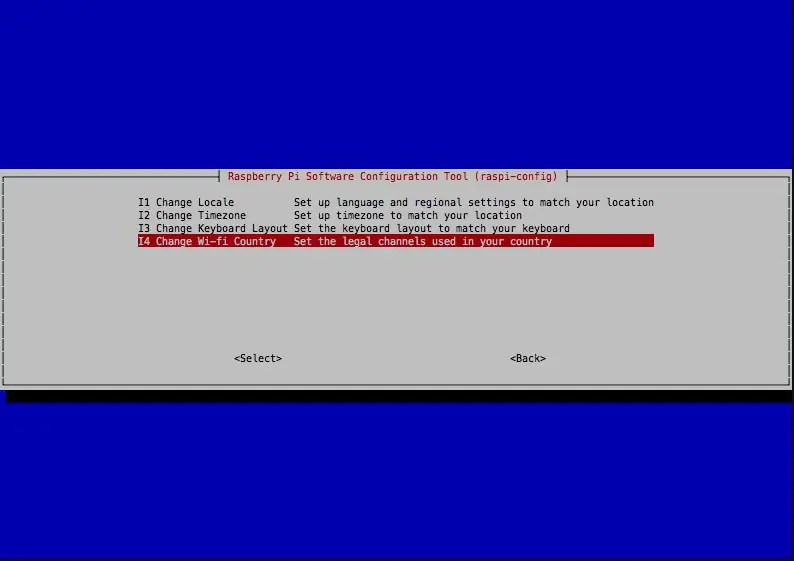
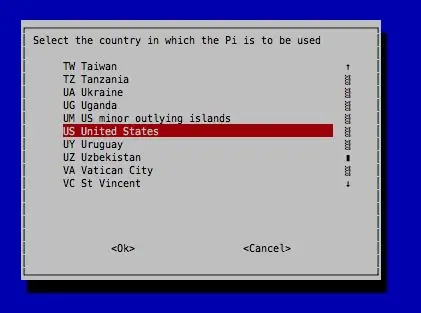
Most végezzünk néhány gyors beállítási munkát a Pi -hez, hogy elérhessük a helyi Wifi -hálózaton -
- Helyezze be az imént készített MicroSD kártyát a Pi 3 SD foglalatába
- Csatlakoztasson egy USB billentyűzetet/egeret a Pi USB portjaihoz
- Csatlakoztasson egy HDMI -kábelt a Pi -hez és egy ideiglenesen használható számítógép -monitorhoz
Kapcsolja be a Pi -t, ha kábelt csatlakoztat a fali tápegységhez csatlakoztatott MicroUSB -porthoz (előfordulhat, hogy a számítógép USB -portja nem képes elegendő energiát biztosítani a Pi számára.)
A Pi elindul, és elindít egy asztali környezetben, amelyet használhat.
Kövesse a raspberrypi.org webhelyen található hasznos utasításokat a terminál ablakának megnyitásához és a Pi eléréséhez a helyi WiFi hálózaton.
Ha befejezte, ugyanabban a terminál ablakban futtassa a "sudo raspi-config" parancsot a Pi konfigurációs program futtatásához. Itt néhány gyors dolgon kell változtatnunk.
Válassza ki az 5. opciót A nemzetközivé válási lehetőségek, majd válassza az I4 lehetőséget. Wi-Fi ország módosítása. Válassza ki azt az országot, ahol Ön és a Pi-je van, majd lépjen ki a raspi-configból.
Amikor a raspi-config megkérdezi, hogy szeretné-e újraindítani, válassza az Igen lehetőséget, és a Pi újraindul. A Pi újraindítása után visszatér az asztalra, és a helyi Wifi -hálózaton kell lennie.
Nyisson meg egy másik Terminal ablakot, és tegyük ezt a kis Pi -t hub -ba!
4. lépés: Adja hozzá a Hub Software Repo -t
A Pi asztali felhasználói felületén lévő terminál parancssoránál kell ülnie. Mindössze annyit kell tennünk, hogy hozzáadjuk az Afero Debian tárolót a Pi -hez, és egyszerű csomagtelepítést hajtunk végre. Itt végigjárjuk a lépéseket, de ha idáig eljutottál, ez a könnyű rész!
Ha nem szeretné használni az asztali környezetet, és ismeri a Pi -t, akkor SSH -t is használhat a Pi -n a hálózatán keresztül, és ugyanazokat a parancsokat futtathatja az ssh munkamenetből is, bárhonnan ugyanúgy működnek.
Először is, adjuk hozzá az Afero Debian repót a Pi -hez. Egy egyszerű szkriptet kínálunk Önnek, amely letölti az Afero APT aláíró aláírást a Pi -re, és hozzáadja a repót az /etc/apt/sources.d címhez. Fogja meg a parancsfájlt a következő paranccsal:
wget
Letölt egy kis szkriptet, az addrepo.sh nevet. Szívesen megtekintheti ezt a szkriptet, hogy megbizonyosodjon arról, hogy mindent megtesz, amit mondunk, ha úgy tetszik, akkor rootként kell futtatnia a következő paranccsal:
bash./addrepo.sh
Ez a szkript kéri a pi felhasználói fiók jelszavát (így sudo), ha szüksége van rá, majd hozzáadja az aláíró kulcsot, és hozzáadja a repót a Pi-hez, majd felajánlja a "sudo apt-get update" futtatását a repo katalógus frissítéséhez. Folytassa, és válaszoljon itt az "y" -re, hogy frissüljön, és amikor befejeződött, a hub szoftver telepíthető!
5. lépés: Telepítse a Hub szoftvert
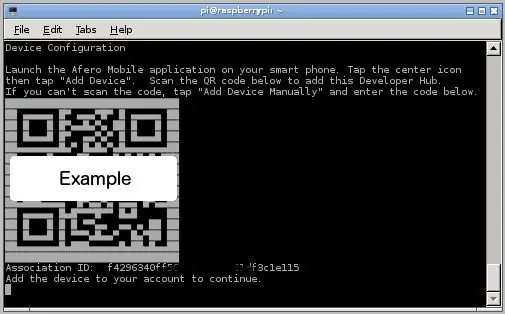
Már majdnem kész! Az Afero Hub szoftver csak egy egyszerű Debian csomag. Nos, kettő, de csak egyet kell telepítenie. A csomagok leírását és tevékenységét a hivatalos fejlesztői dokumentumban találja.
Telepítse a csomagokat az alábbi egyszerű paranccsal:
sudo apt-get install afero-hub
Ez a csomag lekéri a Hub szoftvert és az előfeltételeket tartalmazó csomagokat, és telepíti őket. A rendszer felszólítja, hogy fogadja el az Afero Developer Általános Szerződési Feltételeit, amelyeket az itt található linken vagy a csomagban tekinthet meg. Ha nem ért egyet az Általános Szerződési Feltételekkel, a csomag nem lesz telepítve.
Miután elfogadta a feltételeket, telepíti az Afero Hub csomagot.
A hub szoftver telepítésekor egy QR -kód jelenik meg a terminál ablakában. Mint minden Afero eszköz, ez a Pi Hub is hozzáadásra kerül a fiókjához, amikor mobiltelefonjával beolvassa a QR -kódot. A telepítés szünetel, amíg hozzá nem adja ezt az eszközt az Afero -fiókjához, ezért most tegyük meg!
Kapcsolja be Afero mobilalkalmazását, koppintson a középső ikonra, majd a menü tetején található „Eszköz hozzáadása” elemre. A készülék kamerájával olvassa be a QR -kódot a terminál ablakában. Ha valamilyen oknál fogva a QR -kód nem olvasható be, érintse meg a "Kézi eszköz hozzáadása" lehetőséget a képernyő alján, és adja meg a (hosszú… sajnálom!) Társítási azonosítót az alkalmazáshoz. Szerencsére a tesztelés során azt tapasztaltuk, hogy ezek a terminál-alapú QR-kódok általában elég jól szkennelnek!
Miután hozzáadta a Pi -t a fiókjához, egy új Hub -eszközt lát a mobilalkalmazásban, online állapotban lesz, majd a csomagtelepítő kilép a terminál parancssorába.
Gratulálunk, létrehozta saját Afero Hub -ját!
Keresse meg az új hubot bárhol, ahol mindig szeretne hozzáférni Afero eszközeihez, csak állítsa le a Pi-t a szokásos módon ("sudo halt"), és csatlakoztassa oda, ahová hozzáférést szeretne biztosítani az Afero-eszközökhöz. Ne feledje, hogy a hub tisztességes területet takar, így nem kell közvetlenül az Ön eszközei mellett lennie.
Telepítheti a Hub szoftvert több Pis -re is, és elosztói nagyobb területet is lefedhetnek - az Afero eszközök automatikusan barangolnak hubról hubra, és mindig a legjobb jelet adó hubhoz csatlakoznak. A házamban van egy Pi fent és egy lent, és látom az Afero eszközöket bárhol a házam körül.
6. lépés: További információk
Ismét a Hub szoftver dokumentációja található az Afero Developer Documentation -ban, ahol további részleteket talál a csomagok eltávolításáról vagy frissítéséről.
A Hub szoftvert úgy tervezték, hogy indításkor induljon, és újraindítsa magát, ha bármilyen okból kilép. A folyamatokat a supervisorctl paranccsal ellenőrizheti, és szükség szerint manuálisan is elindíthatja vagy leállíthatja őket, de általában nem kell aggódnia a kézi vezérlés miatt.
Ha kérdése van, vagy további információra van szüksége, nézze meg az Afero Fejlesztői Fórumokat a forum.afero.io címen, és írjon nekünk!
Ajánlott:
Készítsen USB hubot a régi billentyűzetről? ♻: 3 lépés (képekkel)

USB hub készítése a régi billentyűzetről? ♻: As-Salaamu-Alaikum! Van egy régi billentyűzetem, amelyet nem használtam, és a billentyűi is hibásak voltak. Ezért úgy döntöttem, hogy jót teszek belőle. Fogtam az áramköri lapját, és átalakítottam "USB hub" -rá. Könnyű volt
Készítsen Bluetooth -vezérlésű robotot saját grafikus felhasználói felületével: 5 lépés

Készítsen Bluetooth -vezérlésű robotot saját grafikus felhasználói felülettel: Helló barátaim, miután ma kézműves projektet készítettem, itt egy hűvös arduino projektet kaptam. Külsőre régi koncepciónak tűnik, de várjon srácok, van itt egy csavar, ami egyedivé teszi ezt a projektet. Tehát mi itt az egyedi? Tehát itt megmutatom nektek
Készítsen saját ködlevet: 3 lépés

Készítsen saját ködlevet: Készítsen saját ködlevet, amely olcsó és nagyon hatékony! Csak néhány dologra van szüksége
Készítsen saját ferritet a mágneses mezők javítására: 9 lépés

Készítse el saját ferritjét a mágneses mezők javításához: Frissítés: 2018. 09. 09. Újra megcsináltam, élvezze! Frissítés: 2015. 03. 03.: Megtaláltam a megfelelő megoldást - nézze meg az utolsó lépést! Hogyan kezdődött az egész, gondolhatja, szóval közlöm veled;) Lehet, hogy láttad az Instructable for the Simple Induction Heater című filmet, és
Hogyan készítsünk szép USB 3 portos hubot a régi műanyag dobozból: 6 lépés

Hogyan készítsünk egy szép USB 3 portos hubot a régi műanyag dobozból: Helló :) Ebben a projektben egy jó port USB-t készítünk a régi dolgokból és az olcsó dolgokból az első sajnálom, mert a fotó talán nem túl jó, mert Ha valami nem világos, csak kérdezze meg a megjegyzésben
