
Tartalomjegyzék:
- 1. lépés: BEVEZETÉS
- 2. lépés: 1. LÉPÉS
- 3. lépés: 2. LÉPÉS
- 4. lépés: 3. LÉPÉS
- 5. lépés: 4. LÉPÉS
- 6. lépés: 5. LÉPÉS
- 7. lépés: 6. LÉPÉS
- 8. lépés: 7. LÉPÉS
- 9. lépés: 8. LÉPÉS
- 10. lépés: 9. LÉPÉS
- 11. lépés: 10. LÉPÉS
- 12. lépés: 11. LÉPÉS
- 13. lépés: 12. LÉPÉS
- 14. lépés: 13. LÉPÉS
- 15. lépés: 14. LÉPÉS
- 16. lépés: 15. LÉPÉS
- 17. lépés: 16. LÉPÉS
- 18. lépés: 17. LÉPÉS
- 19. lépés: 18. LÉPÉS
- 20. lépés: 19. LÉPÉS
- 21. lépés: 20. LÉPÉS
- 22. lépés: 21. LÉPÉS
- 23. lépés: 22. LÉPÉS
- 24. lépés: 23. LÉPÉS
- 25. lépés: 24. LÉPÉS
- 26. lépés: 25. LÉPÉS
- 27. lépés: 26. LÉPÉS
- 28. lépés: 27. LÉPÉS
- 29. lépés: 28. LÉPÉS
2025 Szerző: John Day | [email protected]. Utoljára módosítva: 2025-01-23 14:48


HELLO BARÁTOK
Nagyon hasznos és egyszerű bemutatója azoknak, akik szeretnék megtanulni a NYÁK -tervezést
gyere kezdjük
1. lépés: BEVEZETÉS
Multisim:- Ez egy sematikus rögzítési és szimulációs alkalmazás, amely segít az áramkör tervezési folyamatának fő lépéseinek végrehajtásában. A Multisim analóg és digitális áramkörökhöz egyaránt használható, és magában foglalja a vegyes analóg/digitális szimulációs képességet és a mikrokontroller ko-szimulációt is. Az áramkörök felépítése előtt szimulálva a hibákat a tervezési folyamat elején észleli, időt és pénzt takarítva meg. Ultiboard:- Az Ultiboardot a Multisim táplálja, nyomtatott áramköri lapok tervezésére, bizonyos alapvető mechanikai CAD műveletek elvégzésére és gyártásra előkészítésére használják. Az Ultiboard automatizált alkatrészek elhelyezését és elrendezését is biztosítja
2. lépés: 1. LÉPÉS

Ebben a gyakorlatban az alább látható áramkörbe helyezi és vezetékezi az alkatrészeket
3. lépés: 2. LÉPÉS
Kattintson duplán az összetevőre, és válassza a „Lábnyom szerkesztése” lehetőséget.
4. lépés: 3. LÉPÉS

Ezután kattintson a „Válasszon az adatbázisból” gombra.
Most válassza ki a lábnyomot [RES1300 - 7000C2500], majd kattintson a [Kiválaszt] gombra.
5. lépés: 4. LÉPÉS

Vigye át a vázlatos rajzot az Ultiboard 10 -re az Átvitel »Átvitel az Ultiboard 10 -re lehetőséggel.
6. lépés: 5. LÉPÉS

Válassza az [Átvitel] / [Átvitel az Ultiboard 10 -re] lehetőséget. Megjelenik egy szabványos Windows Mentés másként párbeszédpanel. Adja meg a létrehozandó fájlok nevét és helyét, majd kattintson a [Mentés] gombra. A Multisim fájlokat hoz létre, amelyeket ezután betölthet az Ultiboardba. Adja meg a kívánt paramétereket, majd kattintson az [OK] gombra.
7. lépés: 6. LÉPÉS

Az [OK] gombra kattintás után ez az ablak jelenik meg
8. lépés: 7. LÉPÉS

A következő párbeszédpanelnek kell megjelennie az [Átvitel] / [Átvitel az Ultiboard 10 -re] kiválasztása után. Módosítsa a szélességet 10 milliméterre, a távolságot pedig 10 milliméterre. Kattintson az [OK] gombra a párbeszédpanel bezárásához.
9. lépés: 8. LÉPÉS

Győződjön meg arról, hogy az összes mező be van jelölve a Hálózati lista importálása műveletben, majd kattintson az [OK] gombra.
10. lépés: 9. LÉPÉS

Tábla körvonalat (sárga téglalap alakú) helyeznek el a munkahelyen úgy, hogy az alkatrészek (a tábla körvonala felett) elhelyezhetők.
11. lépés: 10. LÉPÉS

Együttműködés a testület vázlatával. Kattintson a jobb gombbal a sárga téglalap szélére, és válassza a menü Tulajdonságok parancsát. Ezzel elindítja a Téglalap alakú tulajdonságok párbeszédpanelt.
12. lépés: 11. LÉPÉS

A téglalap alakú fül alatt állítsa a mértékegységeket mil, a szélességet 1000 és a magasságot 900 értékre. Kattintson az OK gombra a párbeszédpanel bezárásához, és a tábla körvonala sokkal kisebb lesz
13. lépés: 12. LÉPÉS

Most láthatja, hogy a tábla körvonala sokkal kisebb lesz
14. lépés: 13. LÉPÉS

Válassza ki az összetevőket, és húzza őket addig, amíg a tábla körvonalai fölé nem kerülnek. Válassza a „nézet” lehetőséget, majd kattintson a „3D előnézet” elemre.
15. lépés: 14. LÉPÉS

Most láthatja a 3D nézet párbeszédpanelt
16. lépés: 15. LÉPÉS

Válassza az „Automatikus útvonal”, majd az „Automatikus útválasztó indítása/folytatása” lehetőséget.
17. lépés: 16. LÉPÉS

Most az áramkör automatikusan átirányításra kerül.
18. lépés: 17. LÉPÉS

Helyezze az alkatrészeket a kívánt helyre, majd ellenőrizze a tervezési szabályt.
19. lépés: 18. LÉPÉS

Válassza az „automatikus útvonal -nyomkövetés indítása” lehetőséget
20. lépés: 19. LÉPÉS

Az automatikus útvonal -nyomkövetés automatikus indításának elindítása után a tábla az alábbi ábra szerint jelenik meg
21. lépés: 20. LÉPÉS

Ultiboard konfiguráció. Válassza az [Opciók] >> [Globális beállítások] lehetőséget, majd válassza az Általános beállítások fület. Győződjön meg arról, hogy megfelel az alábbi beállításoknak.
22. lépés: 21. LÉPÉS

Válassza a NYÁK -tervezés lapot, és győződjön meg róla, hogy az Automatikus nyomkövetés szűkítése és az Automatikus könnycsepp hozzáadása lehetőséget választotta. Kattintson az OK gombra a párbeszédpanel bezárásához.
23. lépés: 22. LÉPÉS

Válassza az [Opciók] >> [NYÁK tulajdonságai] lehetőséget, majd lépjen a Rézrétegek fülre. Változtassa meg a lemez vastagságát 59,00 mil -re. *Lásd az LPKF NYÁK lapját.
24. lépés: 23. LÉPÉS

Ezután lépjen a Pad/Vias fülre, és módosítsa a beállításokat az ábrán látható módon. Hogyan kell kiszámítani a gyűrűs gyűrűt? Például egy 50 mil -es fúrólyuk (25 miliusz sugarú), amelynek relatív értéke 0,6 (60%), gyűrű alakú gyűrűt hoz létre 15 mil (a 25 mill 60% -a).
25. lépés: 24. LÉPÉS

Lépjen a Tervezési szabályok fülre, és jelölje be a „Több engedély használata” jelölőnégyzetet. Ellenkező esetben csak a nyomok eltávolítása lesz működőképes. Állítsa a „Clearance to Traces” paramétert 40,000000 mils értékre; „Clearance to Pads”, „Clearances to Vias” és Clearance to „Copper Areas” paraméterek 32.000000 mils. Kattintson az OK gombra a párbeszédpanel bezárásához.
26. lépés: 25. LÉPÉS

Erő- és földi repülőgépek. Válassza a [Hely] >> [Teljesítménysík] lehetőséget. Válassza ki a nettó 0 értéket a réz alsó réteghez. Kattintson az [OK] gombra a párbeszédpanel bezárásához. Az alsó réteg piros színű síkot tölt be.
27. lépés: 26. LÉPÉS

Most a tábla úgy fog megjelenni, mint az áramkör alatt
28. lépés: 27. LÉPÉS

Most válassza a „Fájl” »„ Nyomtatás”lehetőséget, majd ez a párbeszédablak megjelenik
29. lépés: 28. LÉPÉS


Válassza a „réz felső” lehetőséget, majd válassza az „előnézet” lehetőséget.
Válassza az „Eszköz” »3D nézet lehetőséget. Ezután válassza a teljes képernyős lehetőséget.
Ajánlott:
Egyszerű és olcsó NYÁK marás: 41 lépés (képekkel)

Egyszerű és olcsó NYÁK -marás: Azért írom ezt az útmutatót, mert úgy gondolom, hogy hasznos kezdő oktatóanyag a NYÁK marásához nagyon egyszerű módon és alacsony költségvetéssel. A teljes és frissített projektet itt találja: https://www.mischianti.org/category/tutorial /milling-pcb-tutorial
COVID-19 irányítópult (egyszerű és könnyű): 4 lépés

COVID-19 irányítópult (egyszerű és könnyű): Mindenhol óriási kitörést mutat az új COVID-19 vírus. Szükségessé vált figyelemmel kísérni a COVID-19 jelenlegi helyzetét az országban. Így otthon lévén ez volt a projekt, amire gondoltam: " Egy információs műszerfal " - Egy Da
A számítógép szétszerelése egyszerű lépésekkel és képekkel: 13 lépés (képekkel)

A számítógép szétszerelése egyszerű lépésekkel és képekkel: Ez az utasítás a számítógép szétszereléséről szól. A legtöbb alapvető alkatrész moduláris és könnyen eltávolítható. Fontos azonban, hogy szervezett legyen ezzel kapcsolatban. Ez segít elkerülni az alkatrészek elvesztését, és az újra összerakást is
Áramkör tanulás NANO: Egy NYÁK. Könnyű megtanulni. Végtelen lehetőségek: 12 lépés (képekkel)
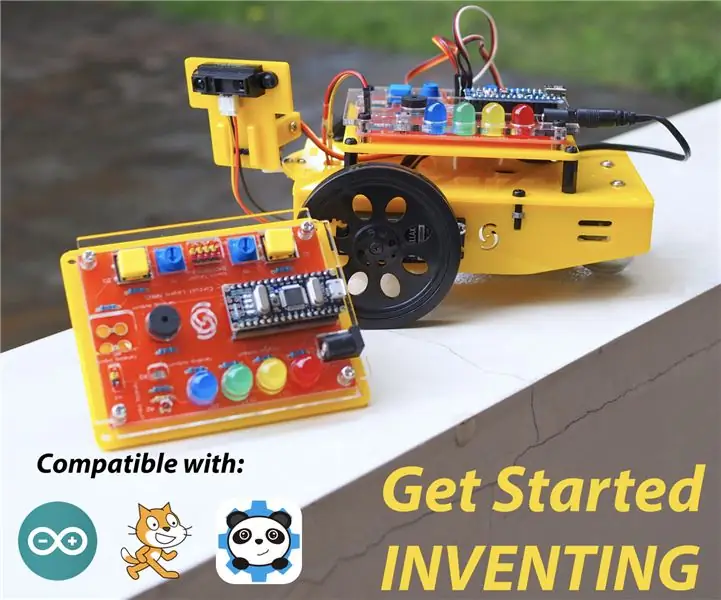
Áramkör tanulás NANO: Egy NYÁK. Könnyű megtanulni. Végtelen lehetőségek: Az elektronika és a robotika világában való indulás elsőre elég ijesztő lehet. Az elején sok mindent meg kell tanulni (áramkör tervezés, forrasztás, programozás, megfelelő elektronikai alkatrészek kiválasztása stb.), És amikor a dolgok rosszul mennek
Egyszerű NYÁK -átvitel: 6 lépés (képekkel)

Egyszerű NYÁK -átvitel: Korábban készítettem NYÁK -t maratásálló filctollal vagy szeno transzfer szimbólumokkal. A PCB -k UV maszkkal való előállítása és vegyszerek kifejlesztése sem volt vonzó. Mindkét módszer nagyon idegesítő és időigényes. Szóval kitaláltam a következő metót
