
Tartalomjegyzék:
2025 Szerző: John Day | [email protected]. Utoljára módosítva: 2025-01-23 14:48

Ez egy útmutató egy okostelefon -dokkoló építéséhez, amely négy USB -bemenettel, HDMI -kimenettel és USB C -átmenettel rendelkezik a töltéshez.
Ezzel csatlakoztathatja telefonját TV -hez vagy monitorhoz, valamint sokféle USB -eszközhöz, például billentyűzethez, egérhez, pendrive -hoz stb., Miközben az akkumulátora újratöltődik. A lehetőségek szinte végtelenek.
1. lépés: ANYAGOK ÉS BERENDEZÉSEK
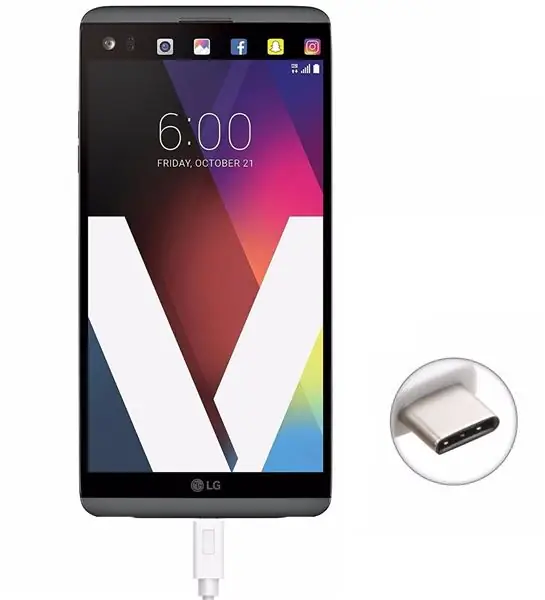


- C típusú USB - HDMI/USB3.0 adapter
- Többportos USB hub
- USB -eszközök (m/k, flash meghajtó, gamepad)
- Okostelefon C típusú USB -porttal, amely kompatibilis a HDMI Alt móddal (online kereshet, ha a telefon megfelel a követelményeknek)
- C típusú USB kábel és fali adapter
- Karton
- Doboz vágó
- Ragasztópisztoly
- Olló
- Szalag
- Pillanatragasztó
- Vonalzó
- Ceruza
2. lépés: TERVEZÉS ÉS RENDEZÉS
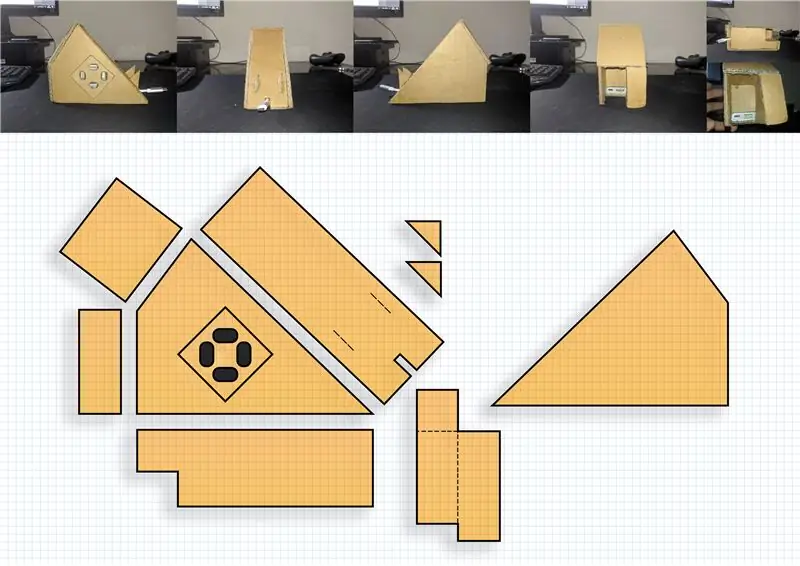
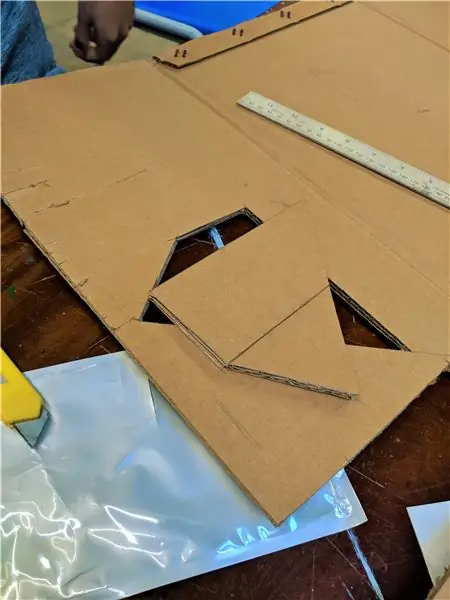


Az első lépés a dokkoló összes alkatrészét tartalmazó kartonhéj megtervezése és összeszerelése. A megtalált adaptertől és USB -elosztótól függően a héj alakja vagy mérete eltérő lehet, ami szintén befolyásolja a telefon méretét. Adtunk néhány alapvető vázlatot, amelyeket útmutatóként használhat a héja tervezéséhez, de bátran módosítsa őket tetszés szerint. Miközben a lemezek alakját rajzolja, ügyeljen arra, hogy hagyjon elegendő teret a csatlakozónyílásoknak, hogy ne találjon problémát a belső alkatrészek felszerelésekor. Ha a kartondobozok vágása közben előfordulnak apró hibák, akkor a szélek csiszolásával javíthatja azokat.
A belső alkatrészeket úgy kell elhelyezni, hogy a lehető legkevesebb helyet foglalják el. Amint a fenti képeken látható, a C típusú dugasz kivételével minden csatlakozásnak a dokkoló hátsó oldalára vagy oldalára kell néznie. A töltéshez használt C típusú USB -készüléknek felfelé kell néznie elöl, így csatlakoztatható a készülékhez, miközben a dokkolón fekszik.
3. lépés: ÖSSZESZERELÉS
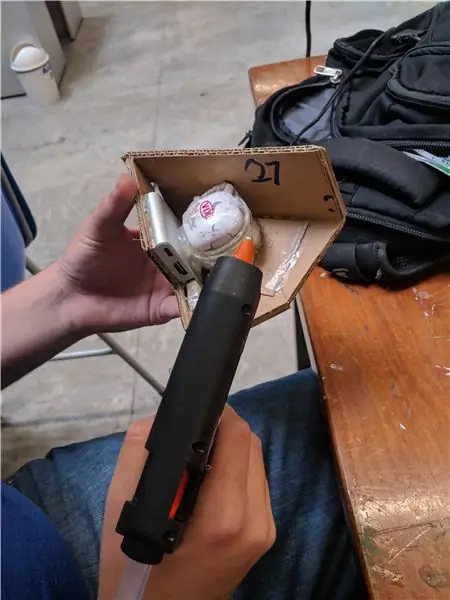


Az összes szükséges alkatrész megtervezése és kivágása után elkezdheti a dokkoló összeszerelését. Fő eszközei egy forró ragasztópisztoly, egy ceruzahegy a ragasztó egyenletes eloszlatásához, ragasztószalag és talán egy kis szuperragasztó.
Ebben a lépésben nincs sok magyarázat, mivel ez nagyban függ a héj tervezésének módjától. Általános tippként mindig el kell kezdeni a dokkoló aljának ragasztását az alkatrészekhez, hogy általános iránymutatást nyújtson arról, hogy hová kell mennie. Ezt követően el kell kezdenie ragasztani az oldallapot a legtöbb USB -porttal (a tervezésünk szerint az összes port a dokkoló bal oldalán volt). A szélek összeragasztása mellett próbálja meg minden szükséges varrattal kitölteni a varratokat és réseket, amelyekről úgy gondolja, hogy veszélyeztethetik a dokk szerkezeti integritását, mivel ez nagyon nehéz lesz a héj lezárása után. Az oldallap ragasztása után kezdje az elülső és hátsó lemezekkel (ne felejtse el feltölteni a gyenge pontokat), és végül fejezze be az utolsó oldallap ragasztásával, és legyen nagyon óvatos az egyenletes ragasztásnál. A héj teljes lezárása után ragassza fel az apró dudorokat az előlapra, hogy támogassa a telefont.
4. lépés: Tesztelje a csatlakozásokat
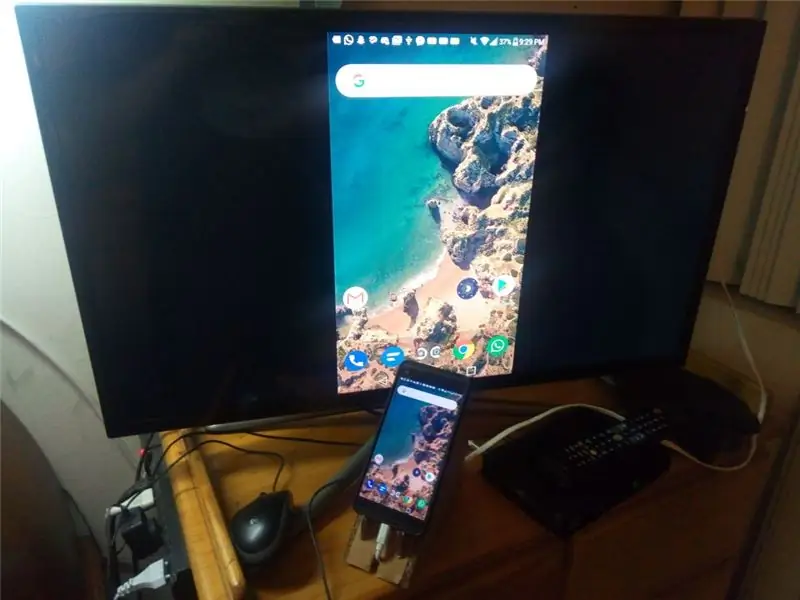

Mielőtt folytatná a következő lépést, először ellenőriznie kell, hogy minden csatlakozás jól működik -e, arra az esetre, ha valamelyik megsérült volna az előző összeszerelés során.
Ellenőrizze, hogy a telefon képes -e tölteni és csatlakoztatni HDMI -n és USB -n keresztül. A sérüléseken kívül tesztelje a telepített USB -elosztót a csatlakozók telítésével, hogy ellenőrizze, mennyi feszültséget tud adni az egyes portokon. A hubunk nem volt ilyen sikeres ebben a tesztben, mivel nem tudtunk csatlakoztatni olyan energiát elszívó eszközöket, mint az egér és a billentyűzet, de egyszerűbb eszközökkel, például flash meghajtókkal és alapvető billentyűzettel a dokkoló elég jól teljesített.
5. lépés: A MACRODROID LETÖLTÉSE ÉS BEÁLLÍTÁSA
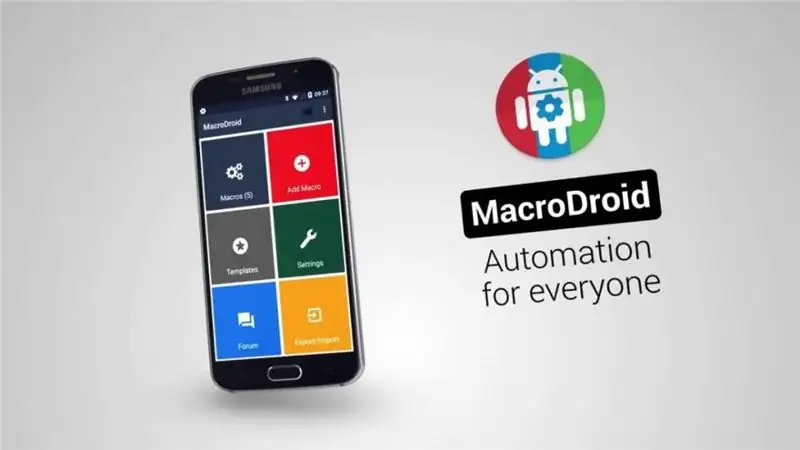
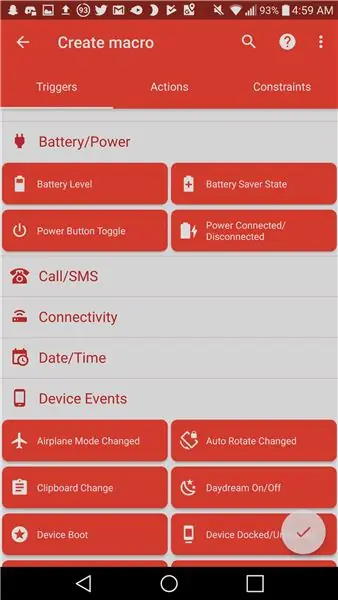
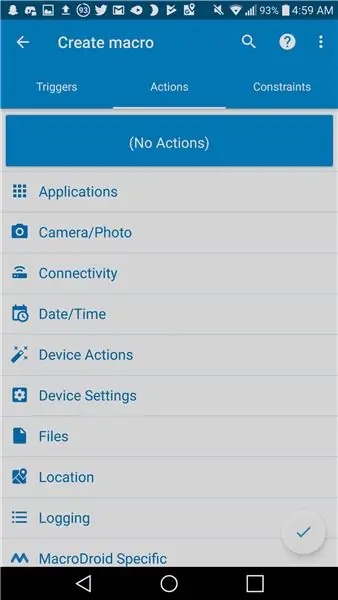
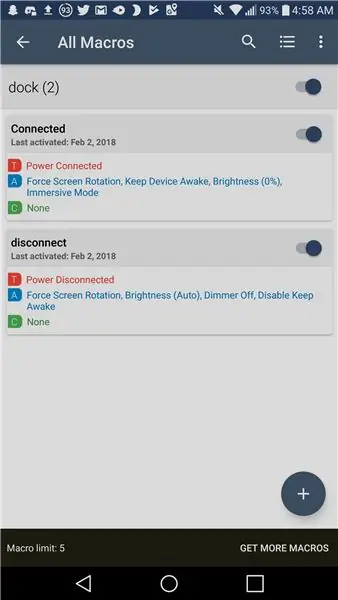
Az utolsó lépésben be kell állítania az eszköz néhány viselkedését. Ehhez javasoljuk a Macrodroid használatát.
A Macrodroid egy olyan alkalmazás, amely képes észlelni a "kiváltó tényezőket", például a töltést, a hálózathoz való csatlakozást vagy az Android -eszköz giroszkópjának mozgatását, hogy könnyen elvégezhesse a szükséges műveleteket. Ezt használtuk az eszköz képernyőjének fekvő módba kapcsolására és tompítására, mivel nem hajtja végre ezeket a műveleteket automatikusan, amikor egy kijelzőhöz csatlakozik. Az ideális trigger egy NFC -címke lenne, ha az eszköze támogatja, de mivel nem találtunk ilyet, egyszerűen úgy konfiguráltuk, hogy érzékelje, ha az eszköz töltődik (ne feledje, hogy a dokk tölti a telefont). Az általunk konfigurált műveletek a következők voltak: A képernyő elforgatásának kényszerítése a képernyő fekvő helyzetbe kényszerítésére, az eszköz ébren tartása, hogy ne kapcsoljon ki, és a Fényerő (0%) a képernyő elsötétítéséhez. Készítettünk egy második makrót, amely érzékeli, amikor leáll a töltés, hogy minden beállítás normál állapotba kerüljön.
6. lépés: VÉGTERMÉK

A dokkoló megépítése és a telefon beállítása után egy dokkoló áll rendelkezésünkre, amellyel könnyedén csatlakoztathatjuk telefonjainkat egy külső kijelzőhöz, valamint rengeteg USB -eszközt, például egeret, billentyűzetet, pendrive -kat és egyebeket, lehetővé téve, hogy médiaközpont, videojáték -konzol vagy akár egy munkaállomás a dokumentumok szerkesztéséhez, mindezt csak a telefonjával.
Ajánlott:
A Raspbian OS telepítése a Raspberry Pi programba a NOOBS szoftver és okostelefon használatával: 6 lépés

Hogyan telepítsük a Raspbian OS -t a Raspberry Pi -be a NOOBS szoftver és okostelefon használatával: Üdv mindenkinek! ma ebben az oktatóanyagban megmutatom, milyen könnyen telepíthető a Raspbian OS a Raspberry Pi -be a NOOBS szoftver és az okostelefon segítségével
Verander Een Ongebruikte okostelefon Een Slim kijelzőben: 6 lépés (képekkel)

Verander Een Ongebruikte okostelefon az Een Slim kijelzőn: Ez az oktatóanyag hollandul készült, az angol verziót itt találja. Egyszerű, vékony megjelenítő van a Google Spreadsheets -ben és a tollban és a papírajtóban. Deze eenvoudige tutorial te volgen
Használatlan okostelefon átalakítása intelligens kijelzővé: 6 lépés (képekkel)

Kapcsolja be a nem használt okostelefont intelligens kijelzővé: A Deze bemutatója itt található: Engels, voor de Nederlandse versie click hier. Van (régi) nem használt okostelefonja? Változtassa intelligens kijelzővé a Google Táblázatok és néhány toll és papír használatával, ezt az egyszerű, lépésről lépésre szóló útmutatót követve. Ha befejezted
Android okostelefon USB -ként (!!) Webkamera: 8 lépés (képekkel)

Android okostelefon USB -ként (!!) Webkamera: Az elmúlt hónapokban mindannyian kénytelenek voltunk online kommunikálni, nem pedig személyesen. Diákként a legtöbb előadásomból Zoom -értekezletek lettek, és ugyanez történt a korrepetálási óráimmal is. Az elkövetkező hetekben sok minden korosztály tanulója
Az Arduino vezérlése okostelefon használatával USB -n keresztül a Blynk alkalmazással: 7 lépés (képekkel)

Az Arduino vezérlése okostelefon használatával USB -n keresztül a Blynk alkalmazással: Ebben az oktatóanyagban megtanuljuk, hogyan kell használni a Blynk alkalmazást és az Arduino -t a lámpa vezérléséhez, a kombináció USB soros porton keresztül történik. Ennek az utasításnak az a célja, hogy bemutassa a A legegyszerűbb megoldás az Arduino vagy a cd távoli vezérlése
