
Tartalomjegyzék:
- Szerző John Day [email protected].
- Public 2024-01-30 09:43.
- Utoljára módosítva 2025-01-23 14:48.



Ebben az oktatóanyagban lépésről lépésre beágyaztam az Auto Desk Screencast segítségével rögzített videókat arról, hogyan kell felépíteni a kábelhúzó láncot a Fusion 360 -ban.
A lánc az Amazon.com -on vásárolt láncon alapul: HHY fekete szerszámgép 7 x 7 mm -es félig zárt típusú műanyag vontatókötél -kábelhordozó húzó lánc
Miután befejezte ezt az oktatóanyagot, alapozhatja azt bármely húzóláncra, amelyet ott talál.
Az oktatóanyag az egyetlen lépés felvázolásával kezdődik, majd a hivatkozás létrehozásával.
Ezután elkezdi másolni és egyesíteni a linkeket. A videók bemutatják, hogyan lehet úgy megkötni az ízületeket, hogy azok utánozzák a valódi életben húzódó lánc viselkedését.
A Fusion 360 (.f3d) projekt letölthető a https://grabcad.com/library/fusion-360-cable-drag-chain-with-functioning-joints-1 webhelyről
Én személy szerint beépítettem ezt a típusú húzóláncot az egyik nyomtatótervembe, ahogy az itt látható videó.
1. lépés: A vázlat létrehozása
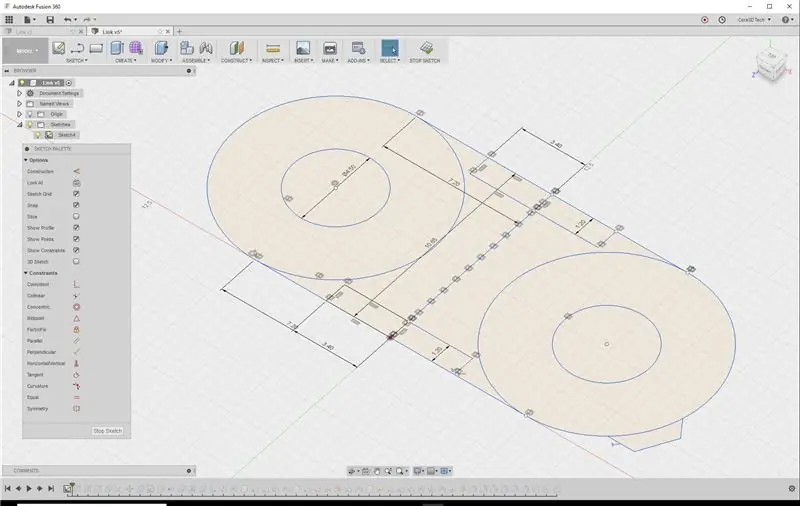
Mielőtt bármilyen objektumot létrehozna a Fusion 360 -ban, valószínűleg vázlattal kezd. Itt sincs másképp. Az általunk épített húzólánc egyedi láncszeme vázlaton alapul. A beágyazott videó lépésről lépésre megmutatja, hogyan kell rajzolni. Mivel ebben a láncban a láncszem nagyon közel van a szimmetrikushoz, először csak a felét rajzoljuk meg, a Mirror segítségével pedig a második felét.
A lánc minden egyes láncszemének egyik oldalán kiemelkedés van, amely megakadályozza, hogy elforduljon a korlátozásoktól. Ezt a nyúlványt a későbbiekben a kötött ízületek szögeinek meghatározására használjuk.
2. lépés: A link létrehozása

Számos extrudálás, objektumok kombinálása és kivágása révén a Link az előző lépésben létrehozott vázlatból jön létre. Ismét az egyetlen link szimmetriája miatt az egyik fele önmagát tükrözi.
3. lépés: A hivatkozások sokszorosítása és összekapcsolása

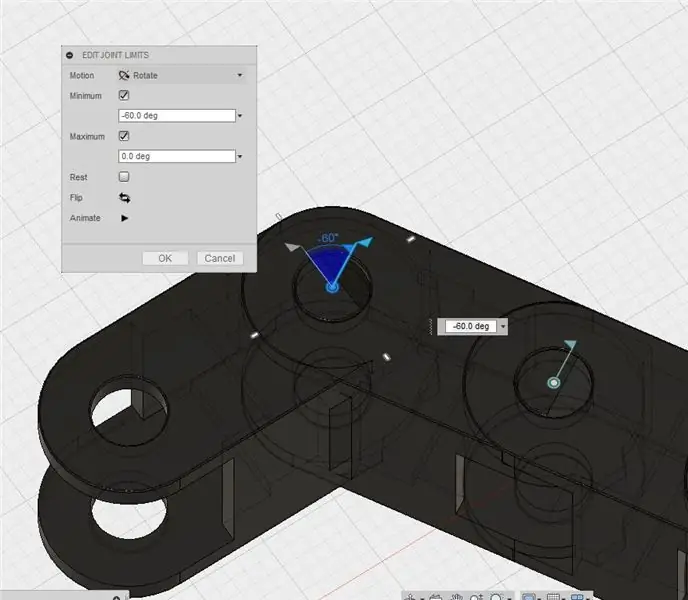
Az előző lépésben egyetlen linket fejeztünk be. Most elkezdjük megszorozni ezt a linket, és összekapcsoljuk a megfelelő forgócsuklóval, és közös korlátokat alkalmazunk, hogy a linkek ne mozduljanak el a fizikai határokon kívül.
Ahelyett, hogy az egyik linket a másik után kapcsolnám össze, összekapcsolok két linket, és egyesítem őket egy szülő összetevőben. Ezután megkettőzöm ezt a szülői összetevőt, és csatlakozom hozzá. Ismét egyesítse ezt a 4 linket egy új szülő összetevő alatt, és 8… 16… 32… 64…..
Ezáltal drasztikusan csökkentem az ízületek létrehozásának ismétlődését.
4. lépés: Következtetés
Most már tudja, hogyan hozzon létre egy teljesen működőképes húzóláncot a Fusion 360 -ban. Az ebben az oktatóanyagban bemutatott elvek közül sok érvényes a Fusion 360 más formatervezési formáira/korlátaira is.
Tisztességes figyelmeztetés, ha ilyen láncot hoz létre, mondjuk 60 linkkel, az illesztések száma megterheli a számítógép erőforrásait.
Használja mértékkel, és tegye láthatatlanná, ha lehetséges, hogy ne zavarja a tervezési folyamat többi részét.
Remélem, ez hasznos volt.
Ha tetszett ez, nézze meg a többi utasításomat, vagy látogasson el webhelyemre a https://core3d.tech címen
Ajánlott:
Kissing the Frog V2.0 - Horn hátsó Bluetooth hangszóró Teljesen nyomtatható: 5 lépés (képekkel)

Kissing the Frog V2.0 - Horn hátsó Bluetooth hangszóró Teljesen nyomtatható: Bevezetés Hadd kezdjem egy kis háttérrel. Tehát mi az a hátsó kürt hangszóró? Tekintsük ezt fordított megafonnak vagy gramofonnak. A megafon (alapvetően az első kürt hangszórója) akusztikus kürtöt használ a
Funkcionális USB flash meghajtó Rubiks kocka: 7 lépés (képekkel)

Funkcionális USB flash meghajtó Rubiks kocka: Ebben az oktatóanyagban megmutatom, hogyan készíthet saját Rubik USB flash meghajtót. A kész terméket az alábbi videóban láthatja:
Teljesen IR személyre szabható elektronikus készlet nyolc kockából: 14 lépés (képekkel)

Teljesen infravörös, személyre szabható, nyolc kockából álló elektronikus készlet: J. Arturo Espejel Báez -szel együttműködve. Most akár 8 kockával is rendelkezhet 2–999 arc között 42 mm átmérőjű és 16 mm magas tokban! Játssz kedvenc társasjátékaiddal ezzel a konfigurálható zsebméretű elektronikus kockakészlettel! Ez a projekt a
Nem funkcionális áramkörfúvó: 3 lépés (képekkel)

Nem funkcionális áramkörfúvó: Ez egy dekoratív darab, amely funkcionális elemekből készül, amelyek nem működő áramkört alkotnak. A szépsége a funkcionalitás hiányában rejlik. Ha áram folyna, LED -ek villognának, motorok rezegnének, vagy ellenállások ellenállnának, akkor csak az lenne
Funkcionális talált művészeti összeállítás- óra: 8 lépés (képekkel)

Funkcionális Found Art Assemblage- Óra: Apám 30 évig dolgozott a reklámban. Mindig nagyon kreatív ember volt. Valójában szakmai életét művészeti vezetőként kezdte, mielőtt kreatív igazgatóvá léptették elő. Ha megnézi az új műsort? Bízz bennem ?, talán ez fog sikerülni
