
Tartalomjegyzék:
- 1. lépés: A hardver
- 2. lépés: Az Arduino vázlat
- 3. lépés: Sinatra színpadra lép
- 4. lépés: A fejlesztőgép beállítása
- 5. lépés: Ruby Mac vagy Linux rendszeren
- 6. lépés: Ruby a Windows rendszeren
- 7. lépés: Ellenőrizze és állítsa be a rubint
- 8. lépés: A Sinatra telepítése (minden platform)
- 9. lépés: Újraindítás Mac vagy Linux rendszeren
- 10. lépés: Újraindítás Windows rendszeren
- 11. lépés: Hozza létre a webszolgáltatást
- 12. lépés: Telepítés a felhőbe Heroku használatával
- 13. lépés: Összerakás
- 14. lépés: Lehetőség
- Szerző John Day [email protected].
- Public 2024-01-30 09:43.
- Utoljára módosítva 2025-01-23 14:48.
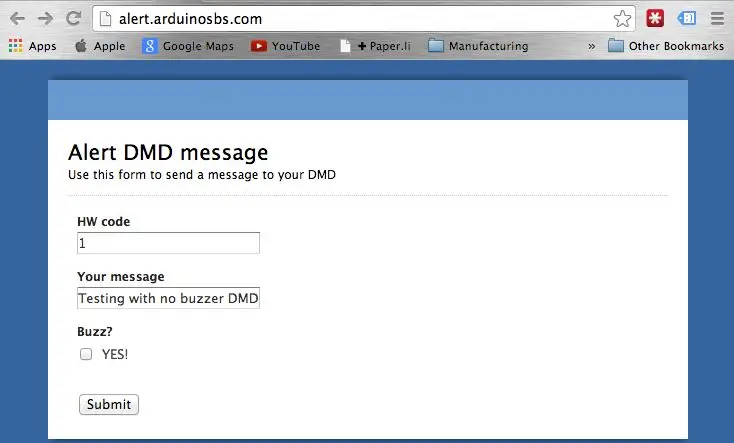
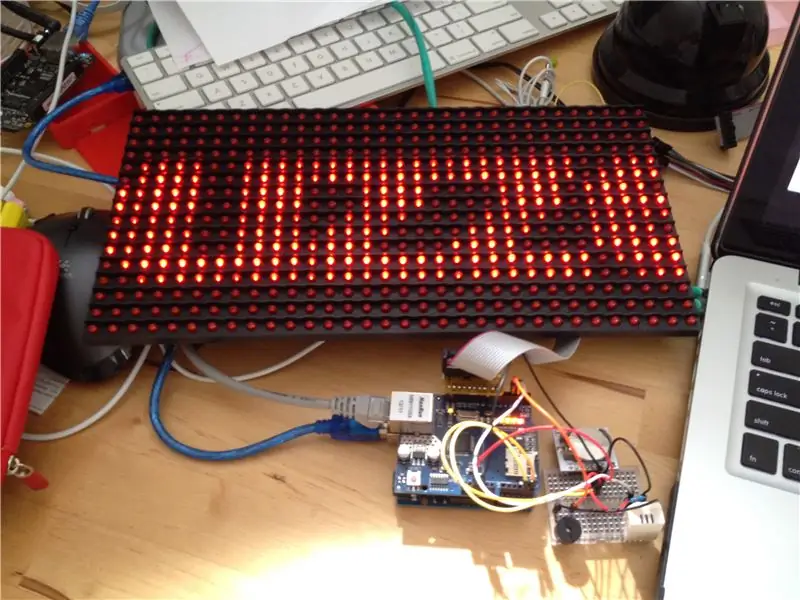

A mobiltelefonok korában azt várná, hogy az emberek a nap 24 órájában válaszolnak a hívására.
Vagy nem. Amint a feleségem hazaér, a telefon a kézitáskájában marad, vagy lemerült az akkumulátora. Nincs vezetékes vonalunk. Szó szerint vágyálom az, ha telefonálunk vagy SMS -t küldünk, hogy felvonót kérjünk haza a vasútállomástól egy esős éjszakán, vagy hívjunk, hogy megkérdezzük, hogy a kulcsaim még mindig az asztalomon vannak -e.
Elég gyakran van ez a problémám ahhoz, hogy megoldást kérjek. Egy kis bütykölés egy Arduino és egy Freetronics Dot Matrix Display (DMD) segítségével nagyon bosszantó (a feleségem számára) szerkentyűt eredményezett, de számomra csodálatos kommunikációs eszköz és információs központ. Imádom, és ez csak az 1 -es verzió!
A Home Alert a következő részekből áll:
- A Freetronics Dot Matrix Display, amely 16x32 LED -es tömb. Különböző színekben kaphatók, de a pirossal hangsúlyozom, hogy ez a modul a „kritikus” értesítésekhez készült.
- Arduino Uno Ethernet pajzzsal.
- Valós idejű órakiütés, mint ez vagy ez.
- Egy piezo hangjelző
- DHT22 hőmérséklet- és páratartalom -érzékelő.
A Home Alert egy felhőalapú alkalmazáshoszton, Heroku-n tárolt weboldalon keresztül vezérelhető. A weboldal Ruby kódolású, a Sinatra webalkalmazás-keretrendszer és a Redis kulcsérték-áruház használatával.
Nézze meg a kezdőlapot (ebben a lépésben az első csatolt képen látható), ahol az űrlap új üzenetet vár a felhasználótól.
Az első mező numerikus hardverkódot fogad el. Ez egy olyan kód, amely lehetővé teszi egy adott Home Alert rendszer megcélzását, mivel mindegyik egyedi kódot kaphat. Vagy több otthoni riasztást is megoszthat ugyanazzal a kóddal, így ugyanaz az üzenet több helyen is megjelenik.
A megjeleníteni kívánt üzenet a második mezőbe kerül. Az ott beírt szöveg megjelenik a DMD -ben.
Ha zajt szeretne adni, ellenőrizze az Igen! jelölőnégyzetet, és a zümmögő minden bizonnyal felkelti a közelben tartózkodók figyelmét.
Ebben a cikkben megmutatom, hogyan lehet felépíteni saját Home Alert rendszerét, mind az Arduino hardvert és szoftvert, mind a Sinatra mini webes alkalmazást.
Lássunk neki!
1. lépés: A hardver



A DMD a modul fókuszpontja. Elmehettem volna egy kis LCD -képernyővel, de ennek a projektnek a fő ötlete az volt, hogy valami olyat készítsen, amely távolról is látható és hallható. A vizuális részhez valami nagy és fényesre volt szükségem, és ez a Freetronics kijelző pontosan az, amire szükségem volt. Minden panel 16x32 LED -es tömböt tartalmaz, és ezek közül többet összeragasztva sokkal nagyobb kijelzőket hozhat létre. Ezt szeretném megtenni a közeljövőben.
A DMD -hez könnyen használható Arduino könyvtár tartozik. nagysebességű SPI-n keresztül kommunikál az Arduino-val. A könyvtárat a Freetronics Github oldaláról szereztem be, majd felgyújtottam a demo vázlatot, és a doboz kinyitása után néhány percen belül működésbe hoztam. Meglepődtem, hogy ilyen fényes kijelzőt láttam, amely csak az Arduino energiáját használja. Ha átmenetileg vakítani szeretné nézőit, csatlakoztathat erre a DMD -re egy dedikált tápegységet. Ha erre nem hívják fel a figyelmüket, semmi sem fog!
Fizikailag ez a kijelző 320 mm (szélesség), 160 mm (magasság) és 14 mm (mélység).
A hátsó panel tartalmazza a külső áramellátás csatlakozóit, az 5 V-ot, legalább 4 Amp kapacitással, a HUB1 jelzésű Arduino csatlakozót és az ellenkező oldalon lévő további kijelzők láncolására szolgáló csatlakozót. A dokumentáció szerint akár négy DMD-t is láncolhat.
A DMD -t egy Arduino Uno vezérli. A Freetronics egy nagyon kényelmes „DMDCON” csatlakozót biztosít, amely csak közvetlenül a megfelelő SPI -re és adatcsapokra pattintható.
A DMD-n kívül egy Arduino Uno-t, egy Ethernet-pajzsot, egy valós idejű órát, egy zümmögőt és egy DHT22-t használtam. Mindezen összetevők számára előadásokat készítettem, amelyek leírják működésüket az Udemy tanfolyamon. (Szégyentelen önreklám: iratkozzon fel az arduinosbs.com e-mail listámra, és kap egy kupont, amely kedvezményes hozzáférést biztosít mind az 55 előadáshoz).
A valós idejű óra, amely a DS18072 óra IC-n alapuló kitörés, egy I2C-eszköz, ezért az Uno analóg 1-es és 2-es tűihez van csatlakoztatva, amelyek megvalósítják az I2C buszt.
A zümmögő a 3. digitális tűhöz van csatlakoztatva, ahonnan a tone () függvénnyel irányítom.
A DHT22 érzékelő a 2. digitális tűhöz van csatlakoztatva. Ügyeljen arra, hogy a 10KΩ felhúzó ellenállást az 5V-os vezeték és az adatvezeték közé kösse.
2. lépés: Az Arduino vázlat
A vázlat nem nagy a sorok számát tekintve, de szinte kimeríti az Uno rendelkezésre álló flash memóriáját az összes mellékelt könyvtárnak köszönhetően. Rengeteg lehetőség van a memória optimalizálására, de mivel a prototípus készítés szakaszában vagyok, ez egy újabb nap projektje. Ez a kód elérhető a Githubon.
Itt a vázlat, beágyazott megjegyzésekkel (lásd a PDF mellékletet).
Ennek a vázlatnak a fő felelőssége, hogy az Arduino -t egy webszolgáltatás fogyasztójává tegye. A webszolgáltatás egy egyszerű weboldal, amelynek két végpontja van, az egyik az emberi felhasználók számára, hogy böngészőn keresztül hozzáférhessenek, és beküldhessenek egy szöveges karakterláncot, amelyet a DMD-n szeretnének megjeleníteni, a másik pedig az, ahol az Arduino hozzáférni fog. töltse le azt a szöveges karakterláncot.
Kérjük, töltse le és olvassa el a mellékelt PDF fájlt, amely beágyazott megjegyzéseket tartalmaz, amelyek leírják a működését.
3. lépés: Sinatra színpadra lép
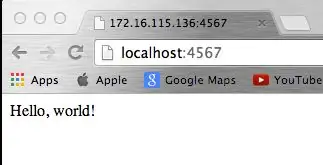
Webhelyek és webszolgáltatások létrehozásának számos módja van. A programozási nyelvektől a web-támogató könyvtárakon át a teljes funkcionalitású keretrendszerekig zavaró és nehéz lehet egyet választani erre a feladatra.
Számos webalkalmazási technológiát használtam és játszottam velük, és úgy találom, hogy a Sinatra ideális webszolgáltatások és kis weboldalak építéséhez. Különösen, amikor webszolgáltatást építek egy Arduino modul támogatására, a Sinatra nagyon jó választás.
Mi a Sinatra, és miért olyan jó választás? Örülök, hogy megkérdezted!
A Sinatra a webes alkalmazások gyors fejlődésének nyelve. A Ruby -ra, egy nagyon népszerű és kifejező általános célú szkriptnyelvre épül. Hallhatja, hogy a Sinatrát „DSL” -nek, domain -specifikus nyelvnek nevezik. A domain itt a Web. A Sinatra számára létrehozott kulcsszavak (szavak) és szintaxisa olyan, hogy megkönnyíti és gyors az internetes alkalmazások létrehozását.
Abban az időben, amikor az úgynevezett „véleményes” keretek a webes alkalmazások fejlesztéséhez, mint például a Ruby on Rails és a Django, rendkívül népszerűek, a Sinatra a spektrum másik végét rögzíti. Míg a Ruby on Rails és a Django megköveteli a programozótól, hogy kövesse a konkrét egyezményt és módszert (ami viszont meredek és hosszú tanulási görbét jelent), a Sinatra nem tesz ilyen követelményeket.
A Sinatra fogalmilag sokkal egyszerűbb, mint a világ Rails és Djangosai. Kezdhet működni egy olyan webalkalmazással, amely perceken belül kölcsönhatásba lép az Arduino készülékével.
Egy példával mutatom be. Így néz ki egy Sinatra minimális webes alkalmazás (csak olvassa el az alábbiakat, valójában ne tegye ezt a számítógépén, mert valószínűleg még nincsenek meg az ehhez szükséges előfeltételek):
Egyetlen fájlban, nevezzük my_app.rb -nek, add hozzá ezt a szöveget:
end 'sinatra'get'/'do "Hello, world!" end
A parancssorban indítsa el az alkalmazást így:
rubin my_app.rb
Az alkalmazás elindul, és ezt a szöveget fogja látni a konzolon:
peter@ubuntu-dev: ~/arduino/sinatra_demo $ ruby my_app.rb Puma 2.8.1 indítás…* Min szálak: 0, maximális szálak: 16* Környezet: fejlesztés* Hallgatás a tcp: // localhost: 4567 == Sinatra/1.4.4 lépett színpadra a 4567 -en fejlesztésre a Puma biztonsági mentésével
Az alkalmazás most készen áll az ügyfélkérések fogadására. Nyisson meg egy böngészőt, mutassa rá a https:// localhost: 4567 címre, és ezt fogja látni (lásd a mellékelt képernyőképet).
Ez négy egyszerű kódsor egyetlen fájlban. Ezzel szemben a Rails több mint száz fájlt igényelt volna, amelyeket egyszerűen a keretrendszer követelményeinek kielégítésére hoztak létre. Félreértés ne essék, szeretem Rails -t, de tényleg?…
Tehát a Sinatra egyszerű és gyorsan futtatható. Feltételezem, hogy semmit sem tud a Ruby -ról, a Sinatráról és az alkalmazások felhőbe történő telepítéséről, ezért a következő részben lépésről lépésre vezetlek titeket a nullától az Arduino webszolgáltatás felhőbe történő telepítéséig.
4. lépés: A fejlesztőgép beállítása
A Sinatra a Ruby programozási nyelven alapul. Tehát a Sinatra telepítése előtt telepítenie kell a Rubyt.
Ezenkívül telepítenie kell egy Redis nevű kulcsérték tároló szervert. Gondoljon úgy a Redisre, mint egy adatbázisra, amely kulcsok ellen tárolja az adatokat. A kulcsot használja az adatok lekérésére, és a sebességre van optimalizálva, nem pedig az adatstruktúrák rugalmasságára, amelyre a hagyományos relációs adatbázis készült. A Home Alert a Redis -ben tárolja üzeneteit.
5. lépés: Ruby Mac vagy Linux rendszeren
Ha Mac vagy Linux számítógépet használ, azt javaslom, hogy az RVM használatával telepítse és kezelje Ruby telepítését (RVM: Ruby Version Manager). A Ruby és az RVM telepítésének utasítása ezen az oldalon található, vagy egyszerűen másolja ki és illessze be ezt a parancsot a héjába:
curl -sSL https://get.rvm.io | bash -s stabil -dörzsölődik
Üljön le, pihenjen, pihenjen, és várja meg, amíg az RVM és a Ruby letöltése, összeállítása és telepítése befejeződik.
6. lépés: Ruby a Windows rendszeren
Ha Windows rendszert használ, azt javaslom, hogy kövesse ezt az útmutatót a Ruby Installer for Windows webhelyen, és használja a telepítő alkalmazást.
7. lépés: Ellenőrizze és állítsa be a rubint
Íráskor a legújabb stabil Ruby kiadás 2.1.1.p76. Az RVM segítségével telepített verziót a következőképpen ellenőrizheti:
rvm info
Sok információ jelenik meg az RVM -ről és a Ruby -ról. Az én esetemben ez a Ruby szakasz:
ruby: tolmács: "rubin" verzió: "2.1.1p76" dátum: "2014-02-24" platform: "x86_64-linux" patchlevel: "2014-02-24 revision 45161" full_version: "ruby 2.1.1p76 (2014 -02-24, felülvizsgálat 45161) [x86_64-linux]"
Azt javaslom, hogy használja a Ruby 2.1.1 -et is, ezért ha ennél régebbi dolgokat lát, frissítse a következőképpen:
rvm telepítése 2.1.1
Ez telepíti a Ruby 2.1.1 -et. Az RVM projekt webhelye sok információt tartalmaz az RVM -ről és a Ruby telepítés kezeléséről.
8. lépés: A Sinatra telepítése (minden platform)
A Ruby -ban a kódot „drágaköveknek” nevezett csomagokban osztják meg. A Sinatra -t alkotó kód a következőképpen drágakőként telepíthető a számítógépre:
drágakő telepítse a sinatrát
Ez a sor lekér minden kódot és dokumentációt, és telepíti a számítógépre.
9. lépés: Újraindítás Mac vagy Linux rendszeren
A Redis beállítása Mac vagy Linux rendszeren egyszerű. A folyamat a Redis weboldalán található. Nyissa meg a shell terminált, és írja be ezeket a parancsokat:
$ wget https://download.redis.io/releases/redis-2.8.7.tar…$ tar xzf redis-2.8.7.tar.gz $ cd redis-2.8.7 $ make
Futtassa a Redist a következő beírásával:
$ src/redis-server
… És kész!
10. lépés: Újraindítás Windows rendszeren
A Redis Windows rendszeren csak fejlesztésre ajánlott, és ezt az ingyenes Visual Studio Express fejlesztői környezet használatával kell lefordítania. Kicsit időbe telik, hogy elinduljon, de jól működik, és megéri az erőfeszítést. Kövesse a projekt Github oldalán található utasításokat. Itt talál egy linket a Visual Studio Express oldalra is.
11. lépés: Hozza létre a webszolgáltatást
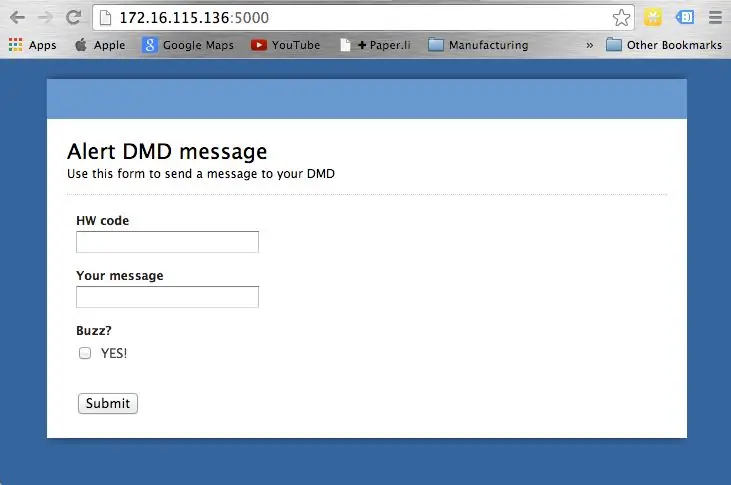
Építsük fel az alkalmazást, és futtassuk a fejlesztő gépen. Beállítjuk az Arduino vázlatot, hogy csatlakozzon az alkalmazás ezen példányához tesztelés közben. Miután meggyőződtünk arról, hogy minden jól működik, telepítjük a felhőbe, és frissítjük a vázlatot a felhőpéldány használatához.
Itt található a Ruby -kód, mindez egyetlen fájlban, "web.rb" néven (ez a kód elérhető a Github -on).
Fontos: Töltse le és olvassa el a mellékelt PDF fájlt, amely részletes beágyazott megjegyzéseket tartalmaz (kérjük, tegye ezt meg, mielőtt folytatja!).
Most kipróbálhatja Home Alert rendszerét. Vázlatában módosítsa a WEBOLDAL és a WEBPAGE állandót, hogy a fejlesztőgépre és a fejlesztési Sinatra szerver portszámára mutasson. Esetemben van egy fejlesztőgépem az IP 172.16.115.136 címen, és a fejlesztő Sinatra szerver az 5000 -es portot hallgatja, így a vázlatbeállításaim a következők:
#define HW_ID "123" #define WEBOLDAL "172.16.115.136:5000”#define WEBPAGE"/get_message/"
Ez az IP -cím csak az otthoni hálózatomban lévő eszközökhöz érhető el.
A HW_ID beállítás a „hardverazonosítót” jelenti, vagyis azt az azonosítót, amelyhez a DMD -t vezérlő Arduino azonosítja magát a Sinatra alkalmazás számára. Ez egy nagyon alapvető hitelesítési típus. A webes alkalmazás átad egy üzenetet egy Arduino -nak, kérve azt a megadott HW_ID alapján. Több eszköze is lehet ugyanazzal a HW_ID azonosítóval, ebben az esetben minden eszköz ugyanazt az üzenetet jeleníti meg. Ha „adatvédelmet” szeretne, válasszon egy olyan azonosítót, amely sok véletlenszerű karaktert tartalmaz, amelyeket mások nem fognak tudni kitalálni. Vigyázzon, nincs kommunikáció titkosítva.
Most indítsa el a Sinatra alkalmazást, írja be ezt (feltéve, hogy a Sinatra projekt mappájában van):
rubin web.rb
… És ilyesmit fog látni (néhány részlet eltérhet, amíg ez nem ütközik, rendben van):
10:42:18 web.1 | kezdődött a pid 4911910: 42: 18 web.1 | Puma 2.8.1 kezdve … 10: 42: 18 web.1 | * Min szálak: 0, maximális szálak: 1610: 42: 18 web.1 | * Környezet: fejlesztés10: 42: 18 web.1 | * Hallgatás a tcp: //0.0.0.0: 5000 -en
Irányítsa böngészőjét arra a helyre, amelyet a szerver hallgat, és ezt látni fogja (lásd a második mellékletet).
Töltse fel vázlatát az Arduino -ba, és győződjön meg arról, hogy csatlakozik a helyi hálózathoz. Ha minden jól megy, az Arduino percenként egyszer lekérdezi webszolgáltatását. Adjon neki egy megjelenítendő üzenetet: A HW kód mezőbe írja be ugyanazt az azonosítót, amelyet a vázlatban a HW_ID konstanshoz állított be. Írjon be bármit az „Üzenet” mezőbe, és jelölje be a „Buzz?” jelölőnégyzetet.
Küldje be, várjon egy percet, és nézze meg üzenetét a DMD -ben!
12. lépés: Telepítés a felhőbe Heroku használatával
Most, hogy a Home Alert fejlesztés alatt áll, indítsuk el a felhőben való működést. Számtalan lehetőség áll rendelkezésre webes alkalmazások telepítésére. A Home Alert hatóköre és összetettsége alapján úgy döntöttem, hogy saját virtuális privát szerverem beállítása nem éri meg az erőfeszítést. Ehelyett jobb olyan szolgáltatást igénybe venni, mint Heroku, egy alkalmazásgazda. Az én skálám szerint Heroku szabad szintje több mint elég. Még a Redis komponens esetében is választhattam egy ingyenes csomagot a sok Redis szolgáltatótól, amelyek együttműködnek Heroku -val.
Ennek ellenére némi erőfeszítésre van szükség, ami annak köszönhető, hogy az alkalmazásomat kissé módosítják, hogy megfeleljen Heroku előírásainak. A részletek itt vannak, de lényegében ezeket a fájlokat hozzá kell adnia a Sinatra projekthez (az összes következő fájl letölthető a Github -fiókomból):
* config.ru: Megmondja Heroku -nak, hogy melyik fájl tartalmazza az alkalmazást. Íme a tartalom:
'./web'run Sinatra:: Alkalmazás
Az első sor a web.rb -re mutat, a második pedig az alkalmazást futtatja.
* Gemfile: tartalmazza az alkalmazás által megkövetelt drágaköveket (rubin kódcsomagokat). Heroku belenéz ebbe a fájlba, hogy kitalálja, milyen más kódot kell telepítenie, hogy az alkalmazás működjön. A Gemfile megtekintésének másik módja az, hogy tartalmazza a projekt függőségeinek listáját. Ha ezen függőségek bármelyike nem érhető el, az alkalmazás nem fog működni. Az alkalmazás Gemfile -jében a következők találhatók:
forrás "https://rubygems.org" ruby "2.1.1" gem 'sinatra'gem' puma'gem 'redis'
Először is az összes Gem kód forrástárát rubygems.org -ra állítja. Ezután az alkalmazás futtatásához a Ruby 2.1.1 verzióját kell használni. Ezután felsorolja a szükséges drágaköveket: Sinatra, Puma (nagyszerű Ruby webes alkalmazásszerver) és Redis.
* Procfile: megmondja Heroku -nak, hogyan indítsa el a szervert. Itt csak egy sor van:
web: rackup -s puma -p $ PORT
Ez a sor azt mondja, hogy a „web” az egyetlen szükséges szolgáltatás (a háttérfeldolgozáshoz másokat is használhat, például „munkást”), és hogy a szolgáltatás elindításához Heroku -nak a „:” után következő parancsot kell használnia.
Szimulálhatja, mit fog tenni Heroku, ha követi ezt a sorrendet a fejlesztőgépén (csak írja be a tesztet a nyíl elé; a nyíl után következő csak a parancs leírása):
$> gem install bundler -> telepíti a Bundlert, amely tudja, hogyan kell kezelni a Gemfile fájlt. $> bundle install -> A Bundler feldolgozza a Gemfile fájlt és telepíti a függőségeket. $> rackup config.ru -> A Rackup egy olyan eszköz, amely képes feldolgozni a config.ru fájlt. Általában a Ruby későbbi verziójával érkezik, ha nem így telepíti: gem install rack.
Az utolsó lépés az alkalmazás tényleges elindítását eredményezi. Pontosan ugyanazt a kimenetet kell látnia, mint amikor korábban a ruby web.rb programmal indította. Ugyanaz az alkalmazás fut, csak azzal a különbséggel, hogy a második módszer az, ahogy Heroku elindítja.
Már majdnem készen állunk az alkalmazás Heroku -fiókjába történő telepítésére. Ha még nem rendelkezik ilyennel, akkor most hozzon létre egyet. Ezután kövesse a rövid útmutató útmutatót a fiók és a helyi fejlesztőgép beállításához, különösen a Heroku Eszközöv beállításához.
A Heroku Toolbelt telepíti a Heroku parancssori klienst, a Git (a nyílt forráskódú kódkezelő rendszer) és a Foreman (egy Ruby eszköz, amely segít a Procfile-alapú alkalmazások kezelésében).
Miután elvégezte a Heroku Toolbelt telepítését, kövesse a Heroku webhelyén található utasításokat, kövesse az alábbi lépéseket az alkalmazás telepítéséhez (minden be van írva a parancssorba, az alkalmazás könyvtárába):
$> heroku bejelentkezés -> Bejelentkezés Heroku -ba a parancssorból $> git init -> Inicializálja a Git adattárat az alkalmazásához $> git add. -> (vegye figyelembe a pontot!) Adja hozzá az összes könyvtárat az aktuális könyvtárhoz a $ Git tárolóhoz Heroku véletlenszerű nevet ad az alkalmazásának, például „lángoló galaxis-997”. Jegyezze fel a nevet és az URL -t, hogy később elérhesse azt a webböngészőn keresztül. Ez az URL így fog kinézni: „https://blazing-galaxy-997.herokuapp.com/“. Az új alkalmazás hostnevét („blazing-galaxy-997.herokuapp.com” részét) is be kell másolnia az Arduino-vázlat WEBSITE konstansába. Tedd ezt most, hogy ne felejtsd el később. $> heroku addons: add rediscloud -> Hozzáadja a Rediscloud Redis szolgáltatás ingyenes rétegét az alkalmazáshoz. A konfigurációs beállítások automatikusan létrejönnek és elérhetők az alkalmazás számára. $> git push heroku master -> Telepítse kódját Heroku -ra. Ez automatikusan átviszi a kódot, beállítja a függőségeket Heroku -n, és elindítja az alkalmazást. A folyamat végén valami ilyesmit fog látni: „https://blazing-galaxy-997.herokuapp.com telepítve Heroku-ra”, ami azt jelenti, hogy az alkalmazás már a nyilvános felhőben is elérhető! Gratulálunk!
Hajrá, pörgesd meg!
13. lépés: Összerakás
A webalkalmazás telepítése után töltse fel a frissített vázlatot az Arduino -ba (ne feledje, hogy frissítette a WEBSITE konstansot, hogy a webes alkalmazás éles példányára mutasson).
Használja böngészőjét az alkalmazás eléréséhez a Heroku -on. Csakúgy, mint a bevezetőben, írja be a hardver azonosítóját az első szövegmezőbe, az üzenetet a másodikba, és jelölje be a jelölőnégyzetet a hangjelző aktiválásához.
Az üzenet körülbelül egy perccel később jelenik meg a DMD -n, ha minden jól megy!
14. lépés: Lehetőség
Sokkal többet tehet a Home Alert rendszerrel…
A Heroku hátsó rész azt jelenti, hogy sok logikát adhat hozzá, amelyek elképesztő funkciókat adhatnak hozzá. Például hozzáadhatja az alkalmazás azon képességét, hogy kezelje az ismétlődő értesítéseket, nyugtázásokat, vagy vezéreljen további értesítési hardvereket, például villogó fényeket stb. Kiterjesztheti azt az otthoni automatizálás területére, valamint a fények és ajtók vezérlésére. Több DMD -t is hozzáadhat, hogy mindegyikben különböző üzeneteket jelenítsen meg, vagy egyetlen üzenetet egy kombinált nagyobb kijelzőn. Csak a felszínét vakarom annak, ami itt lehetséges!
Élvezd!
Ajánlott:
Szobahőmérséklet és páratartalom figyelése az ESP32 és az AskSensors Cloud segítségével: 6 lépés

Szobahőmérséklet és páratartalom figyelése az ESP32 és az AskSensors Cloud segítségével: Ebben az oktatóanyagban megtanulhatja, hogyan figyelheti a szoba vagy az asztal hőmérsékletét és páratartalmát a DHT11 és az ESP32 segítségével, amely a felhőhöz csatlakozik. Oktatóanyag -frissítéseink itt találhatók. Specifikációk: A DHT11 érzékelő képes a hőmérséklet mérésére
Hőmérséklet- és páratartalomfigyelés az ESP-01 & DHT és az AskSensors Cloud használatával: 8 lépés

Hőmérséklet- és páratartalomfigyelés az ESP-01 & DHT és az AskSensors Cloud használatával: Ebben az oktatóanyagban megtanuljuk, hogyan kell ellenőrizni a hőmérsékletet és a páratartalom mérését az IOT-MCU/ESP-01-DHT11 kártya és az AskSensors IoT Platform segítségével Azért választom az IOT-MCU ESP-01-DHT11 modult ehhez az alkalmazáshoz, mert
Pixel Cloud környezeti fali lámpa: 6 lépés (képekkel)

Pixel Cloud környezeti fali lámpa: Az Ikea világításának egy másik módosítása, címezhető LED -ekkel és vezérlővel, hogy valami egyedit hozzon létre. Gyermekszobában, lágy környezeti fényben és éjszakai fényként való használatra tervezték. Ez a projekt 56x APA102 címezhető pixelt használ, NLE
IOT Weather Cloud - OpenWeatherMaps használata: 11 lépés (képekkel)

IOT Weather Cloud - OpenWeatherMaps használata: Ez egy felhő, amely a szoba mennyezetén lóg, és bizonyos mintákat játszik le az internetről visszaadott eredmény alapján. Lekéri az időjárási adatokat az OpenWeatherMaps -ből. Kézzel vezérelhető webes felületen keresztül vagy automatikus
Vízminőség -ellenőrzés az MKR1000 és az ARTIK Cloud segítségével: 13 lépés (képekkel)

Vízminőség -ellenőrzés az MKR1000 és az ARTIK Cloud használatával: Bevezetés A projekt elsődleges célja az MKR1000 és a Samsung ARTIK Cloud használata az uszodák pH -jának és hőmérsékletének megfigyelésére. Hőmérséklet -érzékelőt és pH -t vagy hidrogénérzékelő teljesítményét fogjuk használni lúgosság
