
Tartalomjegyzék:
2025 Szerző: John Day | [email protected]. Utoljára módosítva: 2025-01-23 14:48




Kedves barátaink, üdvözöljük egy másik Instructable -ban. Itt Nick az oktatás.tv -től, és ma megtanuljuk, hogyan kell használni ezt az RFID -olvasót az Arduino -val egy egyszerű zárrendszer felépítése érdekében.
Először fogunk RFID -címkéket használni az Arduino -val. Készítettem egy egyszerű projektet, amely leolvassa az egyes olvasóhoz közel elhelyezett RFID -címkék egyedi azonosítóját (UID), és megjeleníti ezen az OLED -kijelzőn. Ha a címke UID azonos az Arduino memóriájában tárolt előre meghatározott értékkel, akkor a kijelzőn az „Unlocked” üzenet jelenik meg. Ha a kártya egyedi azonosítója nem egyenlő az előre meghatározott értékkel, a feloldó üzenet nem jelenik meg. Klassz nem?
Sok mindent kell lefedni, úgyhogy kezdjük el!
1. lépés: Szerezze be az összes alkatrészt

A projekt elkészítéséhez a következő alkatrészek szükségesek:
- Egy Arduino Uno ▶
- RFID olvasó ▶
- OLED kijelző ▶
- Egy kis kenyérlap ▶
- Néhány vezeték ▶
Opcionális alkatrészek:
Powerbank ▶
A projekt teljes költsége körülbelül 15 dollár.
2. lépés: Az RC522 RFID olvasó




Minden RFID -címke egy kis chipet tartalmaz. Ha egy zseblámpát teszek az RFID -kártya alá, láthatja a kis chipet és a tekercset, amely körülveszi. Ennek a chipnek nincs akkumulátora az áramellátáshoz. Tápellátást kap az olvasótól, ettől az eszköztől, vezeték nélkül ezzel a nagy tekerccsel. Az olvasó akár 20 mm távolságból is képes olvasni egy ilyen RFID kártyát!
Ugyanez a chip létezik a kulcstartó RFID -címkékben is.
Minden RFID -címke egyedi számmal rendelkezik, amely azonosítja azt. Ezt az UID -t jelenítjük meg az OLED kijelzőn. Az UID kivételével minden címke tárolhat adatokat. Az ilyen típusú kártyákban akár 1K adatot is tárolhatunk! Lenyűgöző nem? Ezt a funkciót ma nem használjuk, de a jövőbeni Instructable -ban fogjuk használni. Ma már csak az érdekel minket, hogy azonosítsunk egy adott kártyát az UID alapján. Az RFID olvasó és e két RFID kártya ára körülbelül 4 dollár.
3. lépés: OLED kijelző



Ez egy nagyon szép kijelző az Arduino -val. Ez egy OLED kijelző, ami azt jelenti, hogy alacsony az energiafogyasztása. A kijelző energiafogyasztása 10-20 mA körül van, és attól függ, hogy hány képpont világít.
A kijelző felbontása 128 × 64 pixel, és kicsi a mérete. A kijelzőnek két változata van. Az egyik monokróm, a másik, mint az általam használt, két színt, sárgát és kéket tud megjeleníteni. A képernyő felső része csak sárga, alsó része csak kék színű lehet.
Ez az OLED kijelző nagyon világos, és nagyszerű könyvtári támogatással rendelkezik. Az Adafruit nagyon szép könyvtárat fejlesztett ki ehhez a kijelzőhöz. Ezenkívül a kijelző az I2C interfészt használja, így az Arduino -val való kapcsolat hihetetlenül egyszerű. Csak két vezetéket kell csatlakoztatnia a Vcc és a GND kivételével. Ha még nem ismeri az Arduino -t, és olcsó és könnyen használható kijelzőt szeretne használni a projektjéhez, kezdje a kijelzővel. Ez a legegyszerűbb módja annak, hogy kijelzőt adjon az Arduino projekthez. Részletes oktatóanyagot készítettem a kijelző használatáról, amelyet ehhez az utasításhoz csatoltam.
4. lépés: Csatlakoztassa az összes alkatrészt



A kapcsolat az Arduino Uno táblával nagyon egyszerű. Először csatlakoztassuk mind az olvasó, mind a kijelző áramellátását.
Legyen óvatos, az RFID olvasót csatlakoztatni kell az Arduino Uno 3,3 V -os kimenetéhez, különben megsemmisül. Mivel a kijelző 3,3 V -os feszültséggel is működhet, mindkét modul Vcc -jét a kenyértáblák pozitív sínjéhez csatlakoztatjuk. Ez a sín ezután az Arduino Uno 3,3 V -os kimenetéhez csatlakozik. Ezután mindkét GND -t összekapcsoljuk a kenyértábla GND sínjével. Ezután csatlakoztatjuk a kenyértábla GND sínjét az Arduino GND -hez.
OLED kijelző - Arduino
Vcc ▶ 3.3V
GND ▶ GND
SCL ▶ Analóg pin 5
SDA ▶ Analóg pin 4
RFID olvasó - Arduino
RST ▶ Digitális csap 9
IRQ ▶ Nincs csatlakoztatva
MISO ▶ Digitális pin 12
MOSI ▶ Digitális csap 11
SCK ▶ Digitális csap 13
SDA ▶ Digitális csap 10
Az RFID olvasó modul az SPI interfészt használja az Arduino -val való kommunikációhoz. Tehát az Arduino UNO hardveres SPI csapjait fogjuk használni. Az RST csap a 9 -es digitális érintkezőre megy. Az IRQ csap nem csatlakozik. A MISO csap a 12. digitális csaphoz megy. A MOSI csap a 11. digitális csaphoz. Az SCK csap a 13 -as digitális tűhöz, végül az SDA csap a 10 -es digitális tűhöz. Az RFID olvasó csatlakoztatva van. Most össze kell kapcsolnunk az OLED kijelzőt az Arduino -val az I2C interfész használatával. Tehát a kijelző SCL -tűje az 5. analóg pin -hez, a kijelző SDA -tűje pedig a 4. analóg pin -hez kerül. Ha most bekapcsoljuk a projektet, és az olvasóhoz közel helyezünk egy RFID -kártyát, láthatjuk, hogy a projekt jól működik! Most itt az ideje, hogy megnézzük a projekt kódját.
5. lépés: A projekt kódja
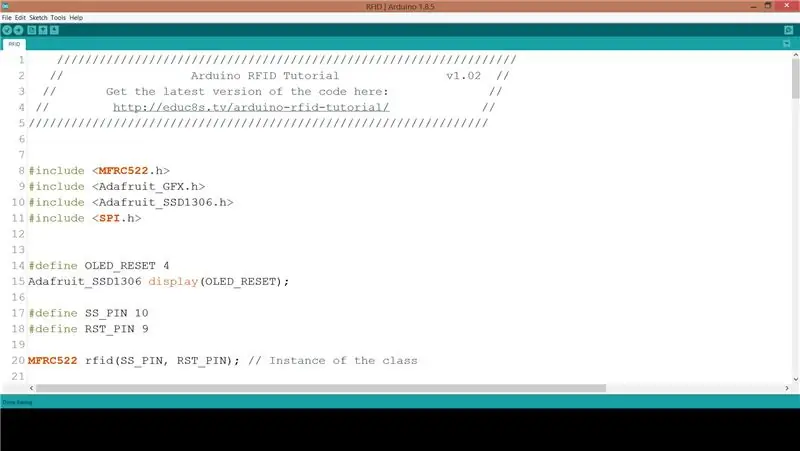
A projektkód összeállításához be kell vennünk néhány könyvtárat. Először is szükségünk van az MFRC522 Rfid könyvtárra. A telepítéshez lépjen a Vázlat -> Könyvtárak felvétele -> Könyvtárak kezelése oldalra. Keresse meg az MFRC522 alkalmazást, és telepítse. A megjelenítéshez szükségünk van az Adafruit SSD1306 könyvtárra és az Adafruit GFX könyvtárra is. Telepítse mindkét könyvtárat ugyanazzal az eljárással. Az Adafruit SSD1306 könyvtár kis módosítást igényel. Lépjen az Arduino -> Könyvtárak mappába, nyissa meg az Adafruit SSD1306 mappát, és szerkessze az Adafruit_SSD1306.h könyvtárat. A 70. megjegyzés és a 69. megjegyzés sor. A kijelzőnk 128x64 felbontású, ezt határozzuk meg itt. Most készen állunk arra, hogy gyorsan megnézzük a kódot.
Először deklaráljuk az RFID -címke értékét, amelyet szeretnénk, hogy az Arduino felismerjen. Ez egész számok tömbje.
int kód = {69, 141, 8, 136}; // Ez a tárolt UID
Ezután inicializáljuk az RFID olvasót és a kijelzőt.
rfid. PCD_Init (); display.begin (SSD1306_SWITCHCAPVCC, 0x3C);
Ezt követően a ciklus funkcióban 100 ms -onként ellenőrizzük, hogy van -e címke az olvasón.
Ha van címke az olvasón, akkor elolvassuk annak UID -jét, és kinyomtatjuk a kijelzőn. Ezután összehasonlítjuk az imént olvasott címke UID azonosítóját a kódváltozóban tárolt értékkel. Ha az értékek megegyeznek, akkor az UNLOCK üzenetet jelenítjük meg, ellenkező esetben nem jelenítjük meg ezt az üzenetet.
if (match) {Serial.println ("\ nTudom ezt a kártyát!"); printUnlockMessage (); } else {Serial.println ("\ nNem ismert kártya"); }
Természetesen módosíthatja ezt a kódot több UID -érték tárolása érdekében, hogy a projekt több RFID -címkét ismerjen fel.
Ez csak egy példa. Mint mindig, megtalálja a projekt kódját az útmutatóhoz csatolva.
6. lépés: Végső gondolatok és fejlesztések

Amint látható, nagyon alacsony költséggel, RFID olvasót adhatunk hozzá projektjeinkhez. Könnyen felépíthetünk biztonsági rendszert egy ilyen olvasóval, vagy szórakoztatóbb projekteket építhetünk.
A fő szándékom az, hogy interaktív játékokat készítsek gyerekeknek ezzel az RFID olvasóval és sok RFID címkével. Egy jövőbeli videóban megpróbálunk adatokat írni és olvasni egy RFID -címkéből. Ezen a ponton szeretném hallani a véleményét erről az RFID kártyaolvasóról. Tervezi -e használni bármelyik projektjében? Kérjük, írjon megjegyzéseket vagy ötleteket az alábbi megjegyzések rovatba, köszönöm!
Ajánlott:
4x4 elektronikus sakktábla bemutatója/ Arduino Mega + RFID olvasóval + Hall-hatású érzékelőkkel: 7 lépés
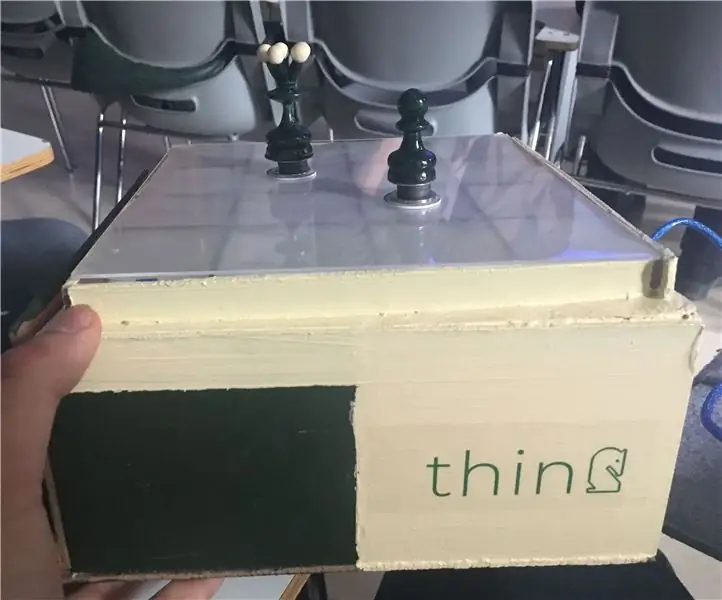
Elektronikus sakktábla 4x4 bemutatója/ Arduino Mega + RFID olvasóval + Hall-hatású érzékelők: Sziasztok, Tahir Miriyev vagyok, 2018-ban diplomáztam a Közel-Keleti Műszaki Egyetemen, Ankara/ Törökország. Alkalmazott matematika szakon végeztem, de mindig szerettem dolgokat készíteni, különösen akkor, ha az elektronikával, a tervezéssel és a programozással kapcsolatos kézimunkát kellett elvégezni
Porto-zár: Hordozható zár: 5 lépés

Porto-zár: Hordozható zár: Sziasztok, szóval, amikor erről a projektről volt szó, valami egyszerűt akartam tervezni, mert egyszerű problémát old meg, nincs zár a CR-istállóban. A legtöbben azzal írtak le az elején, hogy nem egyszerűbb a zárak telepítése? Ez
Arduino ujjlenyomat -érzékelő bemutatója: 6 lépés (képekkel)

Arduino ujjlenyomat -érzékelő bemutatója: Kedves barátaink, üdvözöljük egy másik oktatóanyagban! Ma egy érdekes Arduino projektet fogunk felépíteni, amely ujjlenyomat -érzékelő modult használ. Minden további késedelem nélkül kezdjük el! Mindig is ki akartam próbálni az ujjlenyomat -érzékelő modult
Raspberry Pi érintőképernyős kijelző bemutatója: 5 lépés (képekkel)

Raspberry Pi érintőképernyős kijelző bemutatója: Vágja ki a HDMI -kábeleket, mert most már lehet képernyője a Pi -n! Ez az oktatható útmutató végigvezeti Önt a Pi beállításainak érintőképernyős kijelzőn történő megszerzésének folyamatán, és hogyan használhatja azt igényeinek megfelelően. Bármilyen típusú HAT stílusú kijelző lehet
Pi Cap Capong projekt bemutatója: 14 lépés (képekkel)

Pi Cap Capong projekt bemutatója: A pong az egyik kedvenc videojátékunk, és egy nemrégiben tartott workshopon szerencsénk volt, hogy Paul Tanner, Tina Aspiala és Ross Atkin Pongból “ Capong ” (kapacitív + Pong!) törve ki a képernyőről a kezükbe. Ők
