
Tartalomjegyzék:
- 1. lépés: A málna Pis kódolása
- 2. lépés: A kameraszerver beállítása
- 3. lépés: Lézervágás és 3D nyomtatás
- 4. lépés: A málna Pis csatlakoztatása és tesztelése
- 5. lépés: Készítse elő a szerkezetet és az elektromos áramkört
- 6. lépés: A szerkezet és az elektromos áramkör építése
- 7. lépés: Fényképek készítése
- 8. lépés: Feldolgozza a fényképeket 3D -s modellbe
- Szerző John Day [email protected].
- Public 2024-01-30 09:43.
- Utoljára módosítva 2025-01-23 14:48.



Ez a 3D szkenner a BuildBrighton Makerspace együttműködési projektje, amelynek célja, hogy a digitális technológiát megfizethetővé tegye a közösségi csoportok számára. Szkennereket használnak a divatiparban, a ruhatervezés testreszabásához, a játékiparban a virtuális valósághoz és a tornatermekben az egészség megfigyelésére. Ha ezek a gyártói terekben is elérhetők, amelyek hozzáférést biztosítanak a termelési eszközökhöz, akkor nagyobb lehet a társadalmi innováció lehetősége.
A szkennert fogom használni a ruhák tervezésében. Kezdetnek feldaraboltam a modellemet ingyenes szoftverrel, és lézerrel kivágtam egy ruhakészítő próbabábut a kartonból, ami pontosan a testem. Ezt követően azt tervezem, hogy megnézem, hogyan néznek ki a ruhák egy 3D -s modellen a VR -ban, mielőtt elkötelezném magam az elkészítésük mellett.
Santander 1000 font támogatást adott nekem a szkenner megépítéséhez, a Brightoni Egyetem digitális díjaként. Ennél többet költöttünk a különböző lehetőségek prototípusainak kidolgozására, de tervezési rövidítésünk részeként megbizonyosodtunk arról, hogy a végső változat megismételhető ezen a költségvetésen belül. Ezen az áron más közösségi csoportok pénzeszközöket gyűjthetnek valami hasonló építéséhez.
Kérjük, vegye figyelembe: Ez a projekt hálózati áramot használ, és megköveteli a kábelezés ismereteit, így a biztonság kedvéért a szkenner építésével foglalkozó szakaszok bemutatják, hogy mit tettünk, részletességgel hivatkozva, nem pedig másolásra, valamint a kódolással és a a szkenner „How to” útmutatóként van írva. Ez egy folyamatban lévő projekt, ezért remélem, hogy hamarosan teljes körű terveket tudok nyújtani az akkumulátoros verzióról. Nézze meg webhelyemet, vagy lépjen kapcsolatba velem, ha többet szeretne tudni.
Környezetvédelmi okokból a PLA -t választottuk a 3D nyomtatott csatlakozókhoz és a szerkezethez készült kartoncsöveket. A karton könnyen átformálható, ha az alkatrészek nem illeszkednek tökéletesen, így remek prototípus -készítő eszköz, és 3 mm vastagságban a csövek erősek és merevek.
Csodálatos volt dolgozni ezen az együttműködési projekten. Köszönöm Arthur Guy -nak, hogy megírta a kódot, és a BuildBrighton többi tagjának, akik szerda esténként eljöttek és segítettek, vagy véletlenül felbukkantak, amikor szükségük volt rájuk.
A projekt anyagai a következők voltak:
27 Raspberry Pi Zero W
27 Raspberry Pi kamera modul
27 Raspberry Pi nulla kamera kábel
27 USB - Micro USB kábel
20 db 125 cm hosszú x 32 mm átmérőjű kartoncső 29 mm átmérőjű maggal
8 A csövek zárósapkái
PLA 3D nyomtatószál
8 fedél az eldobható söröshordókból
2 x A3 lap 3 mm -es lézer minőségű nyír rétegelt lemez
230V-12V teljesítményátalakító (mivel a hálózati tápellátás 230V az Egyesült Királyságban)
12 CRT 5v teljesítményszabályozó
3 x 30 Amp penge biztosítékok és tartók
Elektromos kábel
2, 3 és 5 karos vezetékes csatlakozókból álló doboz
50 Ferrules
Kábelmodem útválasztó
hálózati kábel
27 SD kártya (16 GB)
5 mm -es egyfalú hullámkarton
2 m öntapadós tépőzár
4 db USB akkumulátor
Az általunk használt eszközök a következők voltak:
Apple® számítógép (a kamera szerver szoftverét Apple® operációs rendszerhez írták, de Linuxon is működhet)
PC számítógép, mert az Autodesk Remake ™ a projekt közepén leállította a Mac felhasználók támogatását
Internet (vezetékes és vezeték nélküli)
Az Autodesk Remake ™ ingyenes verziója
3d nyomtató
Lézervágó
Gyűrűs krimpelő
Kábelvágó
Vágófűrész és szalagfűrész
Csiszológép
1. lépés: A málna Pis kódolása
Ez a lépés bizonyos ismereteket igényel a Raspberry Pi programozással kapcsolatban.
Telepítse a Raspbian operációs rendszer Lite verzióját minden Raspberry Pi -re, és engedélyezze a kamerát és az SSH -t.
A nodejs szoftver előre telepítve van a Raspbianra, de lehet, hogy elavult verzió.
A következő parancsok frissítik. Megjegyzés: az Instructables® automatikusan lerövidítette a kód második sorában található hiperhivatkozást. A kód másolásához a teljes link megtalálható, ha rákattint.
Frissítés csomópontra v7
cd ~ wget https://nodejs.org/dist/v7.9.0/node-v7.9.0-linux-… tar -xvf node-v7.9.0-linux-armv6l.tar.gz cd node-v7.9.0-linux -armv6l/ sudo cp -R */ usr/ local/ sudo reboot # Tiszta cd ~ rm node-v7.9.0-linux-armv6l.tar.gz.gz rm -r node-v7.9.0-linux-armv6l.tar.gz # Az NPM frissítése sudo npm install -g npm
A nodejs telepítése után töltse fel a fájlokat az ügyfélszoftverhez:
cd ~ git klón
Ezután telepítse a szoftvert a következő parancsokkal:
cd 3d kamera
npm telepítés
Tesztelje a szoftvert a következő paranccsal:
csomópont app.js
A szoftver futása
A szoftver elindítása és működtetése a „felügyelő” feladata. Ez a program biztosítja, hogy a kamera szoftvere mindig futjon, és a következő paranccsal lett telepítve:
sudo apt-get install git felügyelő
A Supervisort ezután a 3D szkenner alkalmazással állították be úgy, hogy a mellékelt konfigurációs fájlt a végső helyre másolta a következő paranccsal:
cp /home/pi/3dCamera/camera.conf /etc/supervisor/conf.d/camera.conf
Ha azt szeretné mondani a felügyelőnek, hogy azonosítsa az új konfigurációs fájlt, és kezdje el a futást:
sudo supervisorctl újraolvasni
sudo supervisorctl frissítés sudo service supervisor restart
Ezt követően, amikor a rendszer elindul, a „felügyelő” elindítja a kameraalkalmazást, amely automatikusan csatlakozik a szerver szoftveréhez.
Opcionális extra
A szoftver frissíthető a webes felhasználói felületbe épített frissítési paranccsal, alternatíva a frissítés kényszerítése, amikor a Raspberry Pi elindul. Ehhez cserélje ki az alapértelmezett indítási parancsfájlt egy olyanra, amely frissítést végez:
cp /home/pi/3dCamera/rc.local /etc/rc.local
2. lépés: A kameraszerver beállítása

A szkenner -kiszolgálószoftver egy csomópont -alkalmazás, amely megköveteli a nodejs -t, az ügyfelek csomópontot is futtatnak, és websocket -ek segítségével csatlakoznak a szerverhez.
Beállít
Ellenőrizze, hogy a csomópont fut, nyissa meg a terminál ablakot, és írja be:
csomópont -v
Ha a csomópont nincs telepítve, akkor letölthető a NodeJS -ből.
Töltse le a fájlokat
Ezt a lerakatot le kell tölteni egy számítógép mappájába. Ezt a következő paranccsal teheti meg:
git klón
Telepítse a függőségeket
Ezeknek a letöltött kódot tartalmazó új mappában kell lenniük:
cd 3dCameraServer
npm telepítés
Végül futtassa a kódot
A kiszolgálóalkalmazást az alábbi paranccsal kell elindítani, ez elindít egy websocket szervert a 3000 -es porton és egy webszervert a 8080 -as porton.
csomópont szerver.js
Ha minden sikeres volt, megjelenik a „3D kamera alkalmazás figyelése a 8080 és 3000 porton” üzenet. Az alkalmazás használatához nyisson meg egy böngészőt, és használja a következő URL -t: https:// localhost: 8080/
A rendszer használata
A szerver rögzített IP -címet használ, így a kamerák tudják, hová kell küldeni a fényképeket.
Az ügyfélszoftver elvárja, hogy a 192.168.10.100 IP -címen csatlakozzon egy szerverhez. Egy dedikált útválasztót használunk, fix IP -cím -kiosztással, de a szkenner nélküli használatához szükség van az IP -cím manuális beállítására. Az egyszerűsítés érdekében állítsa be a számítógép mac -címét az útválasztón, hogy automatikusan hozzárendelje a megadott IP -címet.
Az útválasztó kábelmodem típusú (nem ADSL útválasztó). Ez tartja a kamerákat, de lehetővé teszi számukra, hogy csatlakozzanak az internethez a szoftverfrissítések lekéréséhez. Az útválasztó DHCP tartományát meg kell változtatni az alapértelmezettről, így a 192.168.10.1 - 192.168.10.255 tartományba tartozó IP -címeket rendel hozzá.
Amint az ügyfelek online csatlakoznak, a csatlakozási üzenetek megjelennek a terminál ablakában és a böngészőablakban.
Amikor az ügyfelek csatlakoztak, a fejlécben található „Fénykép készítése” gombbal megparancsolhatják, hogy készítsenek fényképet, amely elindítja a fényképfelvételi folyamatot, és 30 másodpercen belül mindegyiknek vissza kell küldenie a képeket a számítógépre. Ezek megjelennek a böngészőben, és a telepítési könyvtár egy mappájába kerülnek mentésre, amely a 3dCameraServer mappa keresésével található.
A GitHub-ból lekódolt kód tartalmaz egy előre elkészített képet, amely megpróbál csatlakozni a wifi hálózathoz a 3DScanner névvel. Ennek jelszava: poppykalayana.
3. lépés: Lézervágás és 3D nyomtatás




Lézervágó málna Pi tokok
Letöltöttük az alábbi fájlokat, és kivágtuk:
27 x Pi tok 5 mm -es egyfalú hullámkartonból. Nem használunk dupla falú kartont, mert nagyobb valószínűséggel gyullad ki a lézer alatt.
3D nyomtatócső csatlakozók
3D -ben kinyomtattuk az alábbi fájlokat: 8 x keresztcsukló 4 x T csomópont
és szükség esetén fogóval és csiszolópapírral eltávolította a támasztóanyagot.
A tetőbővítés előre tervezése
Ez az információ a szkenner legalapvetőbb működő verziójára vonatkozik. Olyan modellt állít elő, amely alkalmas ruhagyártók próbabábu készítésére vagy fej 3D nyomtatására (az Autodesk Remake ™ szoftver kitölti a fej búbját, ahol rés van). További kamerák extra rétegekben, vagy a tetőrácsok fölött, lehetővé teszik a teljes test beolvasását, így a szkenner egyszerű frissítése érdekében a függőleges oszlopok felső rétegében keresztcsuklók vannak, és rövid hosszabbító pólusok zárósapkákkal. A tetőoszlopok rögzítésére szolgáló 3D csatlakozók a többi kötéssel együtt letölthetők. Chuck Sommerville létrehozott egy 6 hegyes csillagot, amely átméretezhető a tetején lévő pólusokhoz való csatlakozáshoz.
4. lépés: A málna Pis csatlakoztatása és tesztelése



Ehhez az útválasztónak bekapcsolt állapotban kell lennie, és csatlakoznia kell az internethez.
A számítógép csatlakoztatása a szerverhez
Csatlakoztassa a számítógépet a 3DCamera Open Terminal nevű wifi -hez. A parancssorba írja be a 3Dcamera elemet, majd nyomja meg az Enter billentyűt. A következő parancssorba írja be a 3Dcamera-start parancsot, majd nyomja le az Enter billentyűt Nyisson meg egy webböngészőt, és írja be a https:// localhost: 8080/címsorba az irányítópult megnyitásához.
A málna Pis tesztelése
A fényképezőgép kábelével csatlakoztassa a kamerát a Raspberry Pi -hez. Csatlakoztasson egy Raspberry Pi -t egy 5 V -os áramforráshoz (pl. A számítógéphez) mikro -USB -kábel segítségével. Néhány perc múlva a Raspberry Pi -nek csatlakoznia kell a rendszerhez, és automatikusan megjelenő Marvel karakternévvel kell megjelennie a műszerfalon. Kattintson a „Fénykép készítése” lehetőségre tesztelje, hogy működik -e a Raspberry Pi. Az irányítópult Állapot oszlopában fel kell tüntetni, hogy mikor készít és küld fotót, majd a fényképnek meg kell jelennie a műszerfal tetején. Ha nem működik, ellenőrizze, hogy a kamera megfelelően van -e csatlakoztatva, és a zöld fény világít -e a Pi -n, majd próbálja újra.
A fényképek automatikusan a "Képek" nevű mappába kerülnek mentésre, amely az előző lépésben beállított 3dCameraServer mappában található.
A Raspberry Pi tokok összeszerelése
Az 5 rétegű karton Pi tokot összeragasztottuk, behelyeztük a Raspberry Pi -t a 2 -es réteggel, a kamerát a helyére hajtottuk a 3 -as rétegen, amelyet a 4 -es réteggel tartunk, és átnyomtuk a lencsét az 5 -ös rétegen. az összes kamera.
A málna Pis címkézése
Az irányítópultról lecseréltük az egyes Pi -khez rendelt Marvel karakternevet úgy, hogy beírtunk egy számot a szövegmezőbe, majd megnyomtuk az Enter billentyűt.
A hibaelhárításhoz hasznos, ha a számot minden Pi tokjára írjuk.
Ismételje meg ezt a folyamatot minden Raspberry Pi esetében, és mindegyiket más számmal rendelje hozzá
5. lépés: Készítse elő a szerkezetet és az elektromos áramkört



Készítmény
A kartoncsöveket a következő hosszúságokra vágtuk és készítettük elő:
6 x 80 cm -es csövek az oszlopok alapjához, 1,2 cm -es lyukkal 2 cm -re felfelé az egyik végétől
6 x 40 cm -es csövek az oszlopok közepéhez
6 x 10 cm -es csövek az oszlopok tetejéhez, egyik végén kupakkal
10 x 125 cm -es csövek vízszintes rudakhoz, közepükön 0,5 cm -es lyukkal
2 x 125 cm -es cső szabadon álló tépőzáras oszlopokhoz, ahová a málna Pis és az akkumulátorok kerülnek
Vezeték
Figyelmeztetés: Kérjük, ne próbálja meg az elektromos berendezéseket, hacsak nincs erre képes. Nem közölünk minden részletet a kábelezéssel kapcsolatban, mert azok példaként szolgálnak, hogyan tettük ezt, nem pedig követendő utasításként. A hibák megégethetik a málna pi -t, tüzet okozhatnak vagy áramütést okozhatnak valakinek!
Tipp: Úgy találtuk, hogy a vonalon legtávolabbi kamerák nem működtek, amikor láncra kötöttük őket, ezért 3 biztosítékot kötöttünk 3 külön áramkörhöz a 12 V -os tápegységből, és mindegyikből 4 x 5 V -os szabályozót. Ezek mindegyike akár 3 málna pi nullát is képes táplálni. Ez azt jelentette, hogy minden egyes póluson 2 elektromos kábel fut, amelyek képesek 6 vezetéket csatlakoztatni a kamerákhoz. Csak 4 -re volt szükségünk a fejhez és a vállakhoz, de hasznos, ha extra kapacitással rendelkezünk, hogy további kamerákat tegyünk más célokra.
A nagy USB -t levágtuk 22 USB -kábel végéről, és 6 -ot rövidebbre vágtunk, körülbelül 30 cm -re. Ezután figyelmen kívül hagyva az adatvezetékeket, csatlakoztattunk gyűrűket a táp- és földvezetékek végéhez.
A rövid vezetékeket figyelembe véve a 12 x 3D nyomtatott csatlakozók mindegyikébe nyomtunk egy pár gyűrűt, amíg a vezeték ki nem jött az alsó végén.
Ugyanezt a technikát alkalmaztuk a hosszabb vezetékeknél is, és mindegyik vízszintes sáv közepén lévő lyukon keresztül nyomtunk egy pár gyűrűt, amíg meg nem jelentek a cső végén.
Az alapok elkészítése és bekötése
16 gyűrűt vágunk, hogy illeszkedjenek a 8 eldobható söröshordó fedelének közepén lévő lyukhoz, mindegyik közepén egy 3,2 cm -es lyukkal. A környékbeli kocsmák szívesen adják ezeket a hordókat, és a kerek rész hasznos a projektekhez. A fedeleket általában eldobják, de nagyon stabil állványokat készítenek.
Melegen ragasztottunk egy gyűrűt a csavarrész tetejére és aljára egy söröshordó fedelének közepére, ismételve egy második fedéllel. Ezután mindegyikben 125 cm -es oszlopot állítottunk, és rögzítettünk egy kamerát mindegyik oszlop teteje közelében tépőzárral
és még 40 cm -rel alatta. Csatlakoztattunk egy USB -akkumulátort minden kamerához, és az akkumulátort tépőzárral rögzítettük a pólushoz, ahol a vezeték eléri.
Alap bejegyzések
A többi 6 fedélhez mindegyikhez 2 rétegelt lemezgyűrűt vettünk, és a helyükre ragasztottuk, az összes alkatrész fölött és alatt. A gyűrűk közötti résen 2 x 5 V -os szabályozó, a kábelek és csatlakozóik voltak, amelyekhez 2 x 80 cm -es kábelt csatoltunk, és mindkét kábelt behelyeztük az 1,2 cm -es lyukba, és fel a csőbe. Minden alkatrész szorosan illeszkedett egy alaposzlop köré, amelyet középen álltunk fel.
Valószínűleg jobban festenének!
6. lépés: A szerkezet és az elektromos áramkör építése



A vízszintes csövek közül 5 -öt a padlóra rendeztünk, hogy kijelöljük a hatszög 5 oldalát, és minden csomópontban egy alaposzlopot állítottunk.
Ezután létrehoztuk a keretet a kamerákhoz úgy, hogy a kartoncsöveket a 3D nyomtatott csatlakozókhoz rögzítettük, a kiálló huzalokat befűztük, és a rögzítőelemeket rögzítettük, a pólusokon keresztül az alaposzlopok felé, és rögzítettük a kar drótcsatlakozóit minden alaposzlop tetején. a keret szakaszai a helyükön.
Ezután csatlakoztattuk a kamerákat a mikro USB -khez, félúton minden vízszintes sáv mentén. A kartondobozos Pi tokot úgy tervezték, hogy az USB részben el van rejtve, az USB másik része pedig kissé benyomható a kartoncsőbe, így a fényképezőgép egyenesen helyezkedik el a pólus tetején. Az USB a helyén tartja.
A kamerákat a sarokcsomópontokban lévő USB-vezetékekhez csatlakoztattuk öntapadó tépőzárral, hogy a kamerákat a helyükön tartsuk.
Ezután a szabadon álló függőleges kameraoszlopokat egyenlő távolságra helyeztük el a nyíláson.
Végül beállítottuk a kamerákat, hogy megbizonyosodjunk arról, hogy mindegyik a középpont felé mutat.
Van egy tartalék kamera arra az esetre, ha valamelyik leállna.
7. lépés: Fényképek készítése

A szkenner használatához álljon vagy üljön a keretben, középen.
Kérjen meg valakit, hogy nyomja meg a „Fényképezés” gombot a műszerfalon. Az összes fényképet ugyanabban a pillanatban kell elkészíteni, de mivel a jel wifi -n keresztül érkezik, időnként egy vagy több esetben enyhe késés tapasztalható. Tehát maradjon néhány másodpercig mozdulatlanul, amíg az összes fényképet el nem küldte.
A fényképek a 3DCameraServer mappa Képek mappájába kerülnek mentésre
A jó fotók készítésével kapcsolatos tippekért tekintse meg ezt a videót
8. lépés: Feldolgozza a fényképeket 3D -s modellbe



Az alábbi utasítások az Autodesk Remake ™ (17.25.31 verzió). Ez egy freemium termék, de azt találtam, hogy az ingyenes mód elegendő. Itt található a további fotóvarró szoftverek listája.
Felállítása
Hozzon létre Autodesk® fiókot
Telepítse az Autodesk Remake ™ szoftvert egy számítógépre
A fényképek 3D modellré alakítása
Töltse át a fényképeket a Mac számítógépről egy számítógépre USB -pendrive segítségével, vagy töltse fel a fényképeket az Autodesk® felhőalapú tárolóba, az A360 Drive -ba, az Autodesk® -fiók bejelentkezési adatainak használatával.
Nyissa meg az Autodesk Remake ™ alkalmazást
Kattintson a Kamera gombra a 3D létrehozása alatt
A megjelenő előugró képernyőn kattintson az Online lehetőségre (kivéve, ha olyan nagy teljesítményű számítógéppel rendelkezik, amely megfelel az offline feldolgozás minimális specifikációinak).
A következő előugró képernyőn válassza a Fotók kiválasztása innen: Helyi meghajtó lehetőséget, ha a fényképeket USB -n keresztül másolta át a számítógépre, vagy kattintson az A360 meghajtóra, ha feltöltötte a fényképeket.
Válassza ki a fényképeket, majd kattintson a Megnyitás gombra
Amikor az összes fénykép megjelent a képernyőn, kattintson a Modell létrehozása gombra
A megjelenő Beállítások menüben írjon be egy nevet a szövegmezőbe. Válasszon minőséget: normál, automatikus vágás: ki és intelligens textúra: ki (vagy játsszon ezekkel a beállításokkal)
Feldolgozás
A képernyő visszatér a Remake ™ műszerfalhoz, és a Saját meghajtó alatt megjelenik egy doboz a modell előrehaladásával. Tapasztalataink szerint a feldolgozás körülbelül 10 percet vesz igénybe, de úgy tűnhet, hogy nem reagált, mert a százalékos arány megáll, majd egy idő után a szám hirtelen megnő. A feldolgozás befejezésekor e -mailt kap az Autodesk® -től.
Amikor a doboz a Ready to Download (Letöltésre kész) feliratot jelzi, vigye az egeret a doboz fölé, és megjelenik egy kék letöltési nyíl. Kattintson a kék nyílra, és válassza ki a modell mentési helyét.
A modell ezt követően letöltődik, és megjelenik a Remake® műszerfal Sajátgép részében. Kattintson rá a megnyitásához.
Utófeldolgozás
Használja a képernyő alján található navigációs eszközöket a testmodell megkereséséhez.
Használja a kiválasztóeszközöket a modell nem kívánt részeinek törléséhez az alkatrészek kiválasztásával és a Törlés gomb megnyomásával.
Az alkatrészek törlésekor a modell alján lévő kék kör kisebb lesz. Ha a kör nagyobb, mint a modellt körülvevő kerület, az azt jelenti, hogy vannak még törlendő részek.
Ha a modell fejjel lefelé áll, lépjen a képernyő bal oldalán található Modellbeállítások fülre, és kövesse a Jelenetállvány beállítása alatti beállításokat.
A modell sík felületének elkészítéséhez menjen a Szerkesztés - Szeletelés és kitöltés menüpontra
A lyukak és a javítás ellenőrzéséhez lépjen az Elemzés fülre, és kattintson a Modellproblémák észlelése és javítása lehetőségre
Megtakarítás
A modell mentéséhez lépjen az Exportálás - Modell exportálása menüpontra.
Ha videót szeretne létrehozni a modell forgásáról, lépjen az Exportálás - Videó exportálása menüpontra.
Ajánlott:
Az útválasztó IP -kamerák videofelvevőjévé válik: 3 lépés
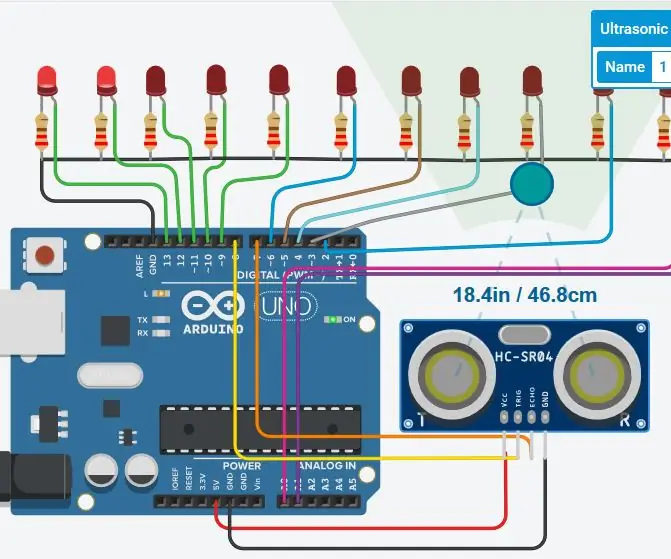
Az útválasztó IP-kamerák videofelvevőjévé válik: Egyes útválasztók erős CPU-val és USB-porttal rendelkeznek a táblán, és az útválasztási funkciók mellett videofelvevőként is használhatók, csak videók és hangok gyűjtésére és terjesztésére az IP-kamerákról, amelyek csak streamelnek H264/265 RTSP (mint a legmodernebb olcsó szia
Aux hozzáadása a Sonoshoz a Raspberry Pi használatával: 26 lépés (képekkel)

Aux hozzáadása a Sonoshoz a Raspberry Pi használatával: Mindig is lenyűgözött a Raspberry Pi, de eddig soha nem volt rá szükségem. Házunkban három Sonos komponens található: a Play 5 a nappaliban, a Play 3 a hálószobában és a Sonos CONNECT: AMP tápellátást biztosító kültéri hangszórók
A gyorsulás felügyelete a Raspberry Pi és az AIS328DQTR használatával Python használatával: 6 lépés

A gyorsulás nyomon követése a Raspberry Pi és az AIS328DQTR használatával Python használatával: A gyorsulás véges, azt hiszem, a fizika egyes törvényei szerint.- Terry Riley A gepárd elképesztő gyorsulást és gyors sebességváltozásokat használ üldözés közben. A leggyorsabb lény a parton időnként kihasználja csúcssebességét a zsákmány elkapására. Az
Neopixel Ws2812 Rainbow LED izzás M5stick-C - Szivárvány futtatása a Neopixel Ws2812 készüléken az M5stack M5stick C használatával Arduino IDE használatával: 5 lépés

Neopixel Ws2812 Rainbow LED izzás M5stick-C | Szivárvány futása a Neopixel Ws2812-en az M5stack M5stick C használatával Arduino IDE használatával: Sziasztok, srácok, ebben az oktatási útmutatóban megtanuljuk, hogyan kell használni a neopixel ws2812 LED-eket, vagy led szalagot vagy led mátrixot vagy led gyűrűt m5stack m5stick-C fejlesztőtáblával Arduino IDE-vel, és elkészítjük szivárványos mintát vele
RF 433MHZ rádióvezérlés HT12D HT12E használatával - Rf távirányító készítése HT12E és HT12D használatával 433 MHz -en: 5 lépés

RF 433MHZ rádióvezérlés HT12D HT12E használatával | Rf távirányító létrehozása HT12E és HT12D használatával 433 MHz -en: Ebben az oktatóanyagban megmutatom, hogyan készítsünk RADIO távirányítót a 433 MHz -es adó vevőmodul használatával HT12E kódolással & HT12D dekódoló IC. Ebben az utasításban nagyon olcsó komponenseket küldhet és fogadhat, mint például: HT
