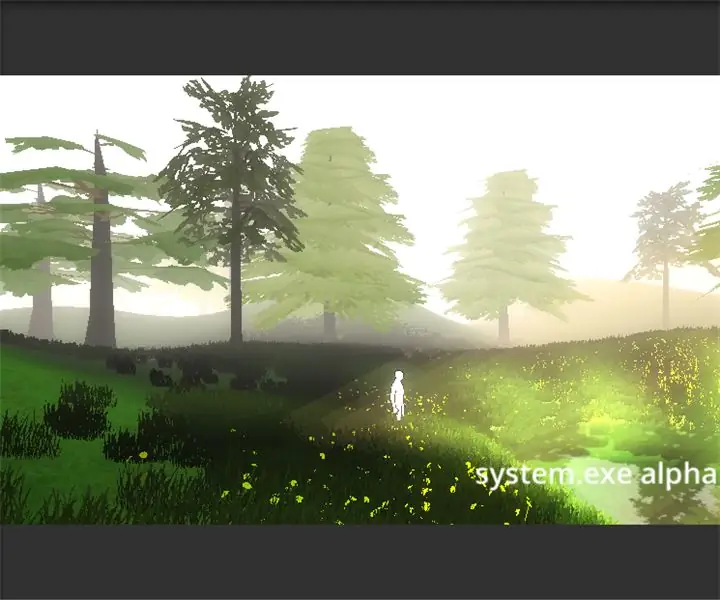
Tartalomjegyzék:
- 1. lépés: (1. trükk) Térfogati fények
- 2. lépés: (2. trükk) Köd használata
- 3. lépés: (3. trükk) A mélységélesség használata
- 4. lépés: (4. trükk) Bloom használata
- 5. lépés: (5. trükk) Többirányú fények
- 6. lépés: (6. trükk) Sprites használata háttérként
- 7. lépés: (1. tipp) Hogyan növelhető a CPU/GPU teljesítménye
- 8. lépés: (2. tipp) Teljesítmény Vs Lights
- 9. lépés: (3. tipp) Vs teljesítmény parancsfájlja
- 10. lépés: (4. tipp) Hangjavítások
- 11. lépés: Következtetés
2025 Szerző: John Day | [email protected]. Utoljára módosítva: 2025-01-23 14:48
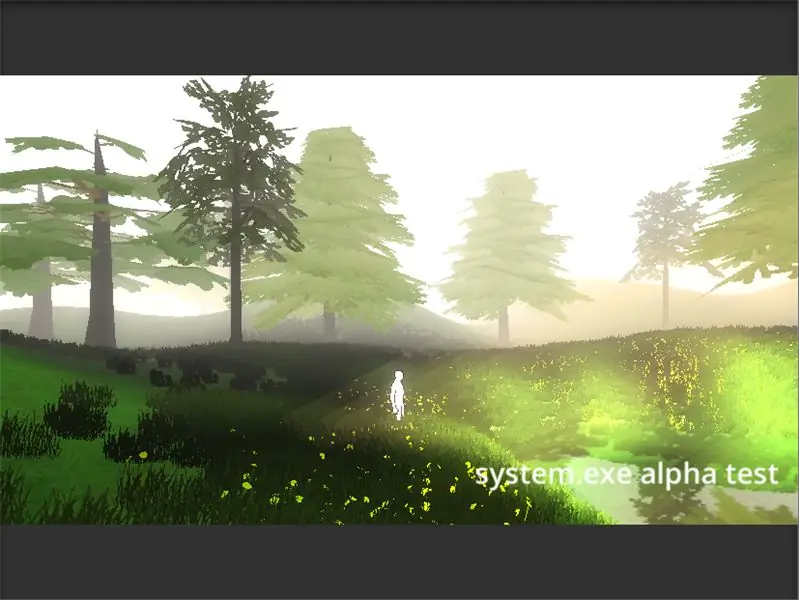
Szóval szeretsz videojátékokat játszani? Talán itt az ideje, hogy maga épített egyet!
Hát nem szép? Az elképzelés, hogy saját szabályait és fantáziáit alapul véve hozza létre saját világát? Azt hiszem az.
De nézzük most a valóságot. Elkezdi létrehozni saját játékát, rengeteg forrásból tanulni, ott a youtube és számtalan más tanfolyam és weboldal! A napok hónapokká, a hónapok évekké változnak, és elkezdi elveszíteni a türelmét.
Az igazság az, hogy egyáltalán nem olyan bonyolult, valójában sokkal könnyebb és kevésbé időigényes, mint gondolná!
Szeretnék megosztani néhány nagyon fontos témát, amelyeket a legtöbb ember figyelmen kívül hagy, de később ezek lesznek a legfontosabb okok, amiért a legtöbb játék végül nem jelenik meg.
A legfontosabb dolog, amit a játéktervezőnek/fejlesztőnek tudnia kell, az a TELJESÍTMÉNY. Kezdettől fogva ez legyen az elsődleges szempont. Fontos, hogy a játék jól nézzen ki, jó grafikával és minden, de mi értelme van, ha a játék futtatásához szuperszámítógépre van szükség?
És ez az egyetlen oka annak, hogy a legtöbb játék kudarcot vall.
Ha érdekel/kezdő a játékfejlesztés, szeretném ha tudnád, hogy te is meg tudod csinálni! Könnyű, és szórakoztató. Csak tisztáznod kell, hogy mit akarsz csinálni. A nagy döntés az, hogy művészeti játékot készítesz -e, vagy valami teljesen a programozásra összpontosítasz, például a Minecraftot.
Ha ügyes vagy a programozásban, de azt is művészivé akarod tenni, akkor nehezen fogsz játékot építeni. Zavaros lesz számodra, és a prioritásaid összekeverednek.
Ha kezdő vagy, és nincs programozási ismerete, azt javaslom, hogy először készítsen 2D -s játékokat, vagy esetleg egy művészeti játékot, ha megfelel a kihívásnak (valójában könnyű).
A Unity a játék motorja, amit javaslok, nemcsak azért, mert a Unity nagyon megkönnyítette az emberek számára a játékok készítését, hanem azért is, mert rengeteg dokumentáció és erőforrás áll rendelkezésre az induláshoz.
Minden játékmotornak megvannak az előnyei és hátrányai. Ha összehasonlítani szeretné az indulást, bátran ásson körül.
Ez egy remek hely a kezdéshez! Először készítsen 2D -s játékokat ezekkel az oktatóanyagokkal. Tegye közzé őket, majd lépjen a következő nagy projektre! A legfontosabb: érezd jól magad!:)
[MEGJEGYZÉS: Csatoltam egy.pdf fájlt, amely tartalmazza a Unity billentyűparancsainak listáját]
1. lépés: (1. trükk) Térfogati fények
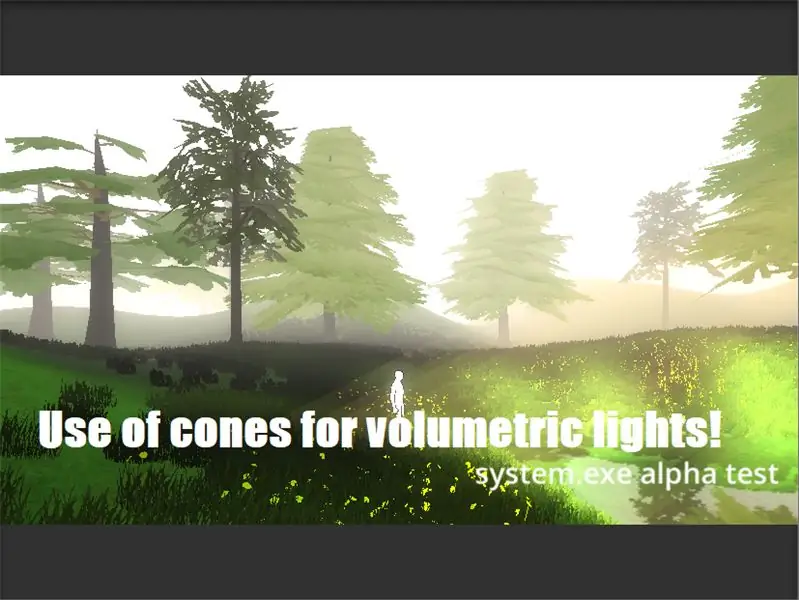
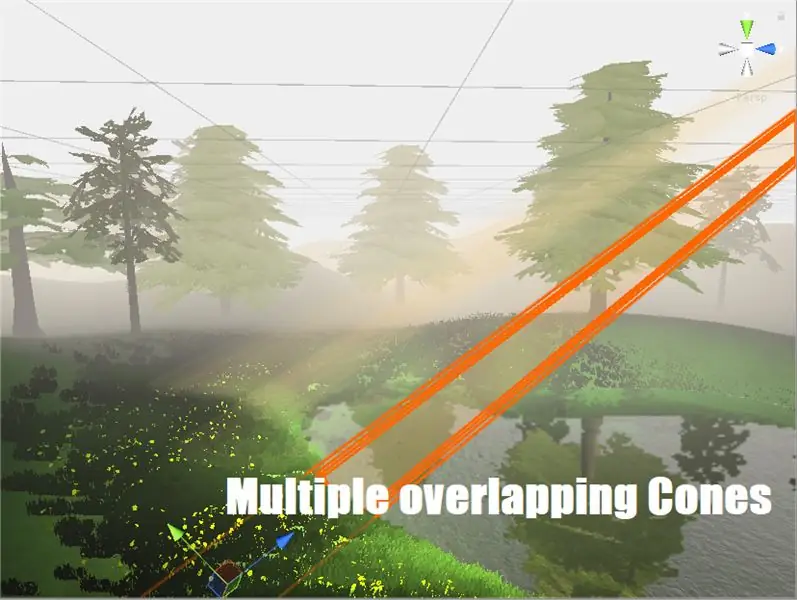
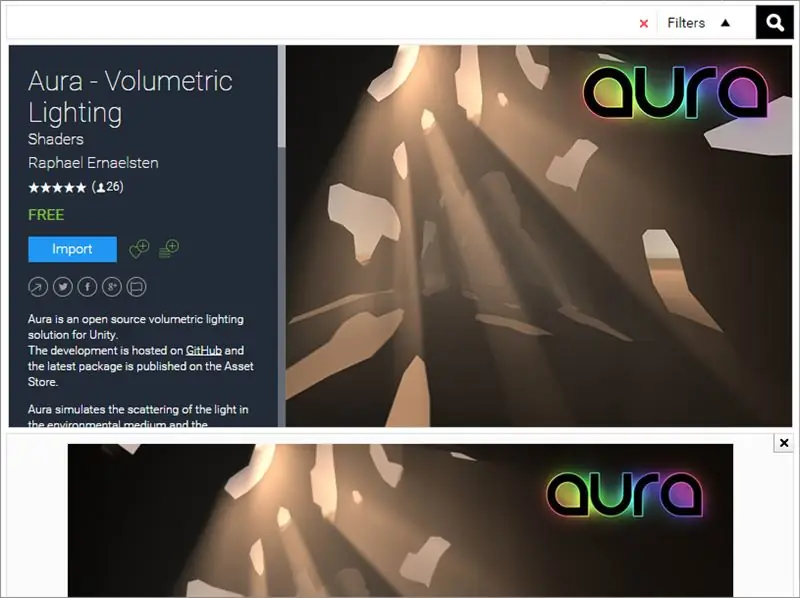
Ha játszott már valamilyen művészeti játékkal (vagy látott valakit játszani), pl.: Playdead's Limbo; bizonyára észrevette, hogyan láthatók a fénysugarak a képernyőn. Gyönyörűen néz ki, nem?
Ezt te is meg tudod csinálni! A piacon sok olyan eszköz áll rendelkezésre (némelyik ingyenes), amelyek erre használhatók, például: Aura. De ezek az eszközök jelentősen csökkenthetik az FPS számát, ami befolyásolja a játék teljes teljesítményét.
Ennek van egy egyszerűbb módja is, amely nem lesz hatással a teljesítményre! Hadd mutassam meg, hogyan!
3D modellező eszközre van szüksége, ajánlom a Blendert (ingyenes!). Letöltheti innen.
1. Nyissa meg a Blendert. Törölje az összes felesleges dolgot a képernyőn.
2. Új háló hozzáadásához nyomja meg a billentyűzeten a Shift+A billentyűkombinációt.
3. Lépjen a Mesh> Select Cone menüpontra!
4. Ennyi. Mentse el.blend fájlként, vagy exportálhatja más formátumba. Manapság a Unity a formátumok széles skáláját támogatja.
Most másolja ezt a modellt (a kúpot), és illessze be a projekt eszközeinek mappájába.
Új árnyékolóra van szükségünk ehhez a Kúphoz. Csináljuk hát azt az árnyékolót
1. Nyissa meg a projektet a Unity -ben.
2. A projekt lapon kattintson a jobb egérgombbal> Létrehozás> Shader.
3. Nevezze át ezt az árnyékolót „Átlátszó árnyékolónak”.
4. Nyissa meg azt a shader fájlt (a monodevelop az unity alapértelmezett szerkesztője).
5. Másolja ki a kódot a fenti képből.
Ennyi, készen vagyunk! Most mentse el azt az árnyékolót.
Létre kell hoznunk egy anyagot az új Shader használatához:
1. A Projekt lapon kattintson a jobb gombbal> Létrehozás> anyagra.
2. Látni fog egy shader opciót (legördülő menü) a tetején.
3. Váltsa át a szabványos árnyékoló> Átlátszó árnyékoló menüpontra.
Adja hozzá Cone -ját a jelenethez, módosítsa az anyagot az Alapértelmezett anyag> You New material elemre
Akár az anyag színét is megváltoztathatja a használt fények színétől függően. Ezenkívül az átlátszóság összege állítható!
Most adjon egy reflektorfényt a kúpjához! Ezt csináld meg:
1. Kattintson jobb gombbal a kúpmodellre a hierarchiában
2. Fények> Reflektorfény
Változtassa meg reflektorfényének színét, ahogy szeretné. Állítsa be reflektorfényének intenzitását és hatótávolságát, valamint a kúpmodell átláthatóságát!
2. lépés: (2. trükk) Köd használata
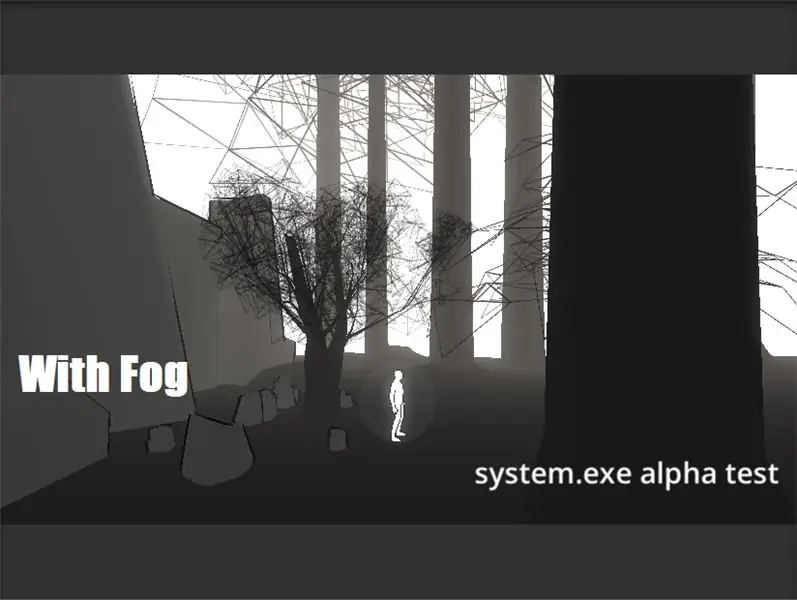
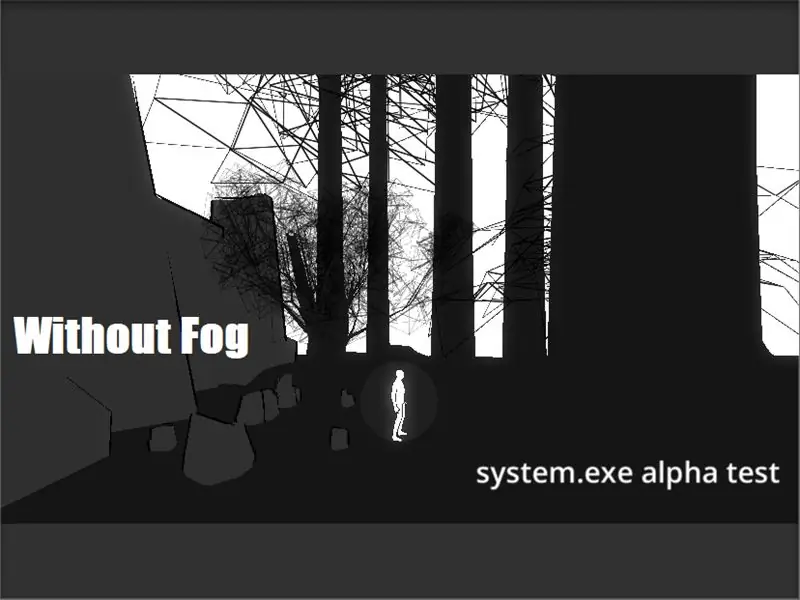
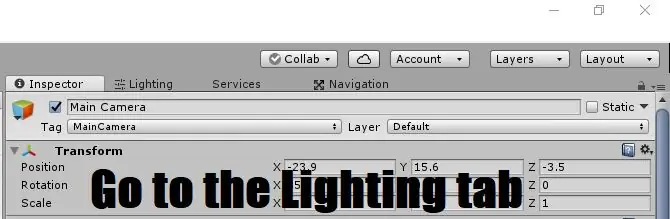
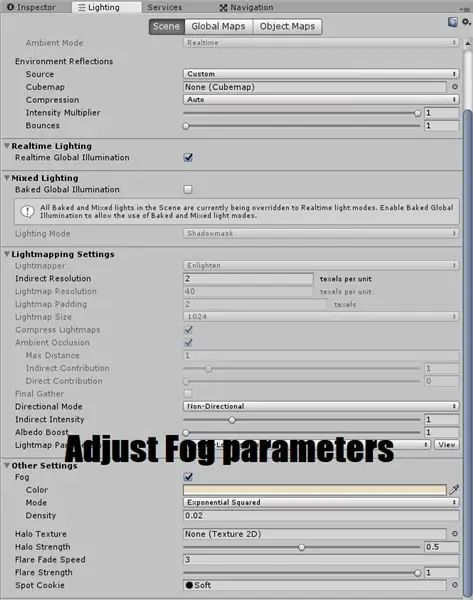
A ködöt leginkább a valósághű környezet megteremtésére használják a videojátékokban. Néha dicsérheti a játék művészeti stílusát.
Ettől eltekintve a videojáték -fejlesztés során ködöt használnak a fényképezőgéptől távol lévő tárgyak elrejtésére.
A Unity -ben a Camera gameobject opciója „Far Clip plane”. Ennek az opciónak a beállítása határozza meg, hogy a kamera milyen messzire lát. A teljesítmény növelése érdekében ezt az értéket néha csökkentik. De nem akarjuk, hogy a játékos észrevegye, hogy a játékostól távol lévő tárgyak valahogy eltűntek!
Itt jól jön a köd használata! Adjon ködöt a jelenethez, állítsa be az értékeket, és ennyi!
A ködről itt olvashat bővebben.
Köd hozzáadása a jelenethez:
1. Lépjen a világítás fülre (a jobb felső sarokban, az ellenőr fül mellett)
2. A köd opciónak a lap alján kell lennie.
3. Az aktiváláshoz kattintson a négyzetre
4. Állítsa be a köd színét és sűrűségét
3. lépés: (3. trükk) A mélységélesség használata
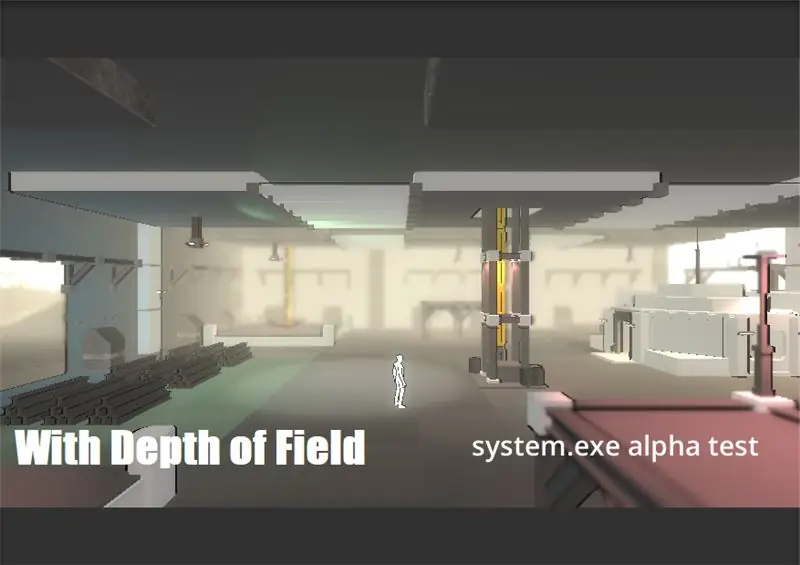
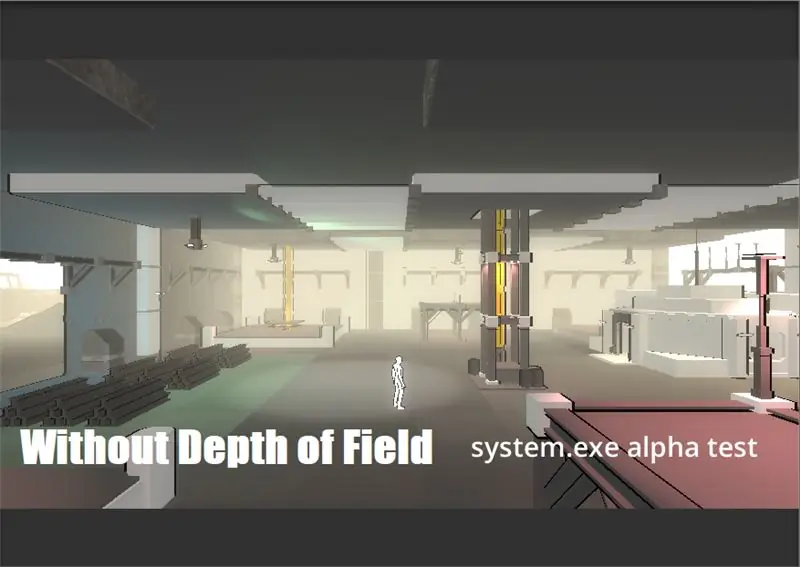
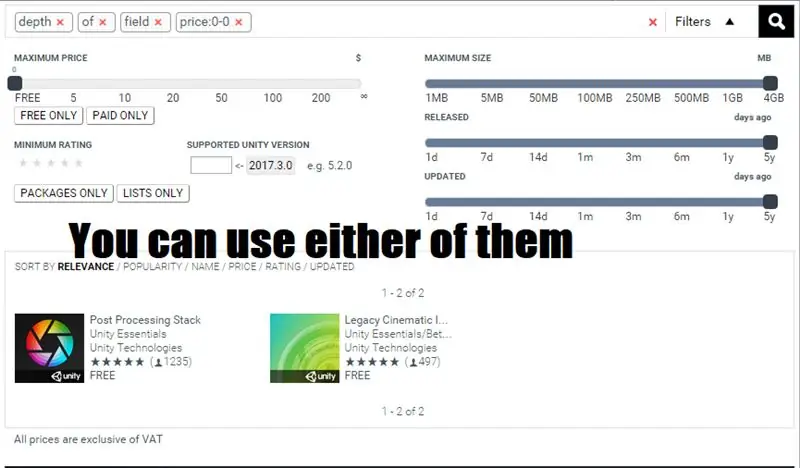
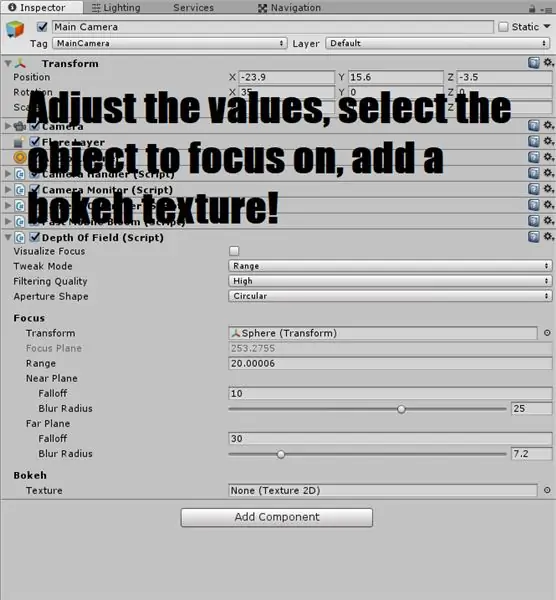
Használtál már DSLR fényképezőgépet képek készítéséhez? Hallottál bokeh -ról? Ha igen, akkor könnyen megértheti, hogyan működik a mélységélesség!
Ez a hatás a fókusz és az elmosódás szimulálására szolgál, mintha a játékban lévő kamera objektum valódi kamera lenne!
Ne feledje azonban, hogy ennek az effektusnak a használatával jelentősen csökkentheti az FPS számát
A mélységélességről itt olvashat bővebben.
A Unity Asset Store -ból szerezheti be, két lehetőség van, a régi effektcsomag és az új utófeldolgozó verem. Bármelyik használható.
A hatás használatához:
1. Töltse le a megfelelő csomagot.
2. Válassza ki a fényképezőgép objektumot a jelenetben.
3. Kattintson az összetevő hozzáadása elemre.
4. Írja be a „Mélységélesség” lehetőséget.
5. Válassza ki a megfelelő szkriptet.
6. Állítsa be az értékeket.
4. lépés: (4. trükk) Bloom használata
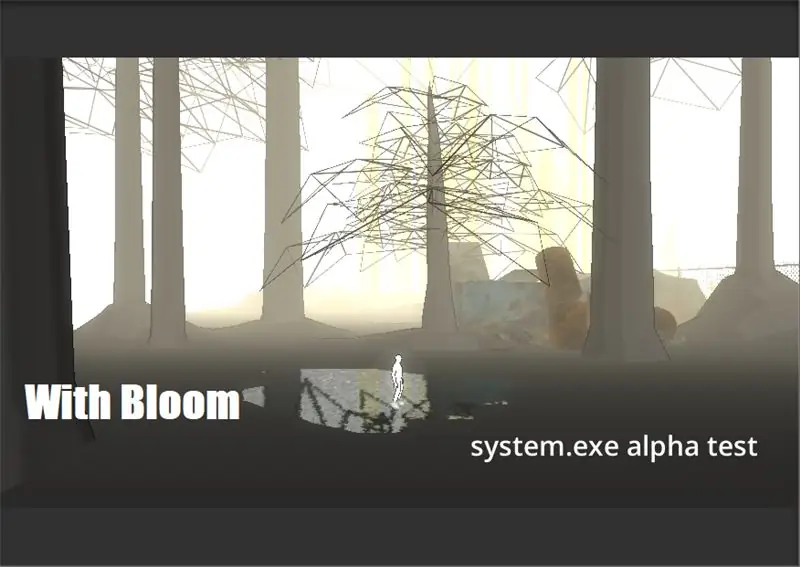
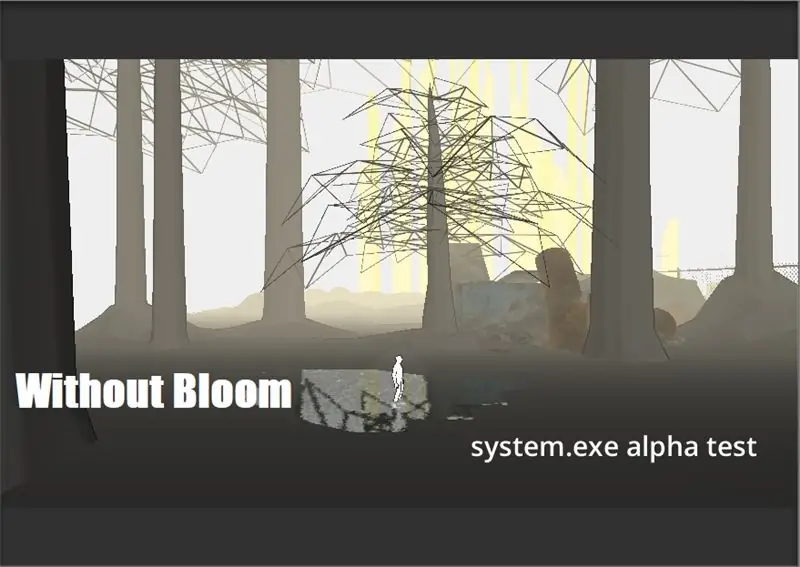
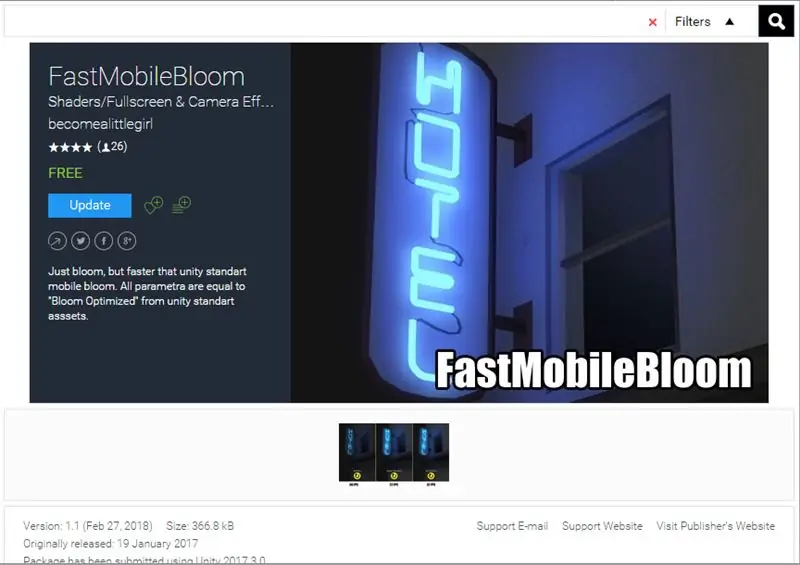
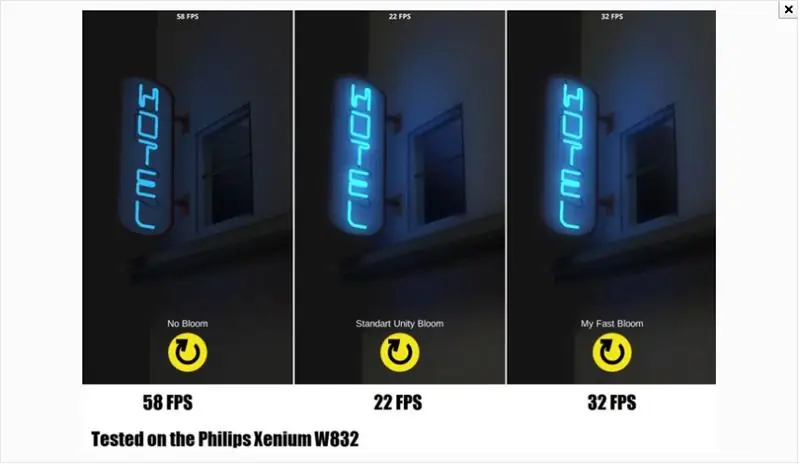
A Bloom egy másik vizuálisan lenyűgöző hatás az Unity szerkesztőben.
Ha valaha álomszerű jelenetet, vagy talán varázslatos környezetet kell létrehoznia, a virágzás hatása megmenti a napját! Természetes ragyogást kölcsönöz a jelenet minden játékobjektumának.
A virágzásról itt olvashat bővebben.
Az Unity Asset Store számos lehetőséget kínál az effektus hozzáadására. Azonban javaslom a "Fast Mobile Bloom" használatát. Minimális hatással van az FPS számra, és nagyon teljesítménybarát!
Ha ezt a hatást szeretné hozzáadni a jelenethez:
1. Töltse le a megfelelő csomagot.
2. Válassza ki a fényképezőgép objektumát a jelenetben.
3. Kattintson az Összetevő hozzáadása elemre.
4. Írja be a „Bloom” szót
5. Állítsa be az értékeket szükség szerint.
5. lépés: (5. trükk) Többirányú fények
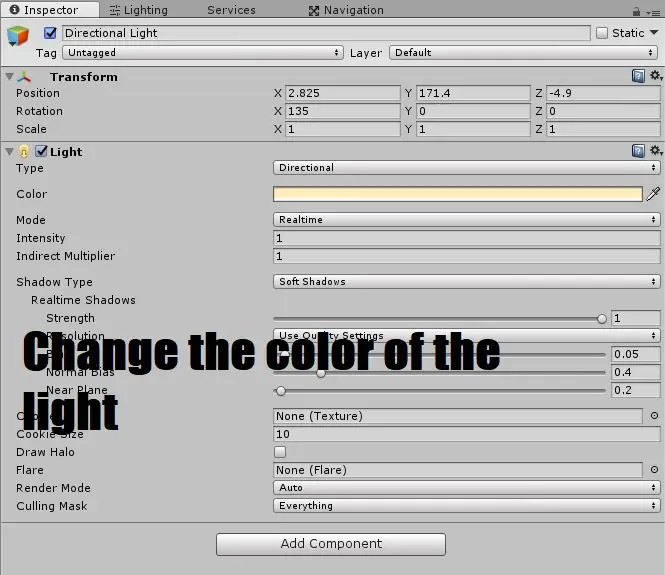
Az irányjelző lámpák a legkevésbé befolyásolják a teljesítményt. Akkor miért nem használja ki jól?
Több, különböző színű irányított lámpát is használhatunk, hogy kiegészítsük játékunk művészeti stílusát!
Pl.; Tegyük fel, hogy Sci-fi Cyberpunk-játékot készít. Így használhat egy sárgás irányú fényt (mint a nap), egy másik irányított fényt, amely rózsaszín vagy esetleg lila, hogy színezett vizuális hatást kölcsönözhessen a jelenetnek.
6. lépés: (6. trükk) Sprites használata háttérként
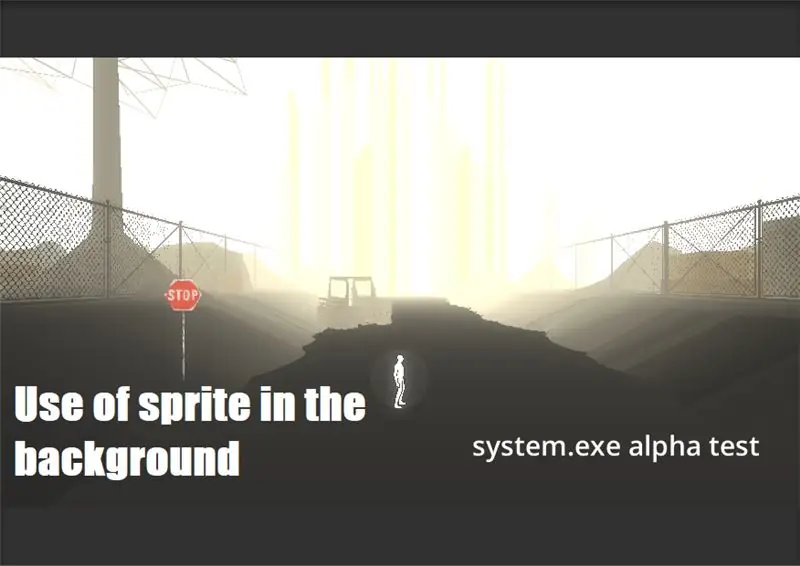
A teljesítmény és az FPS szám javítása érdekében a Sprites használható a tényleges 3D modellek helyett!
Ezzel sok időt takaríthat meg (a 3D modellezés sok időt vesz igénybe), és javítja a játék teljesítménytényezőit is.
Készítsen sprite -ot az Adobe illustrator programban, exportálja-p.webp
Ha többet szeretne megtudni a spritek működéséről, kattintson ide.
Ez egy videó bemutató arról, hogyan lehet Sprites -t hozzáadni a jelenethez.
7. lépés: (1. tipp) Hogyan növelhető a CPU/GPU teljesítménye
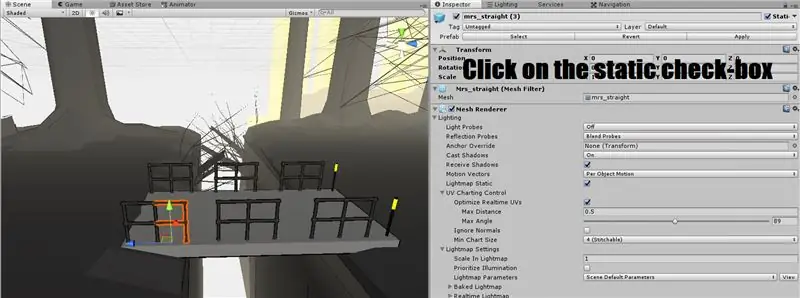
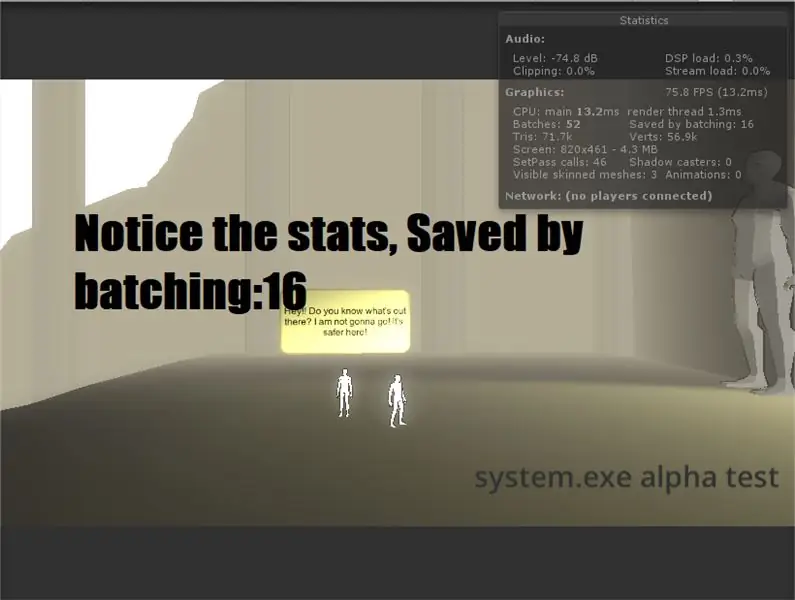
Ezek talán a legfontosabb dolgok, amelyek óriási hatással vannak a teljesítményre, de a fejlesztők gyakran figyelmen kívül hagyják:
1. Mindig törekedjen arra, hogy a szemek száma a lehető legalacsonyabb legyen. Pl.; Ha egy kosárban sok gyümölcs van, akkor fontos, hogy azt egyetlen hálóként készítse el a 3D -s modellező eszközében, ahelyett, hogy külön hálót használna az almának, banánnak, szőlőnek stb.
2. Minél kevesebb anyagot használjon. Próbáljon mindig egy anyagot/hálót használni, és ne öt. A renderelő anyagok és a renderelő hálók megegyeznek a CPU -val.
3. A Unity -nek van egy nagyon praktikus funkciója, az úgynevezett „Batching”. Kétféle kötegelés létezik, statikus és dinamikus. A statikus adagolást széles körben használják. A statikus (nem mozgó) játékobjektumokat nagy hálókká egyesíti, és gyorsabban jeleníti meg őket. A statikus kötegelés engedélyezéséhez válassza ki a játékobjektumot, majd az ellenőr fül jobb felső sarkában kattintson a „Statikus” feliratú mezőre. Fontos megjegyezni, hogy a játékobjektumoknak nem szabad mozogniuk, és csak az azonos anyagokat használó tárgyak csoportosíthatók együtt.
Ha többet szeretne tudni a kötegelésről, kattintson ide.
4. Textúrák. Azok a képfájlok, amelyeket importál, hogy új anyagokat hozzon létre az objektumokhoz. Ezek a szokásos bűnösök, amelyek lelassítják a grafikus teljesítményt. Mindig kis méretű textúrákat használjon (de ne rossz minőségűeket).
5. A másik fontos dolog a karaktereid 3D -s modelljeiben használt háromszögek száma. Ezért próbáljon mindent megtenni, hogy a háromszögek száma alacsony maradjon, miközben nem veszélyeztetik a minőséget.
8. lépés: (2. tipp) Teljesítmény Vs Lights
A lámpák hierarchiája a teljesítményre gyakorolt hatásuk alapján: Spotlámpák> Pontlámpák> Irányfények
Ha fényeket használ a jelenetben, nagyon jól néz ki, de ne feledje, hogy ne használjon több fényt, mint feltétlenül szükséges. Sok feldolgozási időt vesz igénybe a fények környező tárgyakra gyakorolt hatásának kiszámítása
Kérlek vegyed figyelembe a következőt:
1. A fényszórók a legdrágább fények, ha teljesítményről van szó. Ha lehetőség van pontlámpákra cserélni, akkor tegye meg!
2. A spotlámpák és a pontlámpák hatótávolsággal rendelkeznek. Csak a tartományon belüli objektumokra lehet hatással. Ha nagyszámú tárgyat kell meggyújtani, ahelyett, hogy egyetlen nagy hatótávolságú fényt használna, használjon több kis hatótávolságú lámpát! A lámpával megvalósítható nagyobb számú objektum nagyobb számítást, következésképpen alacsony teljesítményt jelent.
3. Fontos megjegyezni, hogy a háló csak a hálót érintő nyolc legfényesebb fényre reagál.
9. lépés: (3. tipp) Vs teljesítmény parancsfájlja
1. Frissítés és Fix frissítés funkciók, csak akkor használja őket, ha feltétlenül szükséges. Néha nincs más lehetőség, és csak használnia kell ezeket a funkciókat. Ebben az esetben legyen kicsi és egyszerű. Ne tegyen egy csomó dolgot ezekre a funkciókra. Ezeket a függvényeket másodpercenként többször hívják meg, és valóban összeadódhatnak, ha nagyszámú szkriptünk van frissítési funkciókkal.
2. A Unity monodevelop alapértelmezés szerint rendelkezik frissítéssel (). Ha nem használja, távolítsa el azt a szkriptből, amely rendelkezik vele, de nem használja.
3. A Coroutines a frissítési hívások egészséges alternatívájaként használható.
4. Mindig ne feledje, hogy tiltsa le a monobehaviour szkripteket, amelyeket már nem használ, de továbbra is aktív a jelenetben.
5. Mindig próbálja a lehető legközvetlenebb módon hívni a funkciókat.
10. lépés: (4. tipp) Hangjavítások
Ne használjon tömörített hangfájlokat apró hanghatások, például lövöldözés lejátszásához. Ez azt eredményezné, hogy a CPU egy kis időt (szükségtelenül) töltene a tömörítéssel futás közben.
11. lépés: Következtetés
Fedezd fel! Ez szó szerint a legjobb tanács, amit adni lehet. Fedezze fel a fogalmakat, a koncepcióművészetet, nézze meg, mit építenek mások, merítsen ötleteket, építsen ezekre az ötletekre!
Ajánlott:
CMD trükkök: 9 lépés
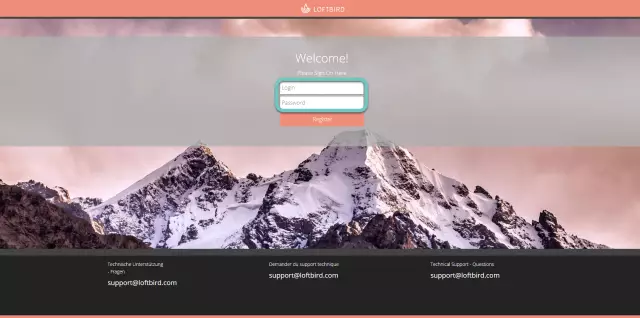
CMD trükkök: Nemrégiben közzétettem egy másik CMD -t (parancssor) Egy Star Wars IV trükkről, ezért úgy döntöttem, hogy közzé teszek még néhányat. A CMD egy Windows eszköz fájlok szállítására, másolására, törlésére és még sok másra. A " nyelvet " köteg. Ez az oktatható csak egy érintés
A forrasztás elsajátítása (forrasztási tippek és trükkök): 4 lépés

Hogyan kell elsajátítani a forrasztást (forrasztási tippek és trükkök): Hé srácok! Remélem, már élvezte az előző, oktatható " Arduino MIDI Controller DIY " és készen állsz egy újra, szokás szerint egy tanulható tanulságot készítek, hogy megmutassam neked, hogyan kell néhány klassz elektronikai cuccot készíteni, és beszélünk arról, hogy
Tippek és trükkök az elektronikához: 6 lépés (képekkel)

Tippek és trükkök az elektronikához: Ebben az utasításban összeállítottam egy tippet és trükköt, amelyeket bárcsak tudtam volna, amikor először kezdtem. Minden " lépés " egy másik kategória, és minden számozott elem egy tipp vagy trükk. A félkövér címsor minden tételben sűrített ve
LEJÁTSZÁS ÉS TÖLTÉS IPOD RÉGI BOOMBOX HASZNÁLATÁVAL - Tippek és tippek: 5 lépés (képekkel)

LEJÁTSZÁS ÉS TÖLTÉS IPOD A RÉGI BOOMBOX HASZNÁLATÁVAL - Tippek és tippek: Tekintsük ezt kiegészítésnek más iPod boombox modulokhoz. Bevallom, más Instructables -ből kölcsönöztem. Nem szabad elvenni ezeket az utasításokat, itt egy " kiabálás " azoknak, akik arra inspiráltak, hogy belemerüljek a saját modomba. Köszönöm. Tanítható
Programozás VB6 -ban: Tippek és trükkök: 3 lépés

Programozás VB6 -ban: Tippek és trükkök: Szabadidőmben programozok, és meglehetősen jártas programozó vagyok a VB6 használatával. Könnyű, és még nem találok semmit, amire szükségem van ahhoz, hogy ezt megtehessem, bár néha bonyolult lehet a feladat végrehajtásához. Útközben rengeteg mindent találtam
