
Tartalomjegyzék:
- Szerző John Day [email protected].
- Public 2024-01-30 09:40.
- Utoljára módosítva 2025-01-23 14:47.

Ebben az utasításban szeretném megmutatni, hogyan digitalizáltam analóg hifi-rendszeremet, és így valósítottam meg a rádiót, a NAS-on tárolt zenei gyűjteményhez való hozzáférést, stb. érintőképernyő. Ezek az alkatrészek egy speciálisan kifejlesztett 3D nyomtatott házba vannak beépítve, amelyet úgy terveztek, hogy illeszkedjen a hifi rendszer megjelenéséhez.
Mivel az audioeszközöm digitális bemenettel is rendelkezik, és a digitális hangkártya ára nagyjából megegyezik az analóg verzióéval, úgy döntöttem, hogy optikai kábelen keresztül használom a digitális kapcsolatot. Annak érdekében, hogy használhassam a Raspberry PI interfészeit (RJ45, USB A, Micro USB tápcsatlakozó,…), és mégis professzionális megjelenésű eszközt kaphassak, szerettem volna a portokat a ház falaihoz csatlakoztatni megfelelő kábelekkel és aljzatokkal.
Kellékek
- Rasberry Pi (én 3B + modellt használtam) + micro SD kártya
- Tápegység (pl. 3A Micro USB)
- Hűtőborda (pl. Alumínium hűtőborda)
- 7 hüvelykes érintőképernyő (pl. WaveshareWaveshare)
- Hangkártya HAT (pl. Hifiberry DIGI +)
- Optikai digitális audio kábel (pl. ToslinkToslink)
- Előlapi foglalatok (RJ45, Micro USB, USB)
- HDMI adapter (szögben)
- Aljzat csatlakozó
- Bekapcsológomb
1. lépés: A ház tervezése a Fusion 360 -ban



A tokot a Fusion 360 segítségével terveztem, ahol a következő követelményeket próbáltam megvalósítani:
- A toknak ugyanolyan magasságúnak kell lennie, mint a sztereómnak
- A kialakításnak olyannak kell lennie, hogy a 3D nyomtatáshoz nincs szükség tartószerkezetekre
- A vizuálisan vonzó megjelenést és funkcionalitást ötvözni kell
Ilyen körülmények között terveztem egy tokot, amely középen oszlik meg. Az összeragasztás megkönnyítése érdekében megfelelő útmutatókat (átfedéseket) adtam meg. A tartószerkezetek nélküli teljes boldoguláshoz néhány trükköt használtam. Hagytam, hogy a kijelző rögzítő konzoljai 45 ° alatt kinyúljanak (ahhoz a felülethez képest, amelyet a nyomtatóágyon helyeznek el). A mélyedések pl. a kapcsolót vékony falak támogatják, amelyek könnyen kitörnek. Az alaplemez lyukait egy vékony sík szakítja meg, amely az első csavarozáskor könnyen átszúrható.
A ház első összeszerelése után észrevettem, hogy az optikai kábel hajlítási sugara meglehetősen keskeny lesz. Mivel nem akartam átdolgozni az egész tokot, és rendelkeztem a magasságra vonatkozó előírásaimmal is, úgy döntöttem, hogy kissé megdöntöm a málna konzoljait, és így további helyet szerezek.
2. lépés: 3D nyomtatás




Amint már említettük, a házat úgy tervezték, hogy megfelelő tájolás esetén nincs szükség tartószerkezetekre (lásd a szeletelő szoftver képernyőképeit). Annak érdekében, hogy a meglehetősen nagy alkatrészek jól tapadjanak a nyomtatóágyhoz, hozzáadtam egy további karimát. A felbontás 0,2 mm volt, ami elégséges volt, még azért is, mert amúgy is utókezelést terveztem.
Az összes STL fájl megtalálható az alábbiakban. Minden részt egyszer ki kell nyomtatnia.
3. lépés: A 3D nyomtatott ház utókezelése



Először eltávolítottam a karimát, és a ház két felét kétkomponensű ragasztóval összeragasztottam. Utókezelés céljából kinyomtattam egy további alját tartó nélkül a Málna számára. Ezt az alsó lemezt csavartam a tokhoz, hogy az egész csiszoláshoz szükséges stabilitást biztosítsa.
Első lépésben durva csiszolást végeztem elektromos orbitális csiszológéppel. Ezt követően több menetben töltőanyagot alkalmaztam, és nedves csiszolópapírral kiegyenlítettem a felületeket. Miután meg voltam elégedve a síkossággal és a felületek minőségével, fekete, matt fényű akril spray festékkel festettem a tokot.
4. lépés: Az elektronika összeszerelése




A Raspberry Pi esetében egy tokot - hűtőborda kombinációt használtam alumíniumból. Ezzel a nagy hűtőbordával ventilátor használata nélkül is alacsonyan tartható a Pi hőmérséklete. Ezt a tokot a gyártó utasításai szerint szereltem össze (a hővezető párnák rögzítése és a két alumínium alkatrész összecsavarása). A hangkártya HAT -ok csatlakoztatásához további aljzat -csatlakozó szükséges a tüskék meghosszabbításához az alumínium tok miatt.
Ezt követően a Raspberry Pi -t a hozzá csatolt HAT táblával a 3D nyomtatott tartóba szereltem (lásd a képeket). Ezután csatlakoztattam a különböző kábeleket a Raspberry Pi -hez és az érintőképernyőhöz, és elvégeztem az első működési tesztet. A teszt sikeres befejezése után telepítettem a kijelzőt a tokba (a korlátozott hely miatt szögletes HDMI -csatlakozót használtam). Ezután az elülső panel csatlakozóit a ház megfelelő helyzetébe csavartam. Minden kábel csatlakoztatva van, csak a bekapcsoló gombot kell forrasztani. Elvágtam a Micro USB csatlakozó kábelét, és a kábel plusz pólusát a kapcsolóra tettem. Így a médiaközpont teljesen kikapcsolható a tápellátás leválasztása nélkül. Az optikai audiokábel esetében nem használtam előlapi átvezetést, és közvetlenül a házból vezettem ki a kábelt (húzáscsökkentő segítségével).
5. lépés: Szoftver


Szoftverként a LibreElec -t (https://libreelec.tv) választottam a Kodival, ami majdnem túl sok jó dolog, mert "csak zenét játszok", és ezért csak a funkcionalitás töredékét használom. Egyébként egyszerűen tetszett az érintőképernyős kivitelezés, a technológiai lehetőségek és a kényelem.
A LibreElec telepítéséhez letöltöttem a képet, amelyet a Win32 Disc Imager segítségével SD -re másoltam, és az alább felsoroltaknak megfelelően módosítottam.
A Waveshare érintőképernyő használatához a következő sorokat fűztem a config.txt fájlhoz, amely a Micro SD kártya gyökerében található (lásd még:
max_usb_current = 1hdmi_group = 2 hdmi_mode = 87 hdmi_cvt 1024 600 60 6 0 0 0 hdmi_drive = 1
A Hifiberry Digi+ aktiválásához a következő sort adtam hozzá a conifg.txt fájlhoz (lásd még:
dtoverlay = hifiberry-digi
Nem fogom elmagyarázni a Kodi beállítási folyamatát, mert ez nagyban függ a személyes preferenciáktól, és rengeteg utasítás található a neten. Véleményem szerint a Rádióbővítmény (https://kodi.wiki/view/Add-on:Radio) jó megoldás a Webrádió számára.
Számos alkalmazást találhat mobiltelefonjára a médiaközpont távoli vezérléséhez - én inkább a YATSE -t (https://yatse.tv/) használom.
6. lépés: Végeredmény

Az üzembe helyezéshez az optikai audio kábelt a sztereó rendszerhez, a médiaközpontot pedig a tápegységhez kell csatlakoztatni. A hálózati kapcsolat maximális stabilitása érdekében úgy döntöttem, hogy LAN -kapcsolatot használok, de természetesen WLAN -on keresztül is lehet csatlakozni.
Őszintén szólva nagyon elégedett vagyok az eredménnyel. Nyilvánvalóan nem csak én, ezért építettem egy második rendszert is a bátyámnak (a képek a második készülék építése során készültek).
A megvalósítás nem igazán olcsó a felhasznált komponensek miatt, de kap egy médiaközpontot is, amely nagyon jól néz ki a hifi rendszer mellett, jó hangminőséget biztosít, és különösen egy mobiltelefonos alkalmazással kombinálva is nyújt némi kényelmet.
Ajánlott:
Telepítse a teljes Windows 10 rendszert egy Raspberry Pi -re!: 5 lépés

Telepítse a teljes Windows 10 rendszert egy Raspberry Pi -re!: A Raspberry Pi nagyszerű tábla sok mindenre. Sok olyan utasítás létezik, mint például az IOT, az otthoni automatizálás stb
Készítsen intelligens otthonvezérlő rendszert a STONE HMI kijelzőn: 23 lépés

Készítsen intelligens otthoni vezérlőrendszert a STONE HMI Disp-en: A projekt bemutatása Az alábbi bemutató bemutatja, hogyan kell használni a STONE STVC050WT-01 érintőképernyős modult egy egyszerű háztartási készülék-vezérlőrendszer létrehozásához
Készítsen interaktív LED -rendszert lépcsőkhöz: 7 lépés
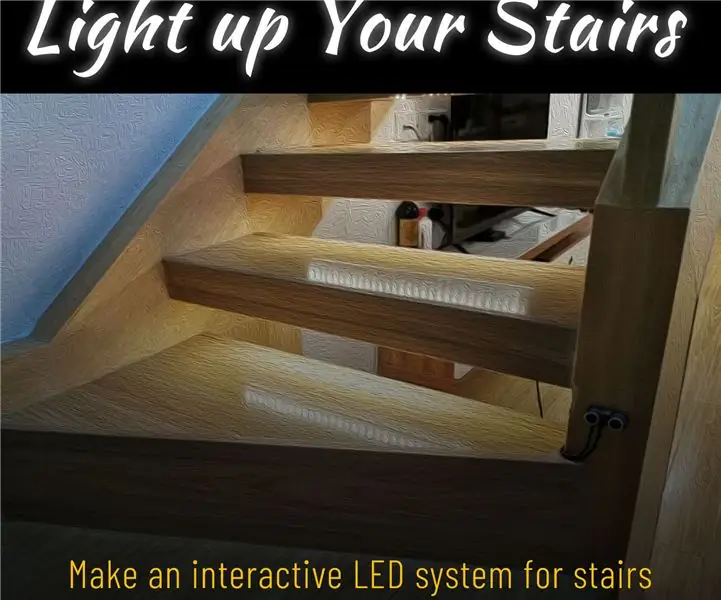
Készítsen interaktív LED -rendszert a lépcsőkhöz: Van egy lépcső a házban. Nagyon érdekes látni a közösség számos lépcsőfelújítási projektjét. Nem túl elfoglalt mostanában, ezért úgy döntöttem, hogy néhány nyílt forráskódú hardvermodult használok az otthoni lépcsők átalakítására és néhány interakció hozzáadására
Hogyan készítsünk Wifi -rendszert, amely szabályozza az akvárium világítását és fűtését: 5 lépés

Hogyan készítsünk egy Wifi -rendszert, amely szabályozza az akvárium világítását és fűtését: Mit csinál? Egy rendszer, amely ütemezés szerint, vagy nyomógombbal vagy internetes kéréssel automatikusan be- / kikapcsolja az akváriumot. Egy rendszer, amely figyeli a víz hőmérsékletét, és e -maileket és riasztásokat küld, ha a
Hogyan készítsünk saját operációs rendszert! (Batch és példa belül): 5 lépés

Hogyan készítsünk saját operációs rendszert! (tétel és példa belül): Készítse el most
