
Tartalomjegyzék:
- 1. lépés: Az ebben az utasításban használt érintőképernyő és valós idejű óra modul
- 2. lépés: A képernyő előkészítése
- 3. lépés: Választható: Nyomtassa ki az LCD -állványt, és adjon hozzá sárgaréz betéteket
- 4. lépés: Távolítsa el a fóliát és szerelje fel a kijelzőt
- 5. lépés: Csatlakoztassa az áramkört
- 6. lépés: A kód betöltése és futtatása
- 7. lépés: Testreszabhatja a színeket
- Szerző John Day [email protected].
- Public 2024-01-30 09:42.
- Utoljára módosítva 2025-01-23 14:48.


Ez az utasítás bemutatja, hogyan lehet 80 -as évek stílusú digitális "dali" órát készíteni olvadó számjegyekkel.
Gyerek koromban, a 80 -as években találkoztam először ilyen stílusú órával az Apple Macintosh rendszeren. Ez az Instructable bemutatja a kísérletemet az óra újratelepítésére egy Arduino és egy nagy felbontású színes érintőképernyő segítségével. Bár az eredeti óra fekete -fehér volt, ebben a változatban néhány színes színátmenetet adtam hozzá, hogy a 80 -as évekhez illő megjelenést kapjon.
A betűtípusadatokat Jamie Zawinski "xdaliclock" -jából kölcsönöztem, de az órakód megvalósítása teljesen új, és a nulláról újraírtam a számok keverési rutinjait, hogy kihasználjam az FTDI FT810-alapú, nagy felbontású érintőképernyő továbbfejlesztett képességeit.
Ehhez az utasításhoz szüksége lesz:
- Nagy felbontású 800x420 érintőképernyő FT810 chipen alapul
- DS1302 valós idejű óra modul az eBay -től
- 2x5 férfi fejléc (ezeket megvásárolhatod és méretre vághatod)
- Forrasztópáka
- Elektromos szalag
- Nő-férfi áthidaló vezetékek
- Egy Arduino, például az Arduino Uno
1. lépés: Az ebben az utasításban használt érintőképernyő és valós idejű óra modul

Ehhez az utasításhoz a Haoyu Electronics érintőképernyőit fogom használni. Én a következőt használtam:
5 hüvelykes grafikus LCD érintőképernyő, 800x480, SPI, FT810
Ez a képernyő körülbelül 36 dollárba kerül szállítással. Ez több, mint a többi Arduino képernyő, de sokat kap a pénzéért:
- Éles, nagy felbontású érintőképernyő 800x480 felbontással.
- A beépített grafikus társprocesszor és a RAM lehetővé teszi a vezérlést anélkül, hogy leakadna az Arduino.
- Beépített hangszintetizátor minőségi hangmintákkal és különféle hangszerek közül.
- Tájkép és tájolás támogatás.
- Multi-touch támogatás.
- Beépített JPEG, hullámos audio- és videodekódoló fejlett projektekhez.
A valós idejű óra modulhoz az eBay "DS1302 valós idejű óramodulját" használtam. Ez körülbelül 6 dollárba kerül.
2. lépés: A képernyő előkészítése



Miután megkapta a képernyőt, fejléceket kell forrasztania rá. A Haoyu képernyők nagyszerűek, mivel könnyen forrasztható átmenő lyukakkal vannak ellátva, és választhat, hogy a fejlécet közvetlenül a képernyő hátoldalán, vagy egy kisméretű szalagkábel végén forrasztja, amely a levehető leválasztótáblához rögzíthető.
A forrasztási munka befejezéséhez ideiglenesen válassza le a szalagkábelt, és távolítsa el a NYÁK lapot a panel hátuljáról. A körmével óvatosan emelje fel az LCD csatlakozó rögzítőkapcsát, és szabadítsa fel a szalagkábelt. Ezután távolítsa el a lapot rögzítő négy csavart.
Most forrasztjon egy 5x2 -es fejlécet (vagy két 5x1 -es fejlécet), ahol szeretné. Fedje le a hátlapot elektromos szalaggal, hogy elkerülje a rövidzárlatot. Ezután csavarja vissza a NYÁK -t, és csatlakoztassa vissza a szalagkábelt.
3. lépés: Választható: Nyomtassa ki az LCD -állványt, és adjon hozzá sárgaréz betéteket



Úgy döntöttem, hogy 3D -s állványt nyomtatok, hogy tartsam az LCD -panelt [1]
A panel négy sárgaréz betéttel rendelkezik; ezeket hővel műanyagba kell préselni. Hűlés közben a rajtuk lévő kis fogak beleharapnak a műanyagba, és megakadályozzák, hogy kiessenek. Ezek a betétek gyakori módok a tartós szálak hozzáadására a 3D nyomtatott alkatrészekhez.
Miután az állvány nyomtatása befejeződött, lecsavartam a négy sárgaréz betétet a panelről.
Felmelegítettem a vasat, és a hegyét felfelé fordítva tartottam, finoman egyensúlyozva a betéttel a hegyen. Ezután lehoztam rajta a műanyag részt, és lassan betoltam a betéteket az előre kialakított lyukakba, amíg egy szintbe nem kerültek a felülettel.
Ez a lépés jobban működik, ha keskeny kúpos hegyű forrasztópáka van. Ha még soha nem csinálta ezt, akkor érdemes gyakorolni, amíg a vasaló hűvös - csak egy esélye van arra, hogy megfelelően végezze, amikor a vasaló forró!
Legyen óvatos ezzel a lépéssel, mivel a sárgaréz betétek nagyon felforrósodnak, és nem szeretné, ha az ölébe esnének. Dolgozzon hőálló felületen, és ha mégis leesik a vasaló hegyéről, álljon ellen a kísértésnek, hogy azonnal hozzájuk nyúljon!
[1] Források: LCD állvány STL és CAD fájlok
4. lépés: Távolítsa el a fóliát és szerelje fel a kijelzőt


Most fordítsa meg a kijelzőt, és távolítsa el az első akril keretet, majd húzza le a védőfóliát az LCD -panelről (ez javítja a kijelző tisztaságát). Csavarokkal szerelje fel a kijelzőt a 3D nyomtatott állványra.
5. lépés: Csatlakoztassa az áramkört
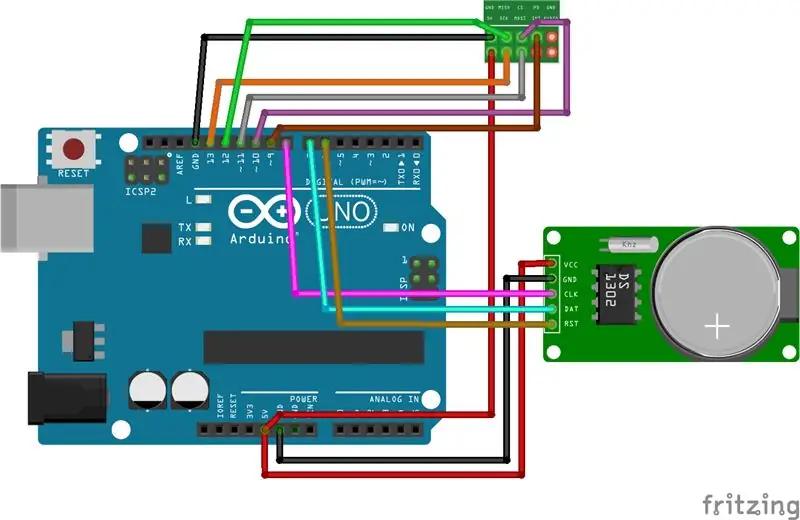
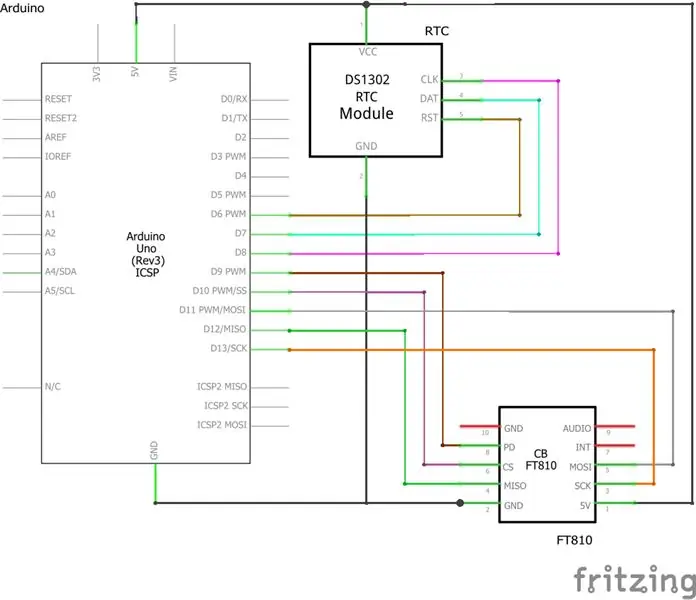
Az LCD kijelzőhöz csatlakoztassa:
- 5V az Arduino 5V feliratú tűjéhez
- GND a GND rögzítéséhez az Arduino -n
- SCK a ~ 13 -as érintkezőhöz az Arduino -n
- MISO az Arduino ~ 12 gombjára
- A MOSI az Arduino ~ 11 -es tűjére
- CS - ~ 10 pin az Arduino -n
- PD a ~ 9 -es tűhöz az Arduino -n
Az RTC modul megjelenítéséhez csatlakoztassa:
- VCC az 5V feliratú tűhöz az Arduino -n
- GND a GND rögzítéséhez az Arduino -n
- CLK a ~ 8 -as érintkezőhöz az Arduino -n
- DAT az ~ 7 -es pinhez az Arduino -n
- RST a ~ 6 -os tűhöz az Arduino -n
MEGJEGYZÉS: Az Arduino -n csak egy 5V -os tű található. Mind az RTC modul, mind az LCD kijelző áramellátásához kenyérsütő deszkát kell használnia, vagy néhány áthidaló vezetéket össze kell forrasztania az Y kábel létrehozásához.
6. lépés: A kód betöltése és futtatása
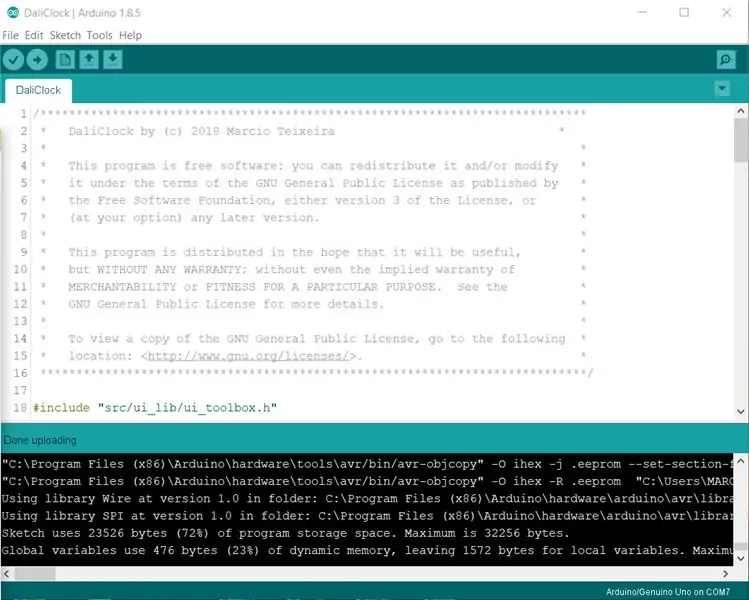
Töltse le a ".zip" fájlt a következő GitHub adattárból.
A "DaliClock" mappában nyissa meg a "DaliClock.ino" fájlt az Arduino IDE -ben, és töltse fel az Arduino táblára! Az órának életre kell kelnie!
Az óra használata rendkívül egyszerű:
- Tartsa az ujját egy számjegy megváltoztatásához, és állítsa be az időt.
- Naptár módra váltáshoz kattintson és tartsa lenyomva a képernyő alját.
- A dátum beállításához tartsa az ujját a dátum egy számjegyén.
- Öt másodperc tétlenség után az óra automatikusan visszatér az idő módba.
7. lépés: Testreszabhatja a színeket
Ha szerkeszted a "DaliClock.ino" -t, testreszabhatod a színátmeneteket az óra számjegyeihez, a rácshoz és a "ragyogáshoz", amely a számjegyeken fut. Egyszerűen módosítsa a hexadecimális értékeket a következő sorokban:
clock.fill_gradient (0xFF0000, 0x0000FF); grid.fill_gradient (0x000000, 0xFF8800); shine.fill_gradient (0x7F7F7F);
Haladó felhasználóknak:
Ha meg szeretné változtatni az LCD kijelzőhöz használt Arduino csapokat, szerkessze a "DaliClock/src/ui_lib/ui_config.h" fájlt. A DS1302 modulhoz használt csapok megváltoztatásához szerkessze a "DaliClock/src/ds1302.cpp" fájlt


Második helyezett az Órák versenyben
Ajánlott:
Analóg óra és digitális óra készítése LED csíkkal az Arduino használatával: 3 lépés

Hogyan készítsünk analóg órát és digitális órát LED csíkkal az Arduino használatával: Ma analóg órát készítünk & Digitális óra LED szalaggal és MAX7219 Dot modul Arduino -val. Ez korrigálja az időt a helyi időzónával. Az analóg óra hosszabb LED csíkot használhat, így a falra akasztva műalkotássá válhat
LED Cylon robogó - 80 -as évek Larson szkennere: 5 lépés (képekkel)

LED Cylon robogó- 80-as évek Larson szkennere: Ez a projekt egy nagyon 80-as évekbeli frissítés egy nagyon 80-as robogóra- LED-csíkot teszek a barátom, Smokey Honda Elite rácsába, hogy lézerszkenner-animációs hatást hozzon létre, miközben megtanítja neki, hogyan kell forrasztás. Az áramkört és a kódot újra keverik a
ESP8266 Hálózati óra RTC nélkül - Nodemcu NTP óra Nem RTC - INTERNET ÓRA PROJEKT: 4 lépés

ESP8266 Hálózati óra RTC nélkül | Nodemcu NTP óra Nem RTC | INTERNET ÓRA PROJEKT: A projektben óra projektet készítenek RTC nélkül, időbe telik az internet az wifi használatával, és megjeleníti az st7735 kijelzőn
1970-es évek E-Ink YouTube számlálója: 7 lépés (képekkel)

1970-es évek E-Ink YouTube számlálója: Ez az ikonikus 1970-es évek digitális órája új életet kapott a YouTube statisztikáinak megjelenítésével, köszönhetően a funky Pimoroni " Inky pHAT " e-ink kijelző és egy Raspberry Pi Zero. Egyszerű Python -szkriptet használ a Youtube API rendszeres lekérdezéséhez
"Egyszerű" Digilog óra (digitális analóg) újrahasznosított anyag felhasználásával!: 8 lépés (képekkel)

"Egyszerű" Digilog óra (digitális analóg) újrahasznosított anyag felhasználásával!: Sziasztok! Tehát ezen az utasításon megosztom, hogyan lehet ezt a digitális + analóg órát olcsó anyagból elkészíteni! Ha úgy gondolja, hogy ez a projekt "szar" elmehetsz, és nem olvashatod tovább ezt az utasítást. Béke! Nagyon sajnálom, ha
