
Tartalomjegyzék:
- Szerző John Day [email protected].
- Public 2024-01-30 09:42.
- Utoljára módosítva 2025-01-23 14:48.

IT -ben dolgozom. Gyakran olyan ügyfeleket kapunk, akik szeretnék, ha eltávolítanánk régi készletüket. Ez általában egy halom törmeléket hagy ránk, és a monitorok azok, amelyeket kárba veszünk. Otthon korszerűsítettem a saját monitorjaimat, és ezáltal a nagyobbjaim semmit sem csináltak, ezért elgondolkoztam azon, hogyan tudnám felhasználni őket olyan családi fotóink megjelenítésére, amelyek gyakran nem kapnak képernyőidőt, hacsak nem szándékosan nézzük az albumokat..
Megtaláltam a Dakboard.com weboldalt, és ez ötleteket hozott, mivel a Raspberry Pi -vel játszottam; a 2 ötletet összehozták.
Lépés: Régi 20 "-os monitor


Tehát a telepített monitorok HP 20 -os LED -es monitorok voltak. Felbontottam a monitor keretét, és leválasztottam a gombok tömbjét. Ezt megtarthatja, és később újra csatlakoztathatja, ha úgy kívánja, de én úgy döntöttem, hogy nem.
Mérje meg a képernyőt, és ennek megfelelően vágja le a gátat. Gérvágó motoros fűrészt használtam, és minden szöget ellenőriztem a végső vágás előtt. Így maradt a keret hátuljára vonatkozó 4 darab. A felhasznált fa körülbelül 4 "x 1" PSE volt a helyi Wickes boltomból.
A gátat felragasztották, majd a helyére rögzített panelcsapok segítségével a helyükre szögezték. Ezt egy éjszakán át hagytuk száradni. Amíg ez száradt, a keret elejét is levágtam.
2. lépés: Architrave Frame

A keret elülső részéhez egy építészeti darabot használtam. Ez körülbelül 4 font volt körülbelül 2 millió darabért a helyi Wickes boltból. 10 mm -t adva a monitor képernyő ezüst területeinek lefedésére, ismét ennek megfelelően vágtam le a gátat.
Ezeket aztán ragasztással rögzítették és a helyükre szögezték, és egy éjszakán át száradni hagyták. Bungee magokat használtam a keret összefogásához, amíg a ragasztó megszáradt.
3. lépés: A monitor felszerelése


Miután a ragasztó egy éjszakán át megszáradt, teszteltem a monitor képernyőjét a keretben, amelyet készítettem. Ez nem volt tökéletes, de ez nem aggasztott, amíg a képernyő ezüst széleit eltakartam, addig boldog voltam, a többit később lehetett beállítani.
A megfelelő szélességű fadarab segítségével néhány lyukat fúrtam, és a Vesa rögzítőfuratok és néhány M4 csavar segítségével rögzítettem a képernyő hátuljára.
4. lépés: Csiszolási és festési idő


Miután a képernyő szerencsésen fel volt szerelve, a panel csapjait körömlyukasztóval tovább beütöttem a keretbe, és faragasztóval és fűrészporral kitöltöttem a lyukakat.
[szerkesztés] Ezután a külső széleket lekerekítették a megfelelő vágófej segítségével az útválasztóval [/edit]
Miután a töltőanyag megszáradt, lefogtam a keretet, és elkezdtem a fáradságos feladatot, hogy lecsiszoljuk a keretet különböző minőségű csiszolópapírok segítségével.
Miután a keret szép és sima volt, és az összes töltőanyag sima volt. A keretet Briwax - Tudor tölgyfával fejeztem be.
www.amazon.co.uk/Briwax-400g-Wax-Polish-Or…
Miután ezt felvittük, hagyjuk megszáradni, majd tiszta ruhával dörzsöljük fel. A ragyogás hihetetlennek tűnik!
5. lépés: A bélések felszerelése


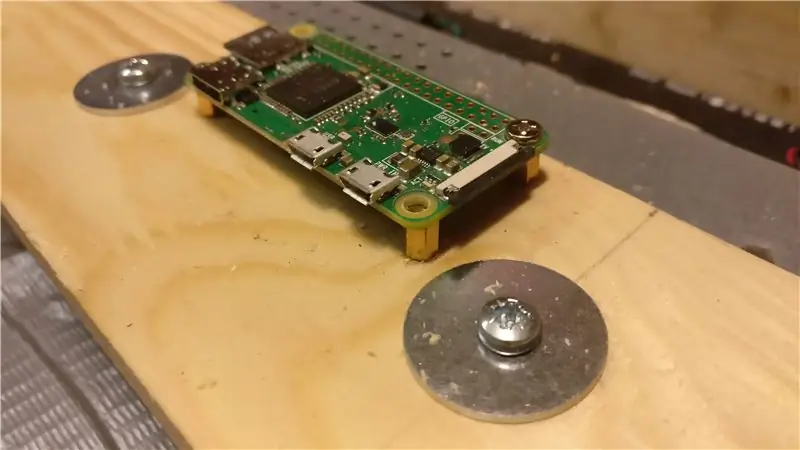
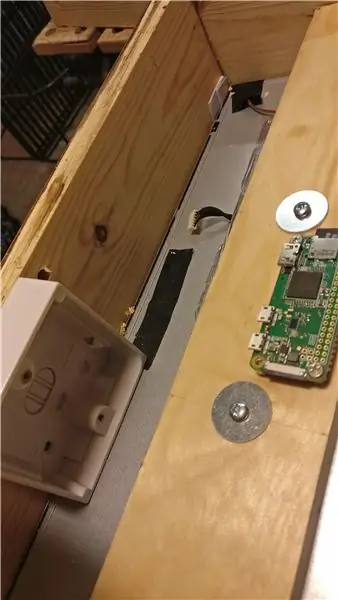
Most a keret elkészült, itt az ideje, hogy a Pi Zero W -t a gép hátuljára szerelje, és elkezdje felszerelni az összes elektromos eszközt.
Megjelöltem a Pi Zero W rögzítőfuratait, de nem volt M2.5 csavarom vagy csavarom. Néhány eltérést használtam a PC -tokból, de a csavarok túl nagyok voltak a Pi -hez. Ezért kiszélesítettem a Pi lyukait, hogy beilleszkedjenek a megfelelő csavarokba, ismét PC -ből. Vigyáztam, hogy a csavarok ne érintkezzenek a Pi Zero tábla egyik alkatrészével, hogy rövidzárlatot hozzanak létre.
A Pi Zero áramellátásához egy egyszerű, 3 tűs hálózati aljzatot használtam, USB bekapcsolt állapotban. Ez £ 5 volt a Home Bargains-tól, a hátsó doboz 75p körül volt, és volt egy régi 3-magos power flexem egy régi készülékből, amelyet nemrégiben selejteztek. A hátsó dobozt a keret aljához rögzítettem, a keret alján lyukat fúrtam a kábelhez, majd bekötöttem az aljzatot. Csatlakoztattam egy dugót a kábel másik végéhez a tápellátáshoz.
Mivel ez a monitor csak VGA bemenetekkel rendelkezett, beszereznem kellett egy HDMI -VGA átalakítót egy HDMI -mini HDMI adapterrel a Pi Zero számára. A VGA kábelt a monitor teteje köré vezettem, és egy szabványos IEC vízforraló kábelt is csatlakoztattam a monitor tápellátásához, és behelyeztem a keretbe szerelt aljzatba.
6. lépés: Befejezés


Ez volt aztán a végtermék, minden kész. Az SD -kártya ezután a Raspbian Lite segítségével készült, és ezt az útmutatót követve telepítette a Chromium böngésző indításkor történő megnyitásához szükséges alapvető követelményeket. Nagyon köszönöm a Die Antwort csajoknak a segítséget ebben.
Korábban találkoztam a Dakboard.com webhellyel, és nagyon tetszett a megjelenése. Létrehoztam egy fiókot ott, összekapcsolva a Google Photo fiókommal, és létrehoztam egy új albumot a fali kijelzőn való megjelenítéshez. Az URL -t a Dakboard adja meg, hogy jogosulatlanul nyissa meg a kijelzőt, ezt bemásolja a Raspbian openbox alkalmazás automatikus indítási fájljába, a részleteket a fent linkelt Die Antwort oldalon találja.
Kapcsolja be, élvezze.
[szerkesztés] Helyes URL -címek a dakboard.com -ra a RiggedTaco -nak köszönhetően.
Ajánlott:
DIY robbanó fali óra mozgásvilágítással: 20 lépés (képekkel)

DIY robbanó falióra mozgásvilágítással: Ebben az oktatható / videóban lépésről lépésre megmutatom, hogyan lehet kreatív és egyedi megjelenésű faliórát készíteni integrált mozgásvilágítási rendszerrel. Ez az egyedülálló óratervezési ötlet az óra interaktívabbá tételére irányul . Amikor sétálok
YouTube-előfizetői számláló e-papír kijelző és Raspberry Pi Zero W használatával: 5 lépés (képekkel)

YouTube-előfizetői számláló E-papír kijelző és Raspberry Pi Zero W használatával: Ebben az utasításban megmutatom, hogyan lehet saját Youtube-előfizetői számlálót létrehozni e-papír kijelzővel, és egy Raspberry Pi Zero W-t a YouTube API lekérdezéséhez és frissítse a kijelzőt. Az e-papír kijelzők nagyszerűek az ilyen típusú projektekhez, mivel
Moduláris fali világító panelek: 11 lépés (képekkel)

Moduláris fali világító panelek: Hallottam a világítási kihívásról, és lehetőséget láttam arra, hogy hosszú ideig átgondolt projektet hajtsak végre. Mindig is szerettem a fali dekorációt világítással. Sokféle koncepció vásárolható, például a Nanoleafs. Ezek általában elég drágák és
Fali kijelző: 4 lépés (képekkel)

Fali mérő kijelző: Vettem egy olcsó zsebórás mérőt az eBay -től, azt gondolva, hogy érdekes újdonság lesz. Kiderült, hogy a vásárolt mérő nem megfelelő, de addigra elköteleztem magam, hogy valamit előállítok, amely a falra akasztható és
TTGO (színes) kijelző Micropython-szal (TTGO T-kijelző): 6 lépés

TTGO (színes) kijelző Micropython-szal (TTGO T-kijelző): A TTGO T-Display az ESP32 alapú tábla, amely 1,14 hüvelykes színes kijelzőt tartalmaz. A táblát 7 dollárnál kisebb nyereményért lehet megvásárolni (beleértve a szállítást, a banggoodon látható díjat). Ez hihetetlen nyeremény egy kijelzővel ellátott ESP32 -ért
