
Tartalomjegyzék:
2025 Szerző: John Day | [email protected]. Utoljára módosítva: 2025-01-23 14:48



A Maya egy nagyszerű Autodesk program, amely meglehetősen félelmetes lehet egy új felhasználó számára. Ha a Maya egyik részével, például a modellezéssel kezdi, nagyszerű módja annak, hogy megismerje a programot. Kezdjük azzal, hogy létrehozunk egy egyéni polcot, hogy gyorsan elérhessünk néhány eszközt az egyedi geometria létrehozásához. a fájl menüben kattintson az apró fogaskerék ikonra, és hozzon létre egy új polcot. Nevezze el a polcot, amit szeretne, ebben az esetben valami olyasmit nevezek, mint a Modeling tools. Most kiválasztjuk az eszközöket a felső menüből, és a ctrl + shift billentyűkombinációt lenyomva töltjük be őket a polcra. Ezek a gombok most aktívak és könnyen megtalálhatók az új egyedi polcon. Számos módja van az eszközök elérésének. Úgy találom, hogy a polc nagyszerű módja annak, hogy azonnal elkezdje a munkát, így nem vesztegeti az idejét az eszközök keresésével.
1. lépés: Egyéni eszközök a modellezéshez

Ha időt szán az egyes szerszámok áttekintésére a Háló szerkesztése, Hálóeszközök és Háló képernyő alatt, akkor alapvető ismereteket szerezhet arról, hogy mit tehet az eszköz a neve alapján. Például az extrudálás egy nagyon egyszerű eszköz. Töltsön annyi szerszámot a polcra, de ügyeljen arra, hogy tartalmazza a Kombinálás, Szétválasztás, Egyesítés és Kihúzás funkciót. Ha nem tölti be a szerszámot a polcra, akkor csak menjen vissza a menübe, nekem egyszerűen tetszik az eszköz polcon való kattintásának egyszerűsége.
2. lépés: Geometria létrehozása


Hozzon létre egy kockát, ha ez az első alkalom a Maya használatával, akkor érdemes kikapcsolni az interaktív létrehozást, hogy a kocka az eredeti helyére kerüljön, nem pedig ki kell húznia. Adja meg a kocka néhány élét és méretezze a méreteket, mielőtt üt, és hozzon létre az alábbi képhez hasonlóan.
3. lépés: Extrude


Válassza ki a négy arcot a modell tetején, és kattintson a menüben az extrudálás gombra. Figyelje meg, hogy egy lebegő menüt hoz létre az extrudálási funkció néhány beállításával. A középső egérgombbal kattintson az "arcokat tartsa össze" szavakra, és észre kell vennie, hogy igenről nemre változik. Hagyja egyelőre nem, hagyja, hogy az extruder leváljon a szomszédjáról, és így egyes ujjait a kinyomásra helyezze.
4. lépés: Az ujjhossz beállítása



Méretezze (E skála) az extrudálást a lokátor egyik négyzetére kattintva, majd válassza ki a középső négyzetet, és húzza lefelé. Miután kissé lecsökkentette az ujját, hogy elvékonyodjon, kattintson a kijelölésről, válassza ki az ujjak felső oldalát, és mozgassa lefelé (W a mozgatáshoz) a kívánt ujjhosszig.
5. lépés: Az Edgeloops beszúrása

Most szükségünk van néhány élhurkra, hogy létrehozzunk egy arcot a hüvelykujj kinyomásához. Fogja meg a betétél hurokeszközt a polcról vagy a Hálós eszközök alatti menüből. Kattintson a haver területére, és ejtsen el egy élhurkot. Tegyen még egyet a tenyér közepére. Az alsó arcot fogjuk használni a hüvelykujj kinyomására.
6. lépés: Nyomja ki a hüvelykujját



Válassza ki a hüvelykujj és az extrudálás oldalát, mielőtt kinyomja az extrudálási funkciót, válassza ki az egyik gyűrűt, hogy hozzáférjen az extrudálás forgatásához és forgatásához. kattintson a modellre, és válassza újra az extrudálást, hogy a hüvelykujjat több sokszöggel meghosszabbítsa. Most visszamehet, és további élhurkot adhat az ujjakhoz a csuklónál. adjon hozzá egyet minden csukló közepébe, majd menjen vissza az eltolt élhurok eszközzel, és válassza ki a csuklóhoz elhelyezett élhurkot. Most látni fogja, hogy két szélső hurkot kap mindkét oldalon, állítsa be a kívánt pozícióba, majd engedje el.
7. lépés: Nyomja ki a csuklóját



Most, hogy minden ujja a helyén van, és az extra élhurkok, hozzá kell adnunk egy csuklót. Válassza ki a két arcot a kéz alján, és enyhén méretezze ki őket. Extrudáljon, majd adjon hozzá 2 osztást az extrudáló eszköz lebegő ablakához. Azt akarjuk, hogy mindig legyen elegendő geometria, hogy az arcok négyzetesebbek legyenek, mint téglalap alakúak, és hamarosan megérti, miért fontos ez.
8. lépés: Sima előnézet



Most, hogy elkészítettük az alapgeometriát egy kézhez, képet kaphat arról, hogyan fog kinézni ez a kéz, ha Maya -ban felosztják. kattintson a 3 -as számra, ez aktiválja a sima előnézetet, a sima előnézet szintén nagyszerű módja annak, hogy ellenőrizze geometriáját, hogy nincsenek -e rejtett lyukak vagy háromszögek.
Gratulálunk, most létrehozott egy alaphálót, amely szép négyes, és készen áll arra, hogy félelmetes, részletes kézzé váljon a Mudboxban. Minden általam készített modell ezen az egyszerű dobozmodellezési folyamaton megy keresztül. A négyszemű háló megkönnyíti a felosztást a részletezéshez és a pózoláshoz. Ha időt szán erre, ahelyett, hogy rossz hálóval modellezne, akkor sokkal könnyebb dolga lesz később hozzáadni az UV -t, vagy módosítani a geometriát. Szobrászati technikaként is értékes, ha a modelleket nagyon leegyszerűsítve nézzük. A lenyűgöző modellek gyönyörű formájúak és nem is igényelnek részleteket.
9. lépés: Küldés a Mudboxba (2. rész)


Küldje el a geometriát a Mudboxba a fájl menüben, majd küldje el a Mudboxba új jelenetként. Ez elindítja a Mudboxot, és elhelyezi a geometriáját a jelenetben. Vegye figyelembe, hogy geometriája pontosan úgy néz ki, mint a Maya -ban, nyomja meg kétszer a shift + D billentyűkombinációt két felosztási szint hozzáadásához. A Page down és a Page up felirat lehetővé teszi, hogy bármikor felfelé és lefelé lépjen ezeken a szinteken.
Ajánlott:
Covid védősisak 1. rész: Bevezetés a Tinkercad áramkörökbe!: 20 lépés (képekkel)

Covid védősisak 1. rész: Bevezetés a Tinkercad áramkörökbe!: Helló, barátom! Ebben a kétrészes sorozatban megtanuljuk használni a Tinkercad áramköreit - ez egy szórakoztató, hatékony és oktató eszköz az áramkörök működésének megismerésére! A tanulás egyik legjobb módja, ha megteszed. Tehát először megtervezzük saját projektünket:
Rayotron éjszakai fény felújítása (2. rész): 13 lépés

Rayotron éjszakai fény felújítása (2. rész): A Rayotron éjszakai lámpámat egy félmillió voltos, elektrosztatikus generátor ihlette, amelyet nagy energiájú röntgensugarak előállítására terveztek az atomfizika kutatásához. Az eredeti projekt 12 voltos egyenáramú tápegységet használt egy kis elektronikus levegőionizátor táplálásához, amely rosszul
Retro "Rayotron" éjszakai fény (1. rész): 16 lépés

Retro "Rayotron" éjszakai fény (1. rész): Bevezetés 1956 decemberében az Atomic Laboratories a Rayotront az "első olcsó elektrosztatikus generátor és részecskegyorsító" -ként hirdette a természettudományok tanárai és a hobbisták számára [1]. A Rayotron túlméretezett, gumis övvel töltött
Arduino-tomation 5. rész: LE TUNNEL DE CHAUFFE: 4 lépés
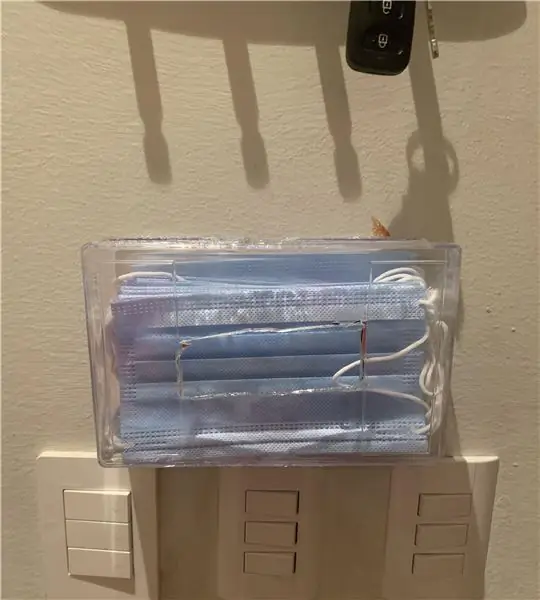
Arduino-tomation 5. rész: LE TUNNEL DE CHAUFFE: Két hónappal ezelőtt úgy döntöttem, hogy utólag beszerelök egy kis, elfelejtett rendszert, amelyet abban a helyen, ahol dolgozom, a haditeremben tárolnak. Ezt a rendszert úgy készítették, hogy felmelegítsék és felmelegítsék az elektronikus eszközöket, vagy bármit, amit különleges magas hőmérsékletre helyeztek. ellenálljon a szállítószalagnak. Így létrehoztam néhányat a
Mozgással aktivált Cosplay szárnyak a Circuit Playground Express használatával - 1. rész: 7 lépés (képekkel)

Motion Activated Cosplay Wings Circuit Playground Express használatával - 1. rész: Ez egy része a két részből álló projektnek, amelyben megmutatom nektek az automatikus tündér szárnyak készítésének folyamatát. A projekt első része a a szárnyak mechanikáját, a második rész pedig viselhetővé teszi, és hozzáadja a szárnyakat
