
Tartalomjegyzék:
- Szerző John Day [email protected].
- Public 2024-01-30 09:42.
- Utoljára módosítva 2025-01-23 14:48.

Hai emberek.
A torrentezés mindig életmentő, és abban reménykedni, hogy egy fej nélküli, összekapcsolt Raspberry Pi ezt megteszi, valóban csodálatos lehet. Az oktatóanyaggal segítek mindannyiannak, hogy építsünk egy Tor -tornagépet Pi -vel, amely fejetlenül tud futni, és Android -telefonunkat használhatja vezérlésre és felügyeletre. Ez a dolog nagyon hasznos lehet, ha éjszakára le kell töltenie a letöltést, vagy ha nincs otthon. Ez a dolog valóban hasznos lesz.
Amint mondtam, ez egy minimális oktatóanyag, és csak azokat a lépéseket tartalmaztam, amelyek lényegében a dolog beállításához és futásához szükségesek. Megőriztem a hivatkozási linkeket, amelyeket kísérletezés közben próbáltam, hátha mindent meg akar tenni.
FTP -vel fogjuk áthelyezni a fájlokat az RPi és a telefon között, és a Torrrent gépet SSH -n keresztül irányítjuk. Remélem, ismeri a feltételeket. Ha nem, kérjük, olvassa el az RPi kezdő oktatóanyagát. Lustának érzi magát emiatt, ne aggódjon, minden lényeges dolgot feljegyeztem, és a legtöbbet megérti, ha érti a számítógépek nyelvét. Boldog alkotást.
Először is feltételezem, hogy van
- SSH engedélyezve az RPi -ben
- A telefon és az RPi ugyanazon a helyi hálózaton keresztül csatlakozik (azaz ugyanahhoz az útválasztóhoz)
- Tudja az RPi IP -címét. - Ha nem, kérjük, olvassa el alaposan az útválasztó kézikönyvét, mert abban megtalálható a megtalálás módja. Ellenőrizze a DHCP vagy a LAN statikát.
A következő módon fogjuk tenni a dolgokat. ha ezen lépések bármelyikét már elvégezte, nyugodtan ugorjon előre.
- Csatlakoztassa telefonját és RPi -jét SSH -n keresztül
- Engedélyezze az FTP -t RPi -ben, és próbálja átvinni néhány fájlt rajta.
- A Deluge Daemon telepítése az RPi -re és konfigurálása.
- indítsa el a torrentezést
:)
Emlékeztető: A Torrent segítségével történő letöltés nem bűncselekmény, de a szerzői joggal védett anyagok letöltéséhez való felhasználás hatalmas bűn, mind a törvények, mind a társadalom szemében. ez a lopott ember.
1. lépés: Az Android telefon csatlakoztatása RPi -hez SSH -n keresztül
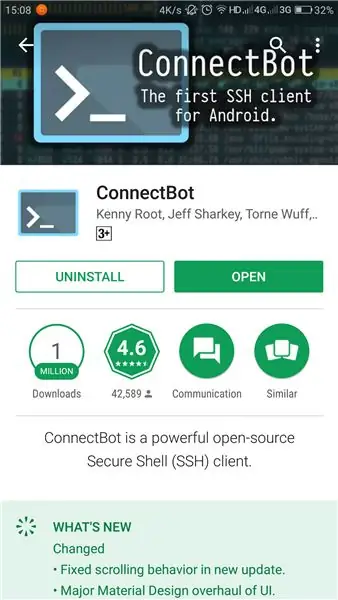
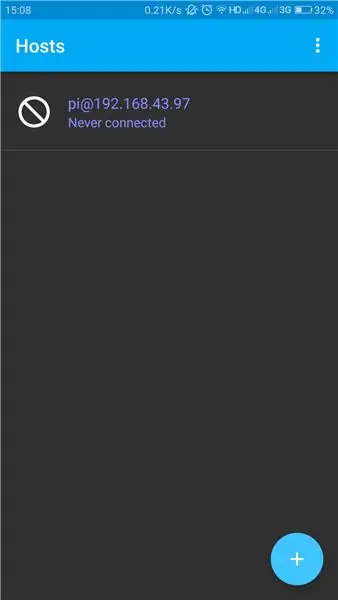
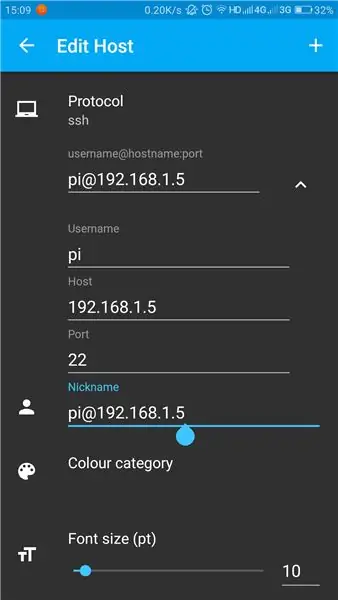
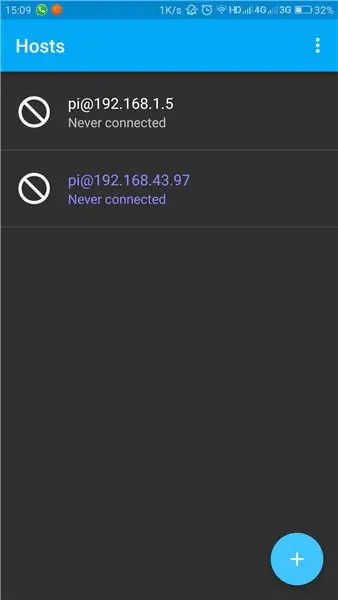
Mivel az SSH engedélyezve van, nagyszerű ablakot biztosít számunkra a dolgok kezelésére. és ezekkel a dolgokkal. Szó szerint bármit megtehet telefonon keresztül az RPi -hez SSH -n keresztül
Először telepítenünk kell egy jó SSH klienst a telefonra.
Inkább a Connect Bot -ot. A meglehetősen tiszta kezelőfelülettel rendelkezik, és jó vele dolgozni.
Csak telepítse a Google Playről
play.google.com/store/apps/details?id=org.connectbot
ha inkább számítógépet szeretne használni, akkor a PUTTY segítségével létrehozhatja az SSH kapcsolatot.
PUTTY:
A Connect Bot telepítése után. Nyitott képernyő fogadja Önt. Adjon hozzá új kapcsolatot adataival, például a gazdagép címével (az RPi IP -címe); felhasználónév stb. Csak a következőt kell megadnia. minden többi mehet a hozzá tartozó alapértelmezett értékekkel.
- Felhasználónév, amely alapértelmezés szerint "pi"
- Host, amely az Ön IP -címe.
Ez az. A hitelesítő adatok megerősítése után a rendszer kéri, hogy folytassa a kapcsolatot. és most meg kell adnia a jelszót. az alapértelmezett jelszó a "málna"
Gratulálok, most már kapcsolódsz. bash kódokkal vezérelheti Pi -jét.
A folyamat során megjelenített képernyőket azért helyeztem el, hogy láthassa, hogyan néz ki.
2. lépés: Az FTP beállítása
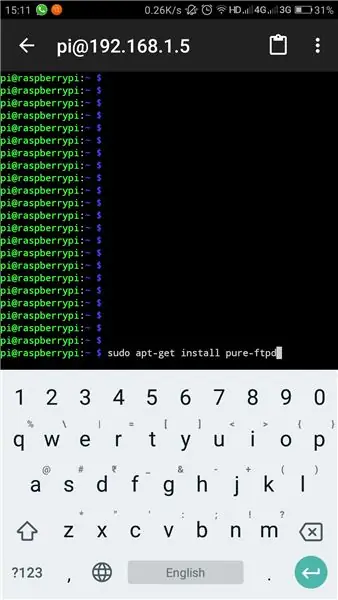
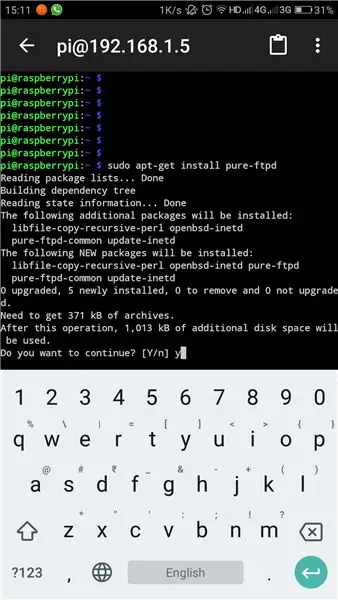
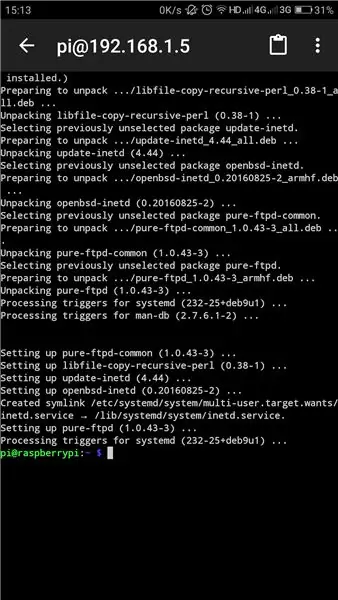
A Pi saját sfotware-t tartalmaz az FTP-hez, de ennek ellenére telepítenünk kell a PURE-FTPd-t a kommunikáció teljes kihasználása érdekében.
nyissa meg a Connect Bot -ot, és csatlakozzon a Pi -hez.
Belép
sudo apt-get install pure-ftpd
Ez telepíti a PURE-FTPd-t a Pi-re. A telepítés önmagában segít megnyitni az ftp portált. És az összes fájlja mindenki számára elérhető lesz a sasme hálózatban. ha Ön biztonságtechnikai felhasználó, vagy valami kedves, hivatkozzon a bello linkre, akkor megtaláltam ezeket az információkat.
www.raspberrypi.org/documentation/remote-access/ftp.md
Miután befejezte az FTP beállítását, engedje át néhány fájlt.
Az ES fájlkezelő nagyszerű lehetőség lenne fájlok átvitelére minden típusú hivatkozáshoz, mivel lehetővé teszik a hozzáférést a különböző forrásokból származó fájlokhoz, beleértve az FTP -t is.
Csak nyissa meg a lehetőségeket, és válassza az FTP lehetőséget. új kapcsolatot a jobb alsó sarokban található gombra kattintva adhat hozzá. Válassza ki az FTP -t onnan. Adja meg a következő adatokat
- Szerver: az ur PI IP -címe
- Mód: Passzív
- Felhasználónév: a PI felhasználóneve, alapértelmezés szerint "PI".
- Jelszó: ur jelszó. alapértelmezés szerint "málna"
Hagyja a többit az alapértelmezett értékekre, majd kattintson az OK gombra. Eltart egy ideig, amíg a kapcsolat létrejön.
Most már átviheti a fájlokat a Pi és a Phone között, miközben belsőleg megváltoztatja a fájlokat a telefonra. Csak másolja le az egyik helyről, és illessze be a másik helyre.
Kérjük, nézze meg a képernyőképeket, hogy további ötleteket kapjon.
3. lépés: A Deluge beállítása
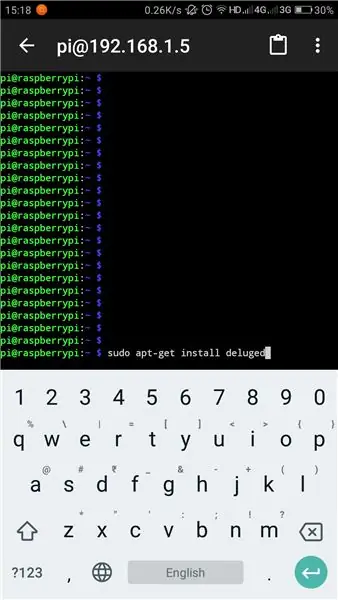
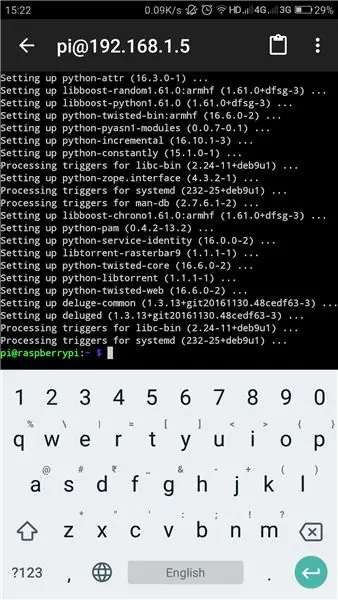
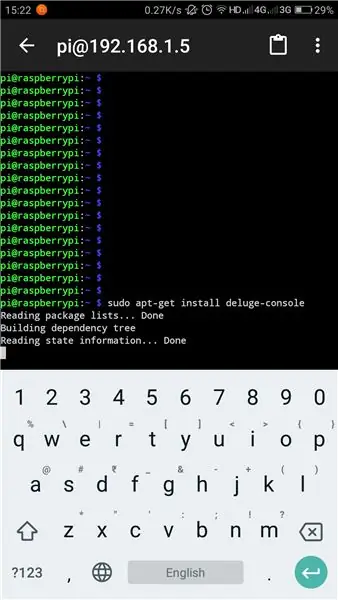
A Deluge egy Torrent kliens Linus számára. Valójában egy -a számítógépes program, amely háttérfolyamatként fut - teljesen fejetlen. Csak a terminálon keresztül lehet vele kommunikálni. ebben a lépésben 4 programot telepítünk.
- Özönvíz
- Deluge-Console: terminálon keresztül kommunikál a Deluge-vel
- Deluge-Web: a Deluge-hoz való csatlakozáshoz a webes felhasználói felületen keresztül
- Mako: a Python sablongalériája, amelyre a Deluge-webnek szüksége van
Csatlakozzon a Pi -hez a Connect Bot / SSH -n keresztül. A terminált fogom használni a Connect Bot helyett, mint kompakt, és ezeket is beírhatja a Pi terminálra.
A Deluge telepítése
az árvíz a fő összetevő. Ahhoz, hogy a Pi -hez jusson, lépjen be az SSH terminálba, sudo apt-get install deluged
Ez letölti és telepíti a Deluge programot. Előfordulhat, hogy előléptetik a telepítés megerősítésére. ha már telepítve van a dolog. végeztünk. Csak először kell futtatnunk a programot, hogy az összes szükséges konfigurációs fájl magától létrejöjjön. Ha igazán tudatában van a konfigurálás módjának, kérjük, tekintse meg az oldal végén található hivatkozási linkemet.
elcsüggedt
sudo pkill elárasztotta
Ez némi hibát mutathat nekünk. Egyelőre figyelmen kívül hagyja őket.
A Deluge-Console telepítése
A konzol segít csatlakozni a Deluge -hez és irányítani a terminálon / SSH -n keresztül. A telepítéshez írja be ezt a terminál / SSH konzolba.
sudo apt-get install deluge-console
ez az. várja meg a telepítés befejezését.
A Mako és a Deluge-web telepítése
Írja be a következő parancsokat a terminálba. amely telepíti a Makót és a Deluge-webet
sudo apt-get install python-mako
sudo apt-get install deluge-web
Most már teljesen telepítettük az összes szükséges fájlt. újra kell indítanunk a Deluge-webet, hogy cselekedni tudjunk. írd be a következőt.
sudo pkill deluge-web
Bootot bámulni
Mindezt úgy kell beállítanunk, hogy a rendszerindításkor kezdődjenek, hogy minden szolgáltatás elérhető legyen attól a pillanattól kezdve, amikor a rendszer életre kel. ehhez fel kell sorolnunk a Deluge és Deluge-web könyvtárat az indítási fájlba
etc/rc.local
meg kell nyitnunk a nano editorban, ugyanúgy, mint a terminálban szerkeszteni. a fájl megnyitásához nano enterben
sudo nano /etc/rc.local
Miután a fájl nano -ban megnyílt, írja be ezt az alsó aljába, csak a fájl "exit 0" előtt.
# Indítsa el a Deluge -t rendszerindításkor:
sudo -u pi/usr/bin/python/usr/bin/deluged
sudo -u pi/usr/bin/python/usr/bin/deluge -web
kilépés 0
nyomja meg a Ctrl+X gombot a fájl mentéséhez és kilépéséhez. A Connect Bot vezérlőgombja a normál billentyűzet felett van erre a célra.
Mentse el a változtatásokat. Mentés után nyomja meg az ENTER gombot a nano kilépéshez.
így befejeztük a rendszer beállítását. most újra kell indítanunk a Pi -t, hogy a módosítások életbe lépjenek.
az újraindításhoz írja be a következőt
sudo újraindítás
így befejeztük a konfigurációs részt.
További olvasmány:
Lépés: Torrent hozzáadása a letöltéshez
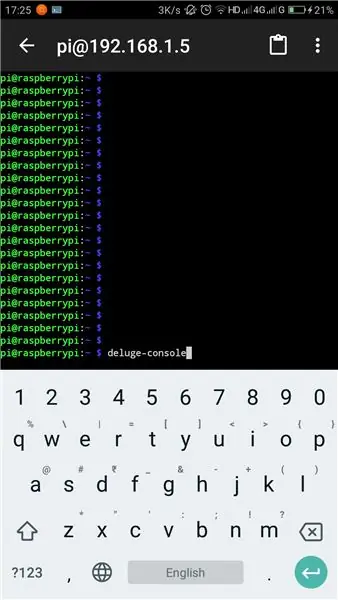
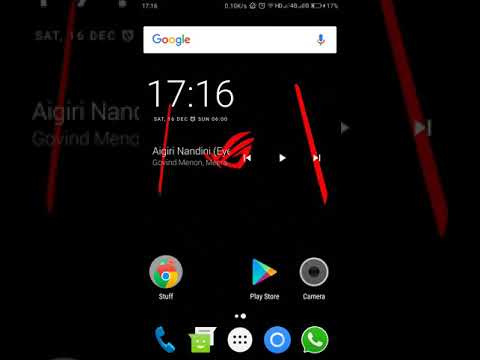
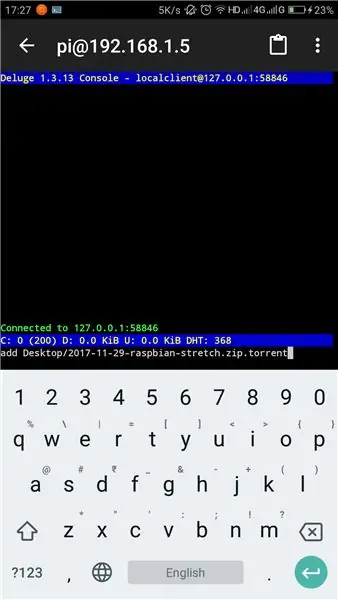
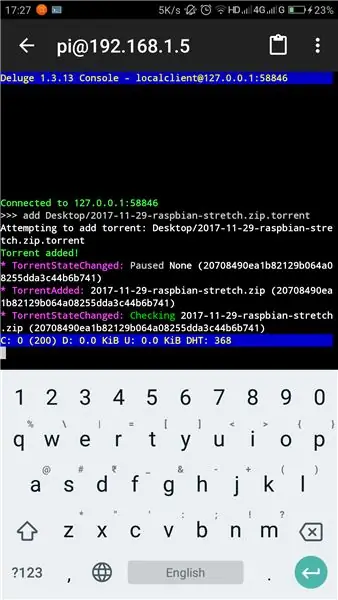
Töltse le a torrent fájlt a telefonjára, és másolja a PI -re. lehetőleg bármelyikre
- Asztal
- Letöltések
- Dokumentumok
Lépjen be a Deluge konzolba
árvízkonzol
most megnyílik a konzol. belépéssel hozzáadhatja a torrentet
add hozzá a / filename.torrent elérési utat
győződjön meg arról, hogy helyesen adja meg az elérési utat és a fájlnevet, és a kis- és nagybetűket megkülönböztetik. kerülje a helyet a fájlnevekben, mert zavart okozhatnak.
info
Ez megmutatja a felsorolt torrentek jelenlegi állapotát. letöltési sebességük, várható érkezési idejük és minden ilyen információ.
kérjük, nézze meg ezt a videót, ahol elmagyaráztam, hogyan kell hozzáadni egy torrent fájlt az Android telefonjáról, és megfigyelni azt a webUI használatával.
www.youtube.com/embed/soxAu0sSqbY
Ennyi, befejeztük az oktatóanyagot. Jó szórakozást Happy Torrenting.
Ajánlott:
Csupasz minimum - Arduino a kenyértáblán: 5 lépés

Csupasz minimum - Arduino a kenyértáblán: Az Arduino az ATMega328p chipet használja. Ezt megkaphatjuk SMD formátumban (ATMega328p-AU) vagy DIP formátumban a mélyedéses forrasztáshoz (ATMega328p-PU). De a chip önmagában nem működik. Még néhány komponensre van szüksége, és mindezt csupasznak nevezik
Az Ultimate Beer Pong Machine - PongMate CyberCannon Mark III: 6 lépés (képekkel)

Az Ultimate Beer Pong Machine - PongMate CyberCannon Mark III: Bevezetés A PongMate CyberCannon Mark III a legújabb és legfejlettebb sörpong technológia, amelyet valaha is eladtak a nagyközönségnek. Az új CyberCannon segítségével bárki a félelmetes játékos lehet a sörpong asztalnál. Hogy van ez a p
Micro: bit - Micro Drum Machine: 10 lépés (képekkel)

Micro: bit - Micro Drum Machine: Ez egy micro: bit mikro dobgép, amely a hang előállítása helyett ténylegesen dob. Súlyos a micro: bit zenekar nyulainak ihlette. Eltartott egy ideig, amíg megtaláltam néhány mágnesszelepet, amelyek könnyen használhatók a mocro: bit
Mindig bekapcsolt Raspberry Pi DLNA szerver és Torrent kliens állapotjelző LED -ekkel: 6 lépés

Mindig bekapcsolva Raspberry Pi DLNA szerver és Torrent kliens állapotjelző LED -ekkel: Próbáltam egyet készíteni magamnak, és tökéletesen működik. Képes HD videókat streamelni késés nélkül, és az állapotjelző LED -ek gyors állapotot adnak nekem. Az alábbiakban hozzáadtam az összeállításhoz szükséges lépéseket. Kérjük, nézze át, ha érdekel
A Raspberry Pi Powered Junk Drum Machine: 15 lépés (képekkel)

Raspberry Pi hajtású szemétdobgép: Ez az utasítás megmutatja, hogyan kell Raspberry Pi motoros robotdobgépet készíteni. Valóban szórakoztató, kreatív, interaktív projekt. Megmutatom, hogyan kell elvégezni a belső működést, de a valódi dobok rajtad múlik, és megadják neked a
