
Tartalomjegyzék:
- 1. lépés: Színtartomány 0 és 100*F között
- 2. lépés: A RaspberriPi merevlemez villogása / szükséges szoftver telepítése (Ubuntu Linux használatával)
- 3. lépés: Szükséges kellékek
- 4. lépés: Az WeatherJar felépítése
- 5. lépés: Építsd meg a gyertyát
- 6. lépés: A hőmérséklet API létrehozása
- 7. lépés: Az RPi Cronjob beállítása a gyertya működéséhez
- 8. lépés: Kész
- Szerző John Day [email protected].
- Public 2024-01-30 09:42.
- Utoljára módosítva 2025-01-23 14:48.

Ezzel a varázslatos gyertyával azonnal meg tudja mondani az aktuális hőmérsékletet és a kinti körülményeket
1. lépés: Színtartomány 0 és 100*F között



2. lépés: A RaspberriPi merevlemez villogása / szükséges szoftver telepítése (Ubuntu Linux használatával)
Letöltés "RASPBIAN JESSIE LITE"
Hozza létre új merevlemezét a DashboardPI számára
Helyezze be a microSD -t a számítógépbe USB -adapter segítségével, és hozza létre a lemezképet a dd paranccsal
Keresse meg a behelyezett microSD -kártyát a df -h paranccsal, távolítsa el, és hozza létre a lemezképet a disk copy dd paranccsal
$ df -h/dev/sdb1 7.4G 32K 7.4G 1%/media/XXX/1234-5678
$ umount /dev /sdb1
Vigyázat: győződjön meg arról, hogy a parancs teljesen pontos, ezzel a paranccsal más lemezeket is károsíthat
if = a RASPBIAN JESSIE LITE képfájl helye = a microSD -kártya helye
$ sudo dd bs = 4M if =/path/to/raspbian-jessie-lite.img of =/dev/sdb (megjegyzés: ebben az esetben a/dev/sdb, a/dev/sdb1 egy meglévő gyári partíció microSD)
A RaspberriPi beállítása
Helyezze be az új microSD -kártyát a raspberrypi -be, és kapcsolja be a HDMI -porthoz csatlakoztatott monitorral
Belépés
felhasználó: pi
passz: málna
A biztonság érdekében módosítsa fiókja jelszavát
sudo passwd pi
A RaspberriPi engedélyezése
Haladó beállítások
sudo raspi-config
Válasszon: 1 Bontsa ki a fájlrendszert
9 Speciális beállítások
A2 gazdagépnév módosítsa "WeatherJar" -ra
A4 SSH Az SSH szerver engedélyezése
A7 I2C Az i2c interfész engedélyezése
Engedélyezze az angol/amerikai billentyűzetet
sudo nano/etc/default/keyboard
Módosítsa a következő sort: XKBLAYOUT = "mi"
Indítsa újra a PI billentyűzetet a billentyűzetkiosztási változtatásokhoz / a fájlrendszer átméretezéséhez
$ sudo shutdown -r most
Automatikus csatlakozás a WiFi-hez
sudo nano /etc/wpa_supplicant/wpa_supplicant.conf
Adja hozzá a következő sorokat, hogy a raspberrypi automatikusan csatlakozzon az otthoni WiFi -hez (ha a vezeték nélküli hálózat neve például "linksys", a következő példában)
network = {ssid = "linksys" psk = "VEZETÉKTELEN JELSZÓ ITT"}
Indítsa újra a PI -t, hogy csatlakozzon a WiFi hálózathoz
$ sudo shutdown -r most
Most, hogy a PI végre a helyi hálózaton van, távolról bejelentkezhet SSH -n keresztül. De először meg kell szereznie a jelenlegi IP -címet.
$ ifconfig Keresse meg az "inet addr: 192.168. XXX. XXX" parancsot a következő parancs kimenetében a PI IP -címéhez
Menjen egy másik gépre, és jelentkezzen be raspberrypi -jébe az ssh -n keresztül
$ ssh [email protected]. XXX. XXX
Kezdje el a szükséges csomagok telepítését
$ sudo apt-get frissítés
$ sudo apt-get upgrade
$ sudo apt-get install memcached vim git python-smbus i2c-tools python-imaging python-smbus build-essential python-dev rpi.gpio python3 python3-pip python-memcache
** Frissítse a helyi időzóna beállításait
$ sudo dpkg-reconfigure tzdata
az interfész segítségével válassza ki az időzónáját
Állítsa be az egyszerű könyvtár l parancsot [opcionális]
vi ~/.bashrc
add hozzá a következő sort:
alias l = 'ls -lh'
forrás ~/.bashrc
A VIM alapértelmezett szintaxis kiemelésének javítása [nem kötelező]
sudo vi/etc/vim/vimrc
szüntesse meg az alábbi sort:
szintaxis bekapcsolva
Telepítse az i2c Python illesztőprogramokat
Telepítse a NeoPixel illesztőprogramot az alábbiak szerint
sudo apt-get install build-essential python-dev git scons swig
sudo pip3 install --upgrade setuptools
sudo pip3 telepítse az rpi_ws281x fájlt
cd rpi_ws281x
pogácsa
cd python
sudo python setup.py install
CD példák/
sudo python strandtest.py
3. lépés: Szükséges kellékek



RaspberryPi Zero
USB WIFI (ha nem PiZero W)
NeoPixel gyűrű
Cukros lámpaernyő
4. lépés: Az WeatherJar felépítése

Forrasztja a vezetékeket a NeoPixel gyűrű Pi -hez való csatlakoztatásához, 5V, GND és GPIO 18 -as csatlakozóra van szükség
*Megjegyzés: mivel csak egy gyűrűt használunk, amely soha nem mutat teljes fényerőt / élénk fehér színeket, bízhatunk az RPi áramforrásában. Általában az ilyen 5050 RGB pixel -t javasolják saját áramforrásnak.
Az alkatrészek bekötése Csatlakoztassa a NeoPixelt az RPi 5V -hoz és a GND -hez, a NeoPixel gyűrű "in" érintkezőjét a 18 -as GPIO -tűhöz
A projekt 3D-nyomtatása/ mappájában nyomtassa ki a gyertya fedelét és alját, amely tartalmazza az eszközt.
5. lépés: Építsd meg a gyertyát




Forró ragasztópisztoly segítségével ragassza a pi nullát a gyertyalap aljára
Fúrjon egy lyukat, hogy bejöhessen az USB -kábel.
Egy egyszerű szalaggal tartottam a NeoPixel gyűrűt a gyertya gombjához.
6. lépés: A hőmérséklet API létrehozása

Python Flash API a hőmérsékletek megjelenítéséhez színátmenetek telepítési utasításként
A projekt webszerver mappájának helyi klónozása a webszerveren ebből a projektből [/var/www]
Hozza létre a projektre mutató Apache konfigurációt (Python Flask API)
Szükséges csomagok az Apache Python Flash használatához
$> sudo apt-get install libapache2-mod-wsgi python-dev python-pip python-pil
$> sudo a2enmod wsgi
$> sudo szolgáltatás apache2 újraindítása
$> pip telepítő lombik
mytempuratureapi.com/neopixel?temperature=7…
7. lépés: Az RPi Cronjob beállítása a gyertya működéséhez
Állítsa be a pi user crontab parancsot
Írja be a következő sort percről percre crontab
$ crontab -e
*/1 * * * * python /home/pi/WeatherJar/weather.py
Állítsa be a root felhasználó crontab -ját (ez a könyvtár root hozzáférést igényel) Állítsa be az "újraindításkor" parancsot a gyertya python szkript örökre történő futtatásához
$ sudo su
$ crontab -e
@reboot python /home/pi/WeatherJar/candle.py
8. lépés: Kész

Feltétlenül helyezze el ezt a létrehozott új URL -t a projektbeállításokba, hogy az időjárási tégely reagáljon a jelenlegi külső hőmérsékletre.
Ajánlott:
Hőmérséklet leolvasása az LM35 hőmérséklet -érzékelő használatával Arduino Uno segítségével: 4 lépés

Hőmérséklet leolvasása az LM35 hőmérséklet -érzékelő használatával az Arduino Uno segítségével: Sziasztok, srácok, ebben az útmutatóban megtanuljuk, hogyan kell használni az LM35 -öt az Arduino -val. Az Lm35 egy hőmérséklet -érzékelő, amely -55 ° C és 150 ° C közötti hőmérséklet -értékeket képes leolvasni. Ez egy 3 kivezetésű eszköz, amely analóg feszültséget biztosít a hőmérséklettel arányosan. Hig
Még egy időjárási állomás (Y.A.W.S.): 18 lépés (képekkel)

Még egy meteorológiai állomás (Y.A.W.S.): Ez a projekt az én véleményem az egyre népszerűbb meteorológiai állomásról. Az enyém egy ESP8266, a.96 ” OLED kijelző és BME280 környezeti érzékelő tömb. A meteorológiai állomások nagyon népszerű projektnek tűnnek. Az enyém megkülönbözteti magát a másiktól
Hőmérséklet -érzékelő / időjárási állapot: 9 lépés (képekkel)
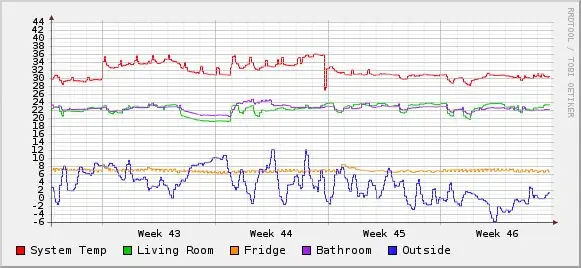
Hőmérséklet-érzékelő / időjárás-állomás: Hozzon létre időjárás-állomást vagy hőmérséklet-figyelőt a nagyon hűvös digitális hőmérséklet-érzékelő DS1820 segítségével. Ezzel a beállítással kiszolgálószobát és időjárás-állomást figyelhetek. Ez a projekt a következőkből áll: Dallas 1 vezetékes buszhálózat Interfész RS- 232 és
Láng nélküli gyertya egy Attiny13: 4 lépésből

Láng nélküli gyertya egy Attiny13-tól: Meg kell gyújtanom a jack-o-lámpásaimat, de idén valami jobbat szerettem volna, mint egy rendes gyertyát. Villogni akarok, de szeretnék megszabadulni a lángtól. Bármilyen tűz veszélyes, különösen a gyerekek körül, a barnás töménységű sütőtök bűzlik és a szokásos gyertya
YAFLC (Még egy villódzó LED gyertya): 8 lépés

YAFLC (Még egy villódzó LED -gyertya): Számos bejegyzés található az Instructables -ben arról, hogyan lehet villogó LED -gyertyát készíteni. Ez az én verzióm. A projekt a következő összetevőket igényli: 1. Tiny45 AVR mikrokontroller (a Tiny13 is megtenné) 2. 1W Meleg fehér (vagy sárga) LED3. Perspex cső
