
Tartalomjegyzék:
- 1. lépés: Mi van a dobozban?
- 2. lépés: 40 tűs fejléc elrendezés
- 3. lépés: Tegye össze az IoT -bitet a Raspberry Pi -vel
- 4. lépés: A Raspberry Pi beállítása
- Lépés: Csatlakoztassa az IOT BIT -et a Raspberry Pi -hez
- 6. lépés: Az IoT Bit egyszerű beállítása
- 7. lépés: A LED -ek funkciói
- 8. lépés: Frissítés
- 9. lépés: Ellenőrizze, hogy az illesztőprogramok telepítve vannak -e
- 10. lépés: A Wvdial beállítása és csatlakozás az internethez
- 11. lépés: A hálózati interfész beállítása a modem automatikus használatához
- 12. lépés: Hálózatkezelő Gnome beállítása
- 13. lépés: Engedélyezze a GPS -t
- 14. lépés: Gratulálok !!
- 15. lépés: Extra összetevők a továbbfejlesztett kapcsolathoz
- 16. lépés: 500 font készpénzt szeretne nyerni a projekt megosztásával ??
- Szerző John Day [email protected].
- Public 2024-01-30 09:42.
- Utoljára módosítva 2025-06-01 06:09.

Az IoT Bit büszkén mutatja be a 4G fejlesztői táblát, a Raspberry Pi 4G HAT -ját, amely 4G mobil adatot biztosít a Raspberry Pi mini számítógéphez. Intelligens HAT modulunk biztosítja Raspberry Pi mobil adatátvitelt, GPS helymeghatározási információkat és akkumulátor támogatást. Ez a tökéletes modul hackerek, tudósok és alkotók számára, mivel erőteljes kapcsolatot biztosít a Pi -vel bárhol. Egyszerűen csatlakoztassa modulunkat a Raspberry Pi -hez, és kezdje el a játékot.
(4,5 Mbps) - Gyors internetkapcsolat a böngészéshez és az adatátvitelhez a Raspberry Pi készüléken, kiválóan alkalmas nagyméretű letöltésekhez és videó streaminghez.
A HAT könnyen integrálható az operációs rendszer szoftverével, így hozzáférést biztosít az általános internetes adatokhoz a mobilhálózaton keresztül. Az API használatával ez a kalap lehetőséget ad SMS (szöveges) üzenetek küldésére. Könnyű hozzáférést biztosítunk a fedélzeti GPS -hez is, amely feltárja a helyadatokat.
Mostantól rendelkezünk 3G és 4G LTE frissítési antennával. Csak válassza a Frissítés vagy a Nagy sebesség lehetőséget a kiválasztási menüben, vagy ha külön szeretné őket, akkor itt a link: https://altitude.tech/product/upgrade-4g-sma-aeria…https://altitude.tech/product/high -4g sebességű antenna …
Meg kell jegyezni, hogy ez az utasítás a Raspbian Strech legújabb verziójához készült, és a 4G és 3G IoT Bit verziókhoz, a GSM -hez lásd az IoT Bit GSM utasítást.
GSM link:
A kalap jellemzői:
- Támogat bármilyen mikro Sim -et. Helyezze be a SIM -kártyát, és induljon.
- 4G mobil adat a Raspberry Pi számára.
- Egyszerű telepítés, egyetlen terminálparancs segítségével a szoftverünk egyszerűsíti az IoT Bit-t a Raspberry Pi-vel.
- Ébressze fel Pi -jét, vagy indítson eseményeket szöveges üzenetekkel.
- Külső antennák széles választéka a GPS és a jelerősítés érdekében.
- Nagy hatékonyságú teljesítményszabályozás akár 3 amperig.
- Használja külső projektekhez napelemmel és akkumulátorral.
- A Sensly gázfigyelő HAT -tal együtt használható.
Mobil adatbeállítások a Raspberry Pi mini számítógéphez:
GSM (85 kbps) - Tökéletes adatok rögzítéséhez az érzékelőkről és a Raspberry Pi vezérléséhez.
3G (4,5 Mbps) - Gyors internetkapcsolat webböngészéshez és kis adatátvitelhez.
4G (100 mbps le/ 50 mbps felfelé) - Ultragyors internetkapcsolat a Raspberry Pi készülékhez, kiválóan alkalmas nagyméretű letöltésekhez és videó streaminghez.
Erő
A 4G 3,3 V feszültségen működik, tápegysége lehet egy 3,6 - 4,2 V -os LiPo akkumulátor akkumulátor védelmi IC -vel vagy egy 5 V -os USB kábel, legalább 2 A áramerősséggel. Ha a Raspberry Pi 3 -at táplálja, akkor legalább 2,5 A áramerősségűnek kell lennie.
Energiafelhasználás
Művelet // Aktuális rajz
- Üresjáratban ~ 25mA
- Modem ~ 100mA
- SMS küldése ~ 200mA
- Hívás kezdeményezése ~ 250mA
- Adatátvitel ~ 400mA
1. lépés: Mi van a dobozban?

A csomag tartalmazza:
1 x 4G kártya
1 x GPS antenna
2 x jel antenna
1 x USB kábel a micro USB -hez
1 Link az utasításokhoz
2. lépés: 40 tűs fejléc elrendezés

A 40 tűs fejléc vázlata, hogy a projektnek megfelelően illeszkedjen a rendelkezésre álló csapokhoz.
Elérhető portok
USB COM portok listája /leírása
1 Diagnosztikai port a fejlesztő üzenetek kimenetéhez
2 NMEA port, amely GPS információkat ad ki
3 AT parancsport
4 Modem port ppp -hez
5 USB-audio port
3. lépés: Tegye össze az IoT -bitet a Raspberry Pi -vel
- Raspberry Pi fali dugó az IOT BIT -be az IOT BIT és a Raspberry Pi tápellátásához. (Nem kell a Raspberry Pi -t is csatlakoztatni).
- Tegye a 2 antennát és a GPS antennát az IOT BIT -be.
-
Helyezze a Sim -kártyát az IOT BIT SIM -kártya tartójába úgy, hogy a vágott sarok nézzen kifelé a táblától (amelyet bármelyik nagyobb SIM -szolgáltatótól megvásárolhat)
- USB a modemhez a Raspberry Pi csatlakoztatásához.
4. lépés: A Raspberry Pi beállítása
A Raspberry Pi működéséhez szükséges összetevők:
- Raspberry Pi 2 vagy 3.
- Monitor.
- Egér és billentyűzet.
- HDMI kábel.
- Raspberry Pi töltő.
- SD kártya (több mint 8 GB szükséges) a Raspbian Jessie legújabb verziójával.
A Raspberry Pi szoftver beállításának útmutatója a https://www.raspberrypi.org/learning/hardware-guide/ címen található.
A Raspbian Jessie legújabb verziója a https://www.raspberrypi.org/downloads/ címen található.
Lépés: Csatlakoztassa az IOT BIT -et a Raspberry Pi -hez

- Csatlakoztassa az IOT BIT 40 tűjét a Raspberry Pi 40 tűs csatlakozójához.
- Csatlakoztassa az USB -t az IOT BIT modeméről a Raspberry Pi USB -csatlakozójához.
- Csatlakoztassa a Raspberry Pi töltőt az IOT BIT hálózati csatlakozójához, az IOT BIT táplálja a Rasberry Pi készüléket.
- Az IOT BIT, a Raspberry Pi áramellátásához nyomja meg azt a gombot, amely a PWR (power) értéket tartalmazza az IOT BIT -ben.
6. lépés: Az IoT Bit egyszerű beállítása
Ennek többféle módon lehet elindítani. Az első, hogy töltse le a lemezképet, és villanjon a Win32 Disk Imager segítségével. Szüksége lesz egy 8 GB vagy annál nagyobb SD -kártyára. A letöltés linkje az alábbi:
download.altitude.tech/
A használathoz kapcsolja be az IoT Bit -et úgy, hogy a tápkábelt a POWER feliratú USB -porthoz csatlakoztatja. A csatlakoztatás után az IoT Bit táplálja a Raspberry Pi -t.
Ezenkívül az IOT BIT programot Windows rendszeren is használhatja. Mindössze annyit kell tennie, hogy használja ezeket az illesztőprogramokat, és telepíti őket:
7. lépés: A LED -ek funkciói

POWER (zöld) - Ennek a LED -nek világítania kell, ha az IoT Bit USB -n keresztül csatlakozik, ha az IoT Bit akkumulátorról működik, ez a LED nem világít.
CHARGE (kék) - A LED világít, ha az IoT Bit USB -n keresztül csatlakozik, ha az IoT Bit akkumulátorról működik, ez a LED nem világít. Ez a LED jelzőfényként is működik, ha az akkumulátor teljesen fel van töltve, ha az IoT Bit USB -n keresztül csatlakozik, és az akkumulátor is csatlakoztatva van. Az akkumulátor feltöltése után ez a LED kikapcsol.
TEVÉKENYSÉG (kék) - a jövőbeni használatra fenntartva, jelenleg belső használatra szolgál.
NET (kék) -amikor bekapcsol, azt mutatja, hogy az IoT Bit olvassa a SIM -kártyát, ha ez a LED villog, ez azt jelenti, hogy a jel zárolva van a SIM -kártya szolgáltatója felé. Ha van internetes adat a SIM -kártyán, a LED még gyakrabban villogni kezd, ami azt jelenti, hogy képesnek kell lennie az adatok átvitelére.
RGB LED - Ez piros lesz az elején, ami azt jelenti, hogy a kártya nincs csatlakoztatva a modem USB -jéhez, akkor is, ha a SIM -kártya nincs a foglalatban. Ha az RGB kék, az USB -modem készen áll arra, hogy csatlakozzon és párosítson bármely más eszközzel az USB -modemen keresztül. Ennek a Led -nek a jövőbeni verzióival több funkciója lesz.
8. lépés: Frissítés
A Raspbian (Raspbian Stretch) legújabb verziójával a rendszermag már tartalmazza az IoT Bit használatához szükséges illesztőprogramokat, ami azt jelenti, hogy ezzel az új verzióval átugorhat a következő lépésre.
Ez azt is jelenti, hogy az Iot Bit kompatibilis minden olyan linuxos rendszerrel, amelynek kernel verziója 4.4 vagy újabb.
9. lépés: Ellenőrizze, hogy az illesztőprogramok telepítve vannak -e
Az illesztőprogramok telepítésének ellenőrzéséhez futtassa a következő parancsot.
$ lsusb | grep Qualcomm
A kimenet azt mutatja, hogy a Qualcomm eszköz csatlakoztatva van, ha az illesztőprogramok telepítve vannak.
Ha nem lát Qualcomm eszközt, az azt jelenti, hogy valószínűleg a Rasbian korábbi verzióját használja. Ebben az esetben kövesse ezt a linket az illesztőprogram manuális telepítésével kapcsolatos utasításokért.
www.instructables.com/id/PiAnyWhere-4G-LTE-Hat-for-the-Raspberry-Pi/
10. lépés: A Wvdial beállítása és csatlakozás az internethez


Az IOT BIT 4G egyik fontos jellemzője, hogy képes mobilhálózaton keresztül csatlakozni az internethez, de ehhez konfigurálni kell. Két módszer használható erre, az első a wvdial használata, amely a terminált használja, a második módszer a hálózatkezelő-gnome használata, amelynek kezelőfelülete könnyebben használható, ha ezt ki szeretné használni wvdial beállítás a 12. lépésre.
Ez a lépés lefedi az IOT BIT és az internet közötti kapcsolatot a SIM -kártya adatainak felhasználásával.
Most be kell állítanunk a wvdial.conf fájlt, hogy az IOT BIT képes legyen csatlakozni az internethez a SIM -kártya segítségével. Szüksége lesz az USSD -kódra, amelyet a SIM -kártya regisztrált számának lekérésére használtak. Például a giffgaff esetében ez a kód *99#. Vagy csak használhatja a SIM -kártyák telefonszámát, ha nem találja az USSD -kódot, de ne feledje, hogy a SIM -kártya megváltoztatása esetén módosítania kell a fájlt.
Tehát meg kell nyitnunk a wvdial.conf nevű iotbit_Install mappában található fájlt az Ön által választott szövegszerkesztővel.
$ sudo nano /home/pi/iotbit_Install/wvdial.conf
Ezután adja hozzá a fájlhoz USSD -kódját vagy telefonszámát a „Phone =” mezőben. Ezután mentse el és lépjen ki a fájlból a ctrl+x, majd az y billentyűkombináció megnyomásával
Most át kell helyeznünk ezt a fájlt a megfelelő helyre, hogy a rendszer megtalálja.
- $ sudo mv /etc/wvdial.conf /etc/wvdial.conf.bak
- $ sudo mv /home/pi/iotbit_Install/wvdial.conf /etc/wvdial.conf
- $ sudo wvdial
Ez az utolsó lépés körülbelül 30 másodpercet vesz igénybe. Ha sikeres, csatlakoznia kell az internethez a Raspberry Pi -vel.
11. lépés: A hálózati interfész beállítása a modem automatikus használatához

Annak érdekében, hogy a Pi automatikusan csatlakoztassa az IoT Bit -t az internethez a mobilhálózat használatával, a következő lépéseket kell végrehajtanunk.
Először nyissa meg az interfészek nevű fájlt:
$ sudo nano/etc/network/interfaces
Ezután adja hozzá a következő sorokat a fájl aljához:
- $ auto ppp0
- $ iface ppp0 inet wvdial
Ezután indítsa újra a Pi -t, és győződjön meg arról, hogy az IoT Bit be van kapcsolva, és a modem USB -portja csatlakozik a Pi -hez.
$ sudo újraindítás
Ha sikeres a Raspberry Pi rendszerindítás, akkor képesnek kell lennie arra, hogy csatlakozzon az internethez az IoT Bit segítségével.
12. lépés: Hálózatkezelő Gnome beállítása
A gnome hálózatkezelő könnyen használható GUI -t biztosít az internethez való csatlakozáshoz. Ebben a lépésben megmutatjuk, hogyan lehet az IoT Bit internethez csatlakoztatni ezzel a módszerrel.
Az első dolog, amit le kell töltenünk, a Network manager gnome a következő paranccsal a terminálon: $ sudo apt-get install network-manager-gnome
Ezután indítsa újra az Rpi -t
Az újraindítás után látnia kell a hálózatkezelő ikont az asztal jobb felső sarkában, kattintson a jobb egérgombbal, és válassza a Kapcsolatok szerkesztése lehetőséget, majd kattintson a "Hozzáadás" gombra, válassza ki a mobil szélessávú szolgáltatást, és kattintson a "Létrehozás", majd a "Bármely eszköz", majd a " Ezután válassza ki az országot, majd kattintson a "Tovább" gombra, majd válassza ki a SIM -kártya szolgáltatójának hálózati szolgáltatóját, majd kattintson a "Tovább" gombra, majd válassza ki az adatcsomagot és az APN -t, majd kattintson a "Tovább" gombra, majd ellenőrizze, hogy minden helyes, és kattintson az "Alkalmaz" gombra. ", ezután mentheti a hálózatot, és az internetnek használatra késznek kell lennie
13. lépés: Engedélyezze a GPS -t

Az IOT BIT rendelkezik GPS funkcióval, de aktiválni kell. Először is telepíteni kell a minicomot a GPS teszteléséhez. Ez a következő parancs használatával történik:
$ sudo apt-get install minicom
Ez a terminál a parancsablakban működik, lépjen be a minicom terminálba a következők használatával:
$ minicom -D /dev /ttyUSB2
A minicom működtetéséhez nyomja le a CTRL+A, majd a Z billentyűt, ez megmutatja az összes használható opciót. A helyi visszhangot engedélyezni kell. Ezt a CTRL+A, majd az E billentyűkombináció megnyomásával lehet elvégezni. Ha ez engedélyezve van, engedélyezheti a GPS -t a minicom terminálon belül:
AT+CGPS = 1
Az OK üzenet jelenik meg! A GPS -hely információinak lekéréséhez használja a következő parancsot:
AT+CGPSINFO
14. lépés: Gratulálok !!

Van egy működő IoT Bitje, most csodálatos kísérleteket végezhet vele.
15. lépés: Extra összetevők a továbbfejlesztett kapcsolathoz



Antennák
- Normál 443 MHz
- Frissítés 10dBi -re
- Nagy sebesség 28dBi
GPS
- Kis GPS
- Vízálló GPS
Minden elérhető Altitude webáruházunkban
16. lépés: 500 font készpénzt szeretne nyerni a projekt megosztásával ??
Az Altitude Tech LTD szenvedélyes gyártói, és szeretünk hallani minden olyan projektről, amelyet az emberek az IoT Bit segítségével készítenek.
De szeretnénk hallani több projektről, és megosztani azokat minden IoT Bit felhasználóval.
A nagyszerű projektek jutalmazásához minden hónapban 500 font nyereményt adunk át egy szerencsés nyertesnek !!!
Íme a belépés módja:
1. Vásároljon IoT Bit -et, amelyet a projekthez kell használnia.
2. Fejezze be a projektet.
3. Írjon egy útmutatót a projekt megvalósításáról.
4. Ossza meg velünk az IoT Bit twitteren vagy az IoT Bit Facebookon
5. Várjon a hónap végéig a nyeremény kihirdetésére.
Alig várjuk, hogy láthassuk, sok sikert…
Ajánlott:
Kutyás kalap: 11 lépés (képekkel)
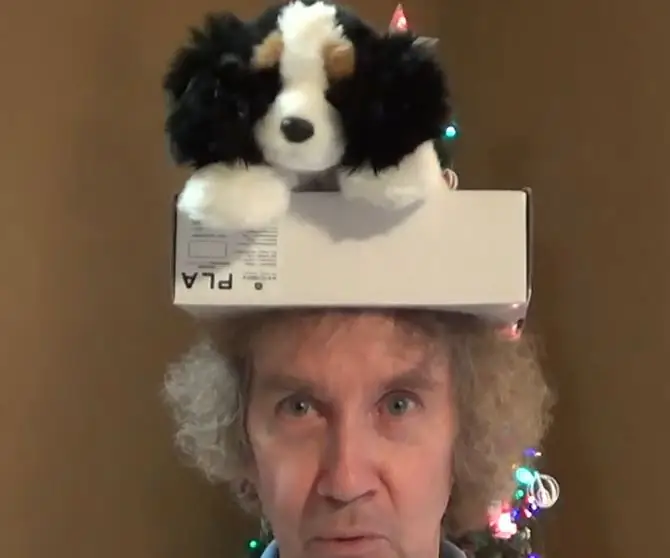
Kutyás kalap: A plüss játékkutya automatizált kalap lett. A kartonkaros szervomotor véletlenszerűen mozgatja a fejet, amelyet egy akkumulátorral működő Arduino Uno vezérel. A projekt építése során plüssállatok nem sérültek meg
Kalap nem kalap - kalap azok számára, akik valójában nem viselnek kalapot, de szeretnének kalapélményt: 8 lépés

Kalap nem kalap - kalap azok számára, akik valójában nem viselnek kalapot, de szeretnének kalapos élményt: Mindig is azt kívántam, bárcsak kalapos ember lennék, de soha nem találtam olyan kalapot, amelyik nekem megfelelne. Ez a " Hat Not Hat, " vagy a lenyűgöző, ahogy hívják, a kalapproblémám felső része, amelyen részt vehetek a Kentucky Derby-n, vákuum
A Kodi / OSMC infravörös vevő és a kalap visszaállítása a Raspberry Pi számára: 5 lépés (képekkel)

Építsen Kodi / OSMC infravörös vevőt és alaphelyzetbe állító kalapot a Raspberry Pi számára: Építsen Kodi / OSMC IR -vevőt és Reset kalapot a Raspberry Pi 3 -hoz. Szobán keresztül szeretném Nézze meg, hogy a Raspberry Pi be van -e kapcsolvaAzt is szeretném, ha a családom
IOT BIT GSM V1.5 kalap a Raspberry Pi számára: 9 lépés

IOT BIT GSM V1.5 kalap a Raspberry Pi számára: Az IOT BIT a végső kalap, amely a Raspberry Pi -t bárhol igazán hasznosá teszi. Intelligens HAT modulunk GSM mobil adatokat biztosít a Raspberry Pi számára, GPS helymeghatározási információkat és Bluetooth kapcsolatot. Ez a tökéletes modul a hackerek számára
IOT BIT (hivatalos nevén PiAnywhere V1.31) 4G és LTE kalap a Raspberry Pi számára: 10 lépés (képekkel)

IOT BIT (hivatalos nevén PiAnywhere V1.31) 4G és LTE kalap a Raspberry Pi számára: IOT BIT 4G & LTE kalap a Raspberry Pi4G készülékhez (100 mbps lefelé/ 50 mbps felfelé) - Rendkívül gyors internetkapcsolat a málna pi -hez, kiválóan alkalmas nagy letöltésekhez és videó streaminghez. Az IOT BIT 4G & LTE kalap a Raspberry Pi Beta sorozathoz
