
Tartalomjegyzék:
- 1. lépés: Demonstráció
- 2. lépés: Felhasznált erőforrások
- 3. lépés: Összeszerelés
- 4. lépés: TFT 1,8 "Pinout kijelző
- 5. lépés: ESP-WROOM32 rögzítés 1,8 "-os TFT kijelzővel
- 6. lépés: ESP-WROOM32 csatlakozási táblázat és TFT1.8 "kijelző
- 7. lépés: ESP32 LoRa tartó 1,8 "TFT kijelzővel
- 8. lépés: ESP32 LoRa csatlakozási táblázat és TFT1.8 "kijelző
- 9. lépés: Könyvtárak telepítése - Arduino IDE
- 10. lépés: Kód
- 11. lépés: ESP32 kód
- 12. lépés: Készítse el a beállításokat
- 13. lépés: Linkek
- 14. lépés: Fájl
2025 Szerző: John Day | [email protected]. Utoljára módosítva: 2025-01-23 14:48
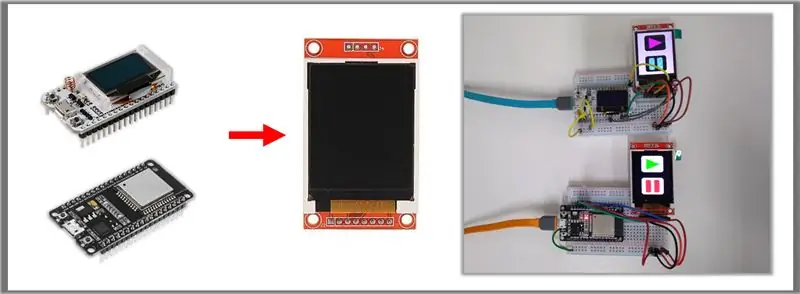


Mai videónkban megmutatom az 1,8 hüvelykes TFT kijelzőt. Ez egy 128x160 grafikus kijelző. Nagyobb, mint ami az ESP32 LoRa -ban található, és bemutatom a használatát a hagyományos ESP32 -ben is. Ezután az Adafruit által készített példával rendelkezünk az összeszereléssel és a forráskóddal, hogy ezt a kijelzőt használhassuk a két mikrokontroller -modellel. Kifejezetten fontosnak tartom a kijelzőt, mivel visszajelzést ad az áramkörről.
1. lépés: Demonstráció
2. lépés: Felhasznált erőforrások

• ESP32-WROOM
• ESP32 LoRa
• TFT LCD kijelző 1,8"
• Protoboard
• Szvetterek
3. lépés: Összeszerelés

4. lépés: TFT 1,8 "Pinout kijelző
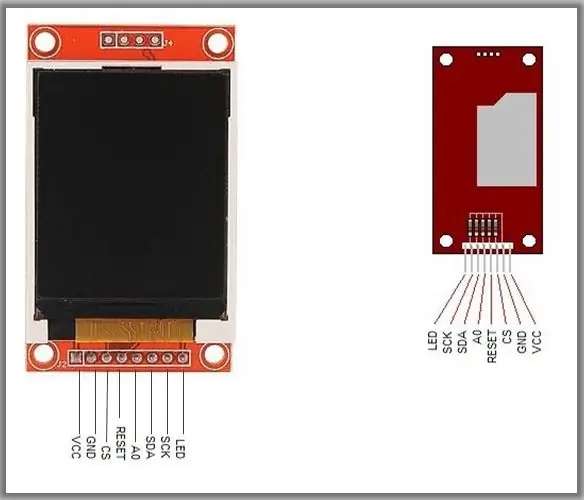
5. lépés: ESP-WROOM32 rögzítés 1,8 "-os TFT kijelzővel
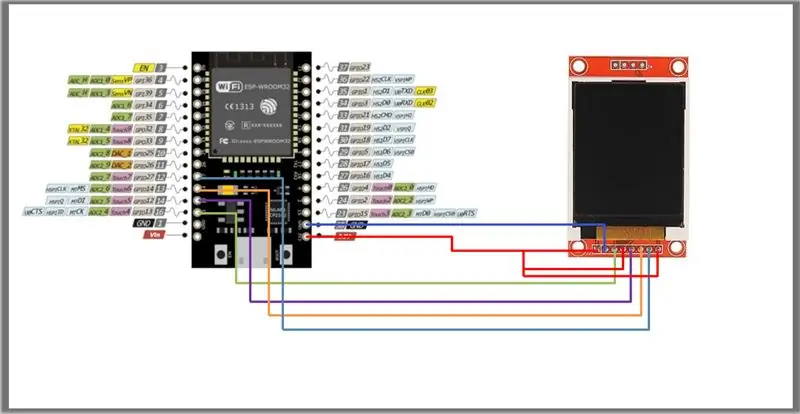
6. lépés: ESP-WROOM32 csatlakozási táblázat és TFT1.8 "kijelző
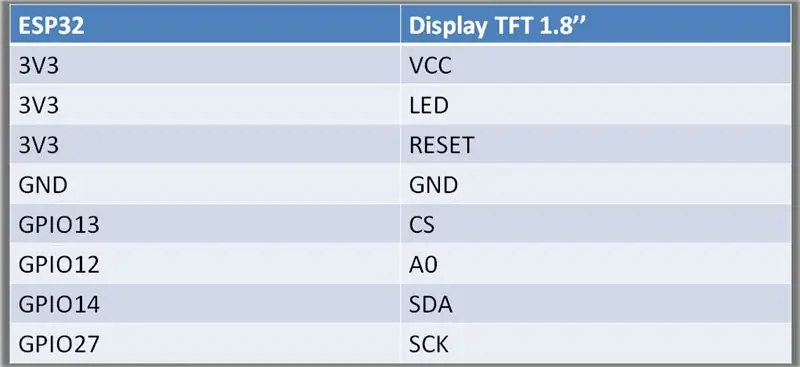
7. lépés: ESP32 LoRa tartó 1,8 "TFT kijelzővel
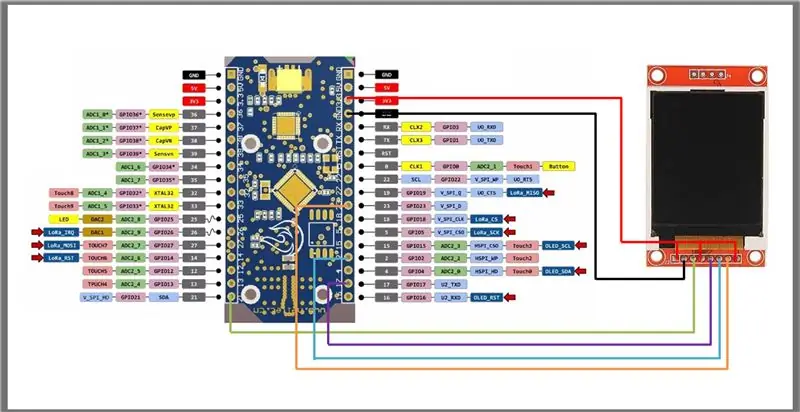
8. lépés: ESP32 LoRa csatlakozási táblázat és TFT1.8 "kijelző
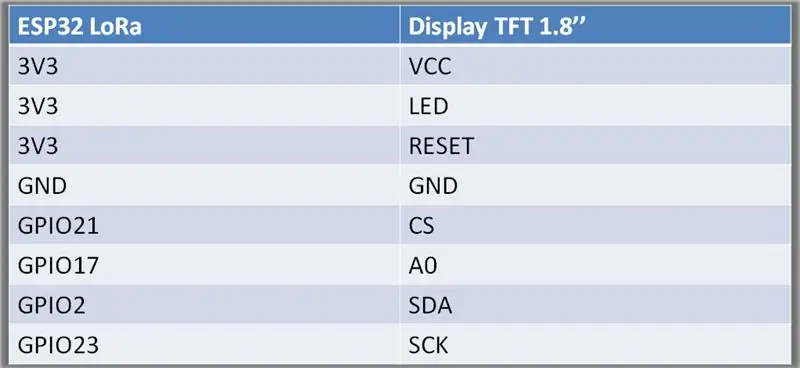
9. lépés: Könyvtárak telepítése - Arduino IDE
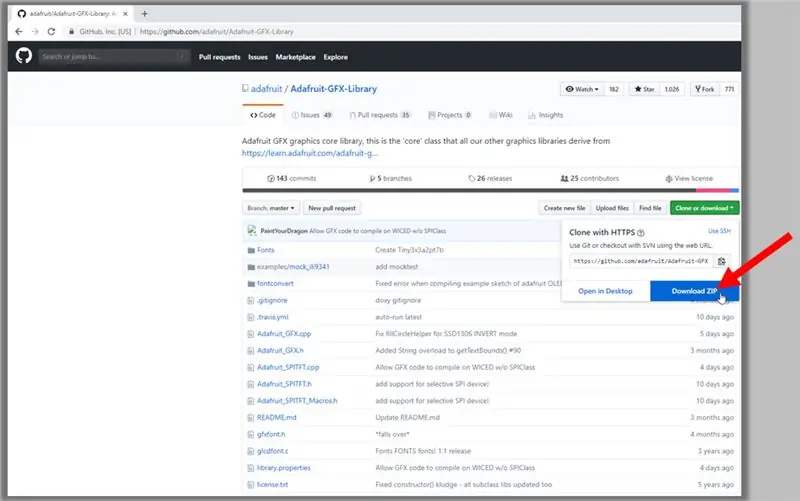
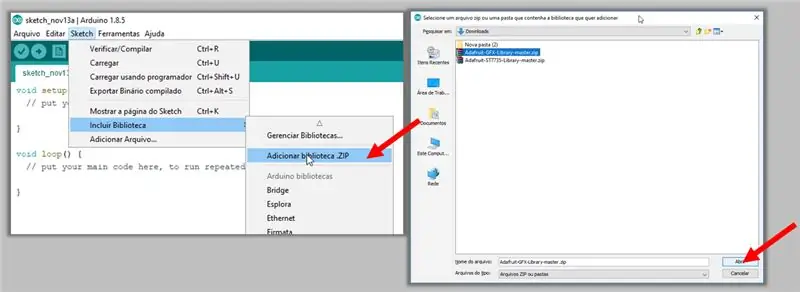
Töltse le a két ZIP fájlt az alábbi linkekről:
Adafruit GFX könyvtár:
Adafruit ST7735 könyvtár:
1. Ha az Arduino IDE nyitva van, kattintson a Vázlat -> Könyvtár hozzáadása -> Könyvtár hozzáadása. ZIP elemre
2. Keresse meg a letöltött fájlt, válassza ki és kattintson a Megnyitás gombra
3. Tegye ezt mindkét letöltött könyvtár esetében
10. lépés: Kód
ESP-WROOM kód 32
Nyilatkozatok és változók
#include // Core grafikus könyvtár #include // Hardver-specifikus könyvtár az ST7735 számára #include // Ezek a csapok az 1,8 hüvelykes TFT pajzshoz is működnek // ESP32-WROOM #define TFT_DC 12 // A0 #define TFT_CS 13 // CS #define TFT_MOSI 14 // SDA #define TFT_CLK 27 // SCK #define TFT_RST 0 #define TFT_MISO 0 Adafruit_ST7735 tft = Adafruit_ST7735 (TFT_CS, TFT_DC, TFT_MOSI, TFT_CLK, TFT_RST);
ESP32 LoRa kód
Nyilatkozatok és változók
#include // Core grafikus könyvtár #include // Hardver-specifikus könyvtár az ST7735 számára #include #define TFT_DC 17 // A0 #define TFT_CS 21 // CS #define TFT_MOSI 2 // SDA #define TFT_CLK 23 // SCK #define TFT_RST 0 #define TFT_MISO 0 Adafruit_ST7735 tft = Adafruit_ST7735 (TFT_CS, TFT_DC, TFT_MOSI, TFT_CLK, TFT_RST);
11. lépés: ESP32 kód

jegyzet
• Az alkalmazott grafikus kód az Adafruit gyártó által kifejlesztett példa:
• A kódban megadott csapok azonban megváltoztak, hogy működjenek a korábban bemutatott ESP32 -vel.
• Ennek a leckének az a célja, hogy csak kommunikációt tanítson a kijelző és az ESP32 között.
12. lépés: Készítse el a beállításokat
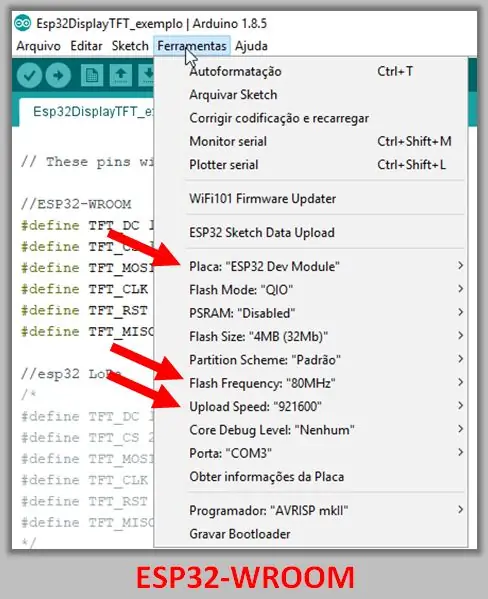
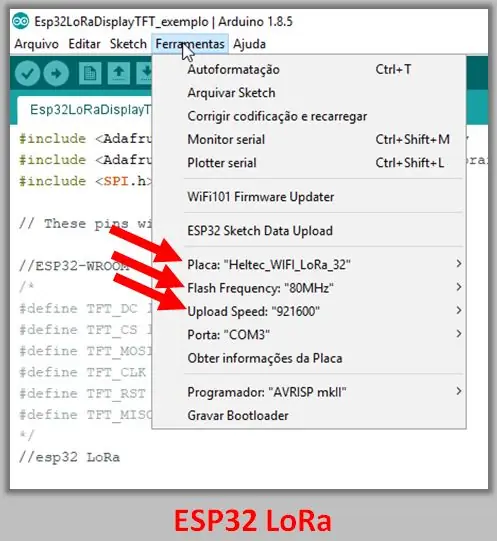
Az összeállítási konfigurációk az alábbi képeken láthatók. A táblák ESP32 Dev Module és Heltec_WIFI_LoRa_32
13. lépés: Linkek
TFT kijelző könyvtárak
github.com/adafruit/Adafruit-GFX-Library
github.com/adafruit/Adafruit-ST7735-Library
PDF - GFX bemutató
cdn-learn.adafruit.com/downloads/pdf/adafruit-gfx-graphics-library.pdf
14. lépés: Fájl
Töltse le a fájlokat:
ÉN NEM
Ajánlott:
Használja az Un Display Grande a 4 Cifre 8886 kijelzőt Con Wemos ESP8266 Arduino NodeMCU: 6 lépés

Használja az Un Display Grande a 4 Cifre 8886 kijelzőt Wemos ESP8266 Arduino NodeMCU: Questo progetto è un semplice esempio che mostra come collegare un display del tipo 8886 -Display e, comodità nostra, un Wemos D1 - ma potrebbe essere un Arduinou un NodeC o qualsiasi altro microcontrollore che state usando per un progetto.Esi
A Raspberry Pi használatával értékelje a páratartalmat és a hőmérsékletet az SI7006 segítségével: 6 lépés

A Raspberry Pi használatával értékelje a páratartalmat és a hőmérsékletet az SI7006 segítségével: A Raspberry Pi rajongójaként néhány látványosabb kísérletre gondoltunk. Ebben a kampányban a hőmérsékletet és a páratartalmat mérjük, amelyeket ellenőrizni kell, Raspberry Pi és SI7006, páratartalom és hőmérséklet érzékelő
Világítsa meg projektjét LED -ekkel: 4 lépés
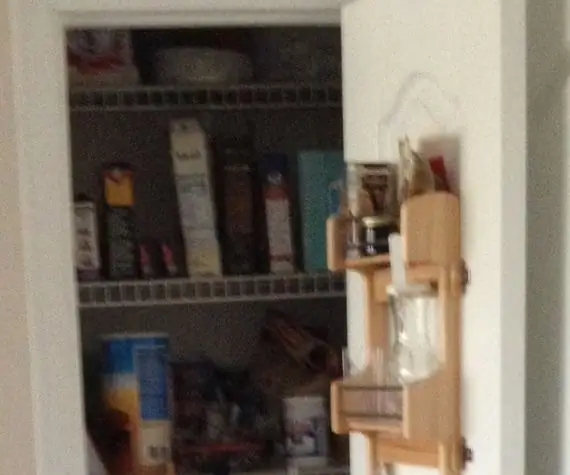
Világítsa meg projektjét LED -ekkel: A projekt életre keltésének nagyon hatékony módja a világítás. A mai technológia a barkácsolóknak számos világítási lehetőséget kínál, amelyek nagyon világosak, nagyon olcsók a működtetésükhöz, olcsók a beszerzésükhöz és könnyen felszerelhetők
Indítsa el első projektjét Málnával: Villogó LED: 4 lépés

Indítsa el első projektjét a Raspberry -vel: Villogó LED: Ebben a projektben megmutatom, hogyan kell programozni a Raspberry Pi -t, hogy villogjon a LED. Ha majdnem vásárolt egy Raspberry pi -t, és nem tudja, hol kezdje, bemutató illeszkedik. Amellett, hogy Raspberry Pi -n fut a Raspbian, y
Értékelje az utasításokat az Instructablesről - Greasemonkey Script: 5 lépés

Értékelje a megjegyzéseket az Instructables -ről - Greasemonkey -szkript: Néha valaki különösen hasznos megjegyzést tesz közzé, amelyet szeretne tudomásul venni. Máskor az emberek meglehetősen idióta üzeneteket tesznek közzé, amelyekről azt szeretné, ha nem lenne ott. A digghez hasonlóan ez a Greasemonkey -szkript lehetővé teszi a megjegyzések értékelését. Jelenleg a felhasználói bázis
