
Tartalomjegyzék:
- Szerző John Day [email protected].
- Public 2024-01-30 09:42.
- Utoljára módosítva 2025-01-23 14:48.



Ebben az utasításban megtanuljuk, hogyan lehet egy közönséges USB -kulcsot biztonságos USB -pendrivé alakítani. Mindez szabványos Windows 10 funkciókkal, semmi különleges és semmi extra.
Amire szükséged van:
- USB memóriakártya vagy meghajtó. Erősen ajánlom új meghajtó beszerzését.
- Windows 10 Pro*
* Megjegyzések:
- Csak a Windows 10 Professional szükséges a meghajtó titkosításához.
- A meghajtó használatához a Windows 10 bármely verzióját használhatja. (Otthon vagy Pro)
1. lépés: Sétáljon

Ez a remek videó végigvezet minden lépést.
Ha szeret olvasni és követni a lépéseket, akkor görgessen lefelé.
2. lépés: Helyezze be a memóriakártyát a számítógépbe

Helyezze be a meghajtót a számítógépbe.
A. Fogja meg az USB -meghajtót a megfelelő kézzel vagy lábbal.
B. Helyezze be a meghajtó ezüst oldalát, ha nem megy be, forgassa el, és próbálja újra. Megjegyzés: Előfordulhat, hogy a meghajtót legfeljebb háromszor kell elforgatni.
C. Engedje el.
3. lépés: Titkosítsa a meghajtót
Miután a meghajtó felismerte, megjelenik a Windows Fájlkezelőben.
A. Kattintson a jobb egérgombbal a meghajtóra, és válassza a BitLocker bekapcsolása lehetőséget.
Megjegyzés: Ehhez a lépéshez Windows 10 Pro szükséges. A Windows 10 Home jól fog működni a meghajtó titkosítása után.
4. lépés: BitLocker varázsló




Miután a Varázsló felbukkan, végigvezeti a meghajtó titkosításának lépésein.
A. Gondoljon egy jelszóra, amelyre emlékezni fog, és könnyű lesz beírni. Ezután írja le, vagy még jobb, ha beteszi a jelszókezelőbe.
B. Válassza a Nyomtatás vagy a helyreállítási kulcs mentése lehetőséget. A helyreállítási kulcs akkor használatos, ha elfelejti jelszavát. Veszítsd el mindkettőt, és S. O. L.
C. Válassza ki, hogy a meghajtó mekkora részét titkosítsa. Új meghajtó = Csak használt hely, Meglévő meghajtó = Teljes meghajtó
D. Válassza a Módot. Ha ez USB meghajtó, válassza a Kompatibilis módot.
E. Válassza a Start lehetőséget
F. Várj
G. Pick Zárt.
5. lépés: Hogyan oldja fel a meghajtót



A. Távolítsa el a meghajtót a számítógépről
B. Helyezze be a meghajtót az előző lépésben leírtak szerint.
C. A meghajtó behelyezése után megjelenik egy értesítés a képernyő bal alsó sarkában. Kattintson erre.
D. A Windows most megkéri a jelszót, ez a képernyő bal felső sarkában található, majd válassza a feloldást.
A Windows ezután feloldja a meghajtót, és használhatja.
6. lépés: A BitLocker Achievement feloldva

Itt van az eredményfoltod. Nyomtassa ki, és akassza fel a falra.
Ajánlott:
A Bluetooth -fejhallgató Bluetooth -hangszóróvá alakítása: 5 lépés

A Bluetooth-fejhallgató átalakítása Bluetooth-hangszórókká: A fejhallgatóm már nem kap áramot, csak akkor működik, ha csatlakoztatom a mikro-USB-csatlakozó töltését, az akkumulátor már lemerült, és az egyik hangszóró nem működik. De a Bluetooth továbbra is gond nélkül működik. Ma megmutatom
A törött IMac 2009 24 másodlagos függőleges kijelzővé alakítása: 4 lépés

A törött IMac 2009 24 másodlagos függőleges kijelzővé alakítása: Gyors és piszkos utasítás. Sajnálom. Üzenetet küldhet, ha kérdése van. Sok gondom volt az online információk megtalálásával kapcsolatban, ezért ezt megtaníthatóvá tettem. Alapvetően: olvassa el az egész utasítást, ürítse ki az imac -ot, őrizze meg a tokot és
Buli biztonságos ezen a nyáron egy Arduino vér-alkohol reaktív LED csészével: 10 lépés

Buli biztonságos ezen a nyáron egy Arduino vér-alkohol reaktív LED-csészével: Projektszint Nehézségi fok: Középfokú Szükséges készségek:- Diagram olvasása és másolása- Forrasztás, ha úgy dönt, hogy nem vásárol előre forrasztott alkatrészeket Projekt Bevezetés Az Egyesült Államokban és a világ minden táján az alkohol súlyos egészségügyi veszélyt jelentett
BIZTONSÁGOS?, Egy robot, amely megmenti a tartozékokat: 6 lépés (képekkel)
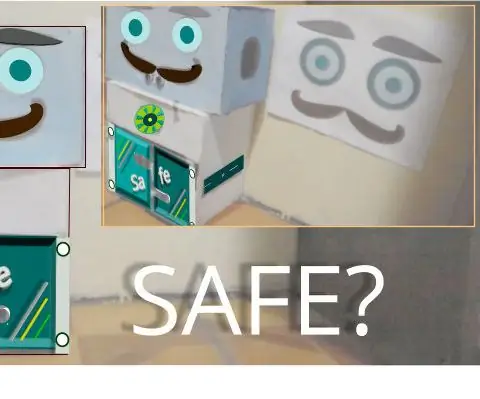
BIZTONSÁGOS?, Egy robot, amely megmenti a holmiját.: Szia és üdvözöljük ebben az oktatható! klassz lehet, ahogy szeretnéd létrehozni. Ez a barátságos robot, mint tudod, a szívességet teheti számunkra, hogy megmentsük a holminkat. Továbbá a SAFE ezen verziójában? nem tudtuk meghatározni
Egy régi szkenner új MTmini -vé alakítása: 8 lépés

Változtasson egy régi szkennert új MTmini-vé: Van-e régi síkágyas szkennere, amelyet nem szívesen szabadít meg, mert látja, hogy a határtalan lehetőségek csak ott ülnek, és elvesznek vakságba kényszerítheti magát)? Nos, ha igen, akkor
