
Tartalomjegyzék:
- Szerző John Day [email protected].
- Public 2024-01-30 09:42.
- Utoljára módosítva 2025-06-01 06:09.


Rémálmai vannak, ha elveszíti YouTube -előfizetőit? Ha mégis, akkor nem te vagy az egyetlen.
Szerencsére azért hoztam létre ezt a "YouTube asztali értesítőt", hogy naprakész legyek a csatornáim előfizetői és megtekintési számaival. Ez az egyszerű DIY projekt körülbelül 10 dollárba került, és most nyomon követi a csatornámat. Az Előfizető és a Nézet megjelenítésén kívül ez az eszköz "sípol és izzik" is, amikor csatornám új előfizetőt szerez.
1. lépés: Hardverkövetelmények - 1

Ehhez a projekthez elektronikai alkatrészek és faipari szerszámok keverékére van szükségünk.
- Az elektronikus alkatrészek a következők:
- Perfboard
- NodeMCU
- 220 V AC-5 V DC Buck Step-Down modul
- Zümmögő pajzs vagy zümmögő és 100Ω ellenállás
- SPDT kapcsoló
- 4 x TM1637 4 bites digitális 7 szegmenses kijelző
- Pár színes LED és egyenlő mennyiségű 220Ω -os ellenállás
- Kevés csatlakozó kábel
- USB -kábel a kód feltöltéséhez
- és általános forrasztóberendezések
2. lépés: Hardverkövetelmények - 2
A munkamenethez szükségünk van:
- Palate Fa
- Ceruza
- Mérőszalag
- Kézi/vágó fűrész
- Kalapács
- Körmök
- Csiszoló eszköz
- és személyi védőfelszerelések (PPE) a favágáshoz
A házat raklapfából készítem, mivel hatalmas raklap halom maradt a többi DIY WoodWorking projektemből. A dobozt kartonból vagy műanyag tartályból is elkészítheti, és lefestheti, hogy hűvös megjelenést kölcsönözhessen.
3. lépés: Tárgyalt téma

4. lépés: A terv

A terv az, hogy egy 24 cm x 10 cm -es dobozt készítünk az áramkör tartásához.
Amikor az eszköz be van kapcsolva, először a megadott Wi-Fi hálózathoz csatlakozik a kódban megadott SSID és jelszó pár segítségével. A kapcsolat létrejötte után a kód a "Google API -kulcs" (a későbbi részben bemutatom, hogyan kell létrehozni) és a "YouTube -csatornák azonosítója" kombinációját használja az adatok lekéréséhez a YouTube szerverről. A készülék ezután megjeleníti a nézetet és a feliratkozók számát a 7 szegmenses kijelző segítségével.
Az információ megjelenítése után 5 percet vár, mielőtt lekérné a következő információkészletet a YouTube szerveréről. Egy változó tárolja az aktuális előfizetői számot. Ha az új előfizetők száma nagyobb, mint a régi, akkor a hangjelzés bekapcsol, és a kék -fehér LED -ek felváltva villognak (világítanak).
5. lépés: huzalozás

A huzalozás nagyon egyszerű. Kezdjük azzal, hogy a 7 szegmenses kijelzőket csatlakoztatjuk a mikrokontrollerhez. Mindegyik kijelző 4 tűvel rendelkezik, 2 a tápellátáshoz, az egyik az óra és a másik az adatokhoz. Csatlakoztassa az adatokat és az óracsapokat a NodeMCU -hoz a képernyőn megjelenő utasítás szerint.
Ezután csatlakoztatjuk a kijelzők összes VCC csapját a NodeMCU 3,3 V -os csatlakozójához. Ezután csatlakoztassa a zümmögőpajzsot/zümmögőt a 100Ω ellenállással a D8 érintkezőhöz. Ezt követően csatlakoztassa a kék és fehér LED -eket a D9 és D10 érintkezőkhöz 220Ω áramkorlátozó ellenállással.
Most folytassa és kösse össze az összes földelőcsapot a NodeMCU GND csapjával. Miután az összes csapot csatlakoztatta, csatlakoztassa a kapcsolót a NodeMCU VIN -jéhez, és a GND -GND -hez a stepdown konverterben.
6. lépés: Használt könyvtárak




A csatorna felhasználói és csatornaazonosítói a „Fiókadatok” alatt találhatók
Jelentkezz be YouTube -fiókodba.
A jobb felső sarokban kattintson a fiók ikonjára, majd válassza a Beállítások lehetőséget.
A bal oldali panelen kattintson a "Speciális beállítások" elemre.
Itt található a projekthez szükséges könyvtárak listája.
Szoftvertárak:
- TM1637 LED illesztőprogram:
- ESP8266WiFi:
- Arduino Json:
- Arduino YouTube API:
Mindegyiket letöltheti a GitHub -ról, az alábbi leírásban megadtam a linkeket. A letöltés után bontsa ki és nevezze át a könyvtárakat úgy, hogy eltávolítja a speciális karaktereket és a "mestert" a nevükből. Helyezze a mappát az Arduino könyvtárai mappájába. Előfordulhat, hogy létre kell hoznia a Könyvtárak mappát, ha ez az első könyvtára. Indítsa újra az IDE -t, hogy megfelelően betöltse a KEYWORD fájlt, Példák, és hozzáadja a Könyvtárat a Könyvtár menühöz.
Egyedi azonosítók:
- WiFi SSID/jelszó
- YouTube -csatornaazonosító:
- Google API-kulcs:
- A könyvtárakkal együtt néhány egyedi azonosítóra is szüksége van ehhez a projekthez.
- Az első a vezeték nélküli hálózat SSID -je és jelszava.
-
Ezután szüksége van YouTube -csatornája egyedi csatornaazonosítójára. Ennek eléréséhez:
- Jelentkezz be YouTube -fiókodba.
- A jobb felső sarokban kattintson a fiók ikonjára, majd válassza a Beállítások lehetőséget.
- A bal oldali panelen kattintson a "Speciális beállítások" elemre.
- A csatorna felhasználói és csatornaazonosítói a „Fiókadatok” alatt találhatók
-
És végül létre kell hoznia a "Google API -kulcsot" a csatornájához. A kulcs előállításához
- Keresse meg az "API -kulcsok használata" Google -keresést, vagy nyissa meg az alábbi leírásban található linket.
- Görgessen le és kattintson az "API -k és szolgáltatások → Hitelesítő adatok" elemre
- Ha most először látogatja meg ezt az oldalt, akkor a "Létrehozás" gombra kattintva új projektet kell létrehoznia.
- Fogadja el a feltételeket, és adjon nevet a projektnek, majd nyomja meg a "Létrehozás" gombot a projekt létrehozásához
- A projekt létrehozása után csak kattintson a "Hitelesítő adatok létrehozása" legördülő menüre, és válassza ki az "API -kulcs" lehetőséget
- A rendszer időt vesz igénybe a kulcs létrehozásához. Miután létrehozta, megmutatja a kulcsot egy felugró párbeszédablakban. - Másolja és mentse el az e -mailbe
- Most kattintson a "Library" opcióra a bal oldali panelen és
- Görgessen le és engedélyezze a "YouTube Data API v3" és a "YouTube Reporting API" kattintást, és nyomja meg az "Engedélyezés" gombot
- Várjon 5-10 percet, majd használhatja a kódban most létrehozott API -kulcsot.
7. lépés: Famegmunkálás




Kezdjük a projektet a fadoboz összeszerelésével. Amint azt korábban említettük, levágom:
2 x 24x10 cm, 2 x 10x6 cm oldalpanel és egy 24x10 cm -es hátlap. Az összes fatuskó kivágása után csatlakozom és csiszolom őket, hogy a doboz szép és sima megjelenést kapjon. A készülék hátulján 2 lyukat fúrok, az egyik a tápkábelhez, a másik a be- és kikapcsoláshoz.
8. lépés: Forrasztás




Amint a doboz készen áll, forrasztani fogom az összes elektronikai alkatrészt, és telepítem a dobozba.
Kezdem a NodeMCU forrasztásával. Ezután forrasztom a 100Ω -os ellenállást a NodeMCU D8 -as érintkezőjéhez. Ezután forrasztom a zümmögőt egy perfboardra, és összekapcsolom a NodeMCU -val. Ezután forrasztom a kapcsolót és telepítem a doboz hátuljára. A vázlat szerint a kapcsoló egyik csapja a NodeMCU VIN -jéhez, a másik pedig a stepdown konverter +ve termináljához csatlakozik. Az átalakító -ve vége csatlakozik a NodeMCU GND csapjához. Most a vázlat szerint forrasztom a 7 szegmenst.
Ezután forrasztom a kék és fehér LED -eket a NodeMCU D9 és D10 csapjaihoz. Szóval, így néz ki az előlapom. Hadd végezzek egy gyors tesztet az előlap telepítése előtt. Úgy tűnik, minden úgy működik, ahogy kell. Rendben, hadd telepítsem az előlapot, és akkor elmagyarázom nektek a kódot.
9. lépés: A kód

Ezek azok a könyvtárak, amelyekre szükségünk van a projekthez.
Ha most ugyanazt a sémát használja, mint az enyém, akkor ezen a kódon kívül ezen a néhány soron kívül semmit sem kell módosítania. Csak hozzá kell adnia a WiFI -hálózat SSID -jét és jelszavát, valamint a Google API -kulcsot és a csatornaazonosítót. Pihenjen, hagyja úgy, ahogy van, és töltse be a kódot a NodeMCU -ba.
Az "api_mtbs" a mikroprocesszor által küldött API -kérelmek közötti átlagos idő.
Ezután inicializálom a kijelzőket az óra és az adattűk beállításával. Ezt követően beállítom a hangjelzőt és a 2 LED -et.
A setup () részben beállítom a LED -es pin módokat, és bekapcsolom a kék LED -et indításkor. Ezután törlöm az összes 7 szegmenst, és 0-t jelenítek meg az 1. és a 3. kijelzőn. Ezt követően a készülék a megadott hitelesítő adatok segítségével csatlakozik a WiFI-hálózathoz.
A loop () szakaszban, amikor a számláló értéke meghaladta az api_mtbs értéket, vagy egyszerűen fogalmazva, amikor eljön az ideje a következő kérésnek a YouTube szervernek, egy API -hívás történik a csatornaazonosítóval, és az eredmény megjelenik a soros monitoron és a 7 szegmenses kijelzőkön. Az utolsó 4 számjegy megjelenítéséhez ki kell számítani a kapott szám MOD -ját, majd kivonni a MOD értéket az eredeti értékből, hogy megkapja az első 4 számjegyet. Egy dolgot vettem észre, hogy ha a MOD mondjuk 24, akkor a kijelzőn csak a 24 jelenik meg, és nem a 0024. Tehát hozzá kell adnunk a hiányzó nullákat a kijelzőhöz. A kódnak ez a része a hiányzó 0 -k hozzáadása.
És végül, ez a kódrészlet bekapcsolja a zümmögőt és a LED -eket, amikor az új előfizetők száma nagyobb lesz, mint a régi előfizetők száma.
Megjegyzés: A D9 és D10 érintkezők a NodeMCU RX és TX csapjai. Tehát, ha ezekhez a tűkhöz csatlakoztatja a LED -eket, akkor nem kap semmit a soros monitoron. Tehát a tesztelési folyamat során ne csatlakoztasson semmit a D9 és D10 csapokhoz, és ne írjon megjegyzést ahhoz a bithez, amely beállítja a tűmódokat ezekhez a csapokhoz.
A kódot az alábbi leírásban található linkről töltheti le.
10. lépés: Jövőbeli fejlesztés

Néhány dolog, amit bele fogok foglalni a projekt közelgő verziójába:
- A napi szám mentése egy webszerver adatbázisába
- A havi szám mentése egy webszerver adatbázisába
- Hozzon létre egy webes felületet a napi/havi elemzések megjelenítéséhez sáv/vonaldiagram segítségével
- NeoPixelek hozzáadása a villogó LED -ek helyett
Ha van más javaslata, kérjük, tudassa velem az alábbi megjegyzésekben. Rendben, akkor mire vársz? Folytassa, nyomja meg a feliratkozás gombot, és hagyja, hogy az asztali értesítőm zümmögjön és ragyogjon.
Ajánlott:
Az asztali eszköz - személyre szabható asztali asszisztens: 7 lépés (képekkel)

Az asztali eszköz - személyre szabható asztali asszisztens: Az asztali eszköz egy kicsi személyes asztali asszisztens, amely képes megjeleníteni az internetről letöltött különféle információkat. Ezt az eszközt én terveztem és készítettem a CRT 420 - Speciális témák osztályhoz a Berry College -ban, amelyet az oktató vezet
Postafiók és garázskapu -értesítő: 5 lépés (képekkel)

Postafiók és garázskapu -értesítő: Ez az utasítás Johan Moberg postafiók -értesítőn alapul. Ehhez a projekthez képest néhány változtatást eszközöltem: A házamtól nem csak a postafiók, hanem a garázs is messze van. Egy helyen vannak az út közelében, és a ház körülbelül 5
Raspberry Pi ajtó értesítő: 6 lépés (képekkel)
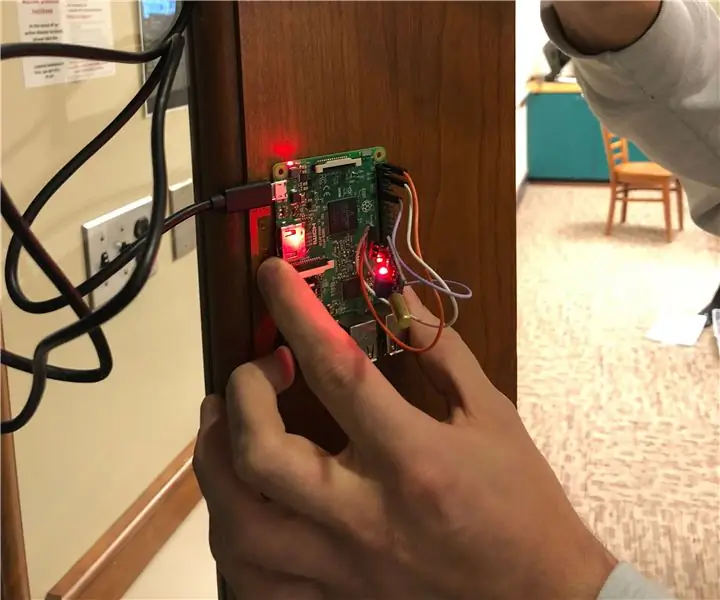
Raspberry Pi Door Notifier: Gondolkodtál már azon, hogy vajon az emberek belépnek -e az ajtókba vagy mikor? Diszkrét, olcsó és gyors módszert szeretne az ajtómozgás nyomon követésére … és talán egy kis projektet? Ne keressen tovább! Ez az egyszerű eszköz nyomon követi a mozgó doo által kibocsátott rezgéseket
Blüp: A buborék értesítő: 11 lépés (képekkel)

Blüp: A buborék értesítő: lágyabb, kevésbé hirtelen értesítési rendszert kerestem, mint egy rezgés, hang vagy fény alapú értesítés. Nem találtam semmit, ami megfelelne ezeknek a kritériumoknak, ezért úgy döntöttem, hogy elkészítem a sajátomat. Továbbá azt akartam, hogy megoldásom magában foglalja az én személyes
Arduino karácsonyi értesítő: 5 lépés (képekkel)

Arduino karácsonyi értesítő: A karácsony mindjárt itt van, és arra a következtetésre jutottam, hogy nem hagyom annyiban, ha csak a DIY Arduino karácsonyi fényeim vannak. Mi lenne a tökéletes projekt egy karácsonyi dallammal? Igen, igaz! Tudatosítani az emberekben, hogy karácsony van
