
Tartalomjegyzék:
- 1. lépés: Kattintson a Start gombra
- 2. lépés: A keresőmezőbe írja be a Cmd parancsot
- 3. lépés: Nyomja meg az Enter billentyűt
- 4. lépés: Írja be a Dir parancsot, majd nyomja meg az Enter billentyűt
- Lépés: Írja be a Cd Desktop parancsot, és nyomja meg az Enter billentyűt
- 6. lépés: Írja be- Mkdir YourName, majd nyomja meg az Enter billentyűt
- 7. lépés: Minimalizálja a parancssort
- 8. lépés: Navigáljon vissza az asztalra, és nézze meg az újonnan létrehozott mappát
- 9. lépés: Térjen vissza a parancssorba
- 10. lépés: Írja be- Cd YourName, majd nyomja meg az Enter billentyűt
- 11. lépés: Írja be a Jegyzettömb YourName.txt fájlt, majd nyomja meg az Enter billentyűt
- 12. lépés: A Jegyzettömb fájltípusban ez az első fájlom, amely parancssori utasításokkal jött létre
- 13. lépés: Kattintson a Fájl, majd a Mentés gombra
- 14. lépés: Zárja be a Jegyzettömb fájlt, és térjen vissza a parancssorba
- 15. lépés: Írja be a Yourname.txt fájlt
- Szerző John Day [email protected].
- Public 2024-01-30 09:42.
- Utoljára módosítva 2025-01-23 14:48.

Ez megtanít néhány alapvető Windows DOS parancs használatára. Navigálunk az asztalunkhoz, létrehozunk egy mappát, és létrehozunk egy fájlt ezen a mappán belül.
1. lépés: Kattintson a Start gombra
2. lépés: A keresőmezőbe írja be a Cmd parancsot

3. lépés: Nyomja meg az Enter billentyűt

Ezzel megnyílik a parancssor. Általában úgy néz ki, mint egy nagy fekete vagy fehér doboz, amelyen villogó kurzor van.
4. lépés: Írja be a Dir parancsot, majd nyomja meg az Enter billentyűt

Ez megjeleníti az összes könyvtárat (mappát az aktuális könyvtári szinten). Általában a számítógép felhasználói szinten indít el. Nézze át a listát, az asztalt fel kell sorolni, ha nem bátran használ egy másik mappát a következő lépésekben.
Lépés: Írja be a Cd Desktop parancsot, és nyomja meg az Enter billentyűt

A cd (könyvtár módosítása) parancs segítségével navigálhatunk a különböző könyvtárakhoz (mappákhoz) a parancssori utasításokban. A parancssornak most az asztalt kell írnia a kurzor előtt. Most készen állunk egy másik mappa létrehozására.
6. lépés: Írja be- Mkdir YourName, majd nyomja meg az Enter billentyűt

Megadhatja saját nevét, vagy bármit, amellyel el szeretné nevezni az új mappát a saját neve helyett.
Az mkdir a make directory parancs. Az enter megnyomása után most ellenőrizhetjük, hogy sikerült -e.
7. lépés: Minimalizálja a parancssort

8. lépés: Navigáljon vissza az asztalra, és nézze meg az újonnan létrehozott mappát
9. lépés: Térjen vissza a parancssorba
10. lépés: Írja be- Cd YourName, majd nyomja meg az Enter billentyűt

Ezzel az éppen létrehozott könyvtárba kerül.
11. lépés: Írja be a Jegyzettömb YourName.txt fájlt, majd nyomja meg az Enter billentyűt
Ha a rendszer kéri, hogy hozzon létre új jegyzettömb fájlt, válassza az Igen lehetőséget.
Ez megnyit egy új jegyzettömb fájlt.
12. lépés: A Jegyzettömb fájltípusban ez az első fájlom, amely parancssori utasításokkal jött létre
13. lépés: Kattintson a Fájl, majd a Mentés gombra

14. lépés: Zárja be a Jegyzettömb fájlt, és térjen vissza a parancssorba
15. lépés: Írja be a Yourname.txt fájlt

Ez megjeleníti a létrehozott fájlban leírtakat.
Ajánlott:
Nagy fájlok küldése számítógépről számítógépre: 6 lépés

Nagy fájlok küldése számítógépről számítógépre: A fájlok mérete a technológia fejlődésével tovább nő. Ha kreatív mesterséggel, például tervezéssel vagy modellezéssel foglalkozik, vagy csak egy hobbi, a nagy fájlok átvitele gondot okozhat. A legtöbb e -mail szolgáltatás a maximális mellékletméretet 25 -re korlátozza
Gerber -fájlok létrehozása az Eagle 9: 4 lépésből
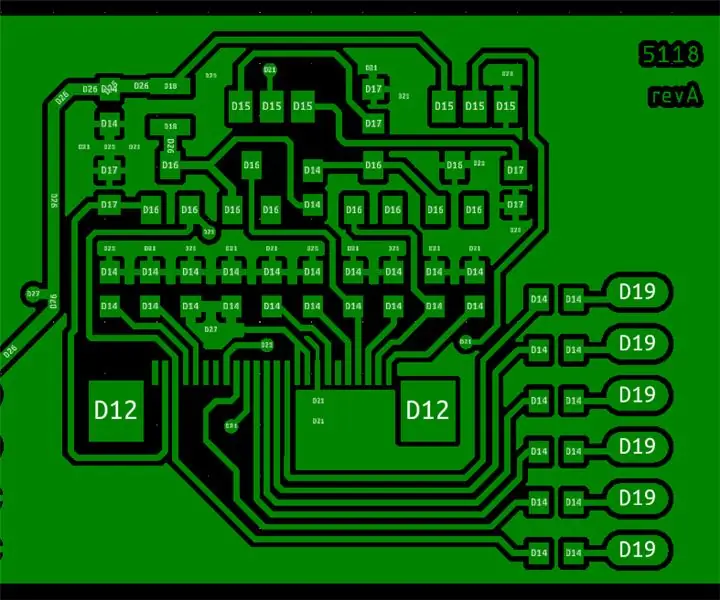
Gerber -fájlok létrehozása az Eagle 9 -ből: Ebben az oktatóanyagban megmutatom, hogyan hozhat létre gerber -fájlokat az Eagle CAD 9 -es vagy újabb verziójából, és hogyan rendelheti meg a PCB -ket a gerber fájlok használatával
DOS parancs létrehozása: 3 lépés
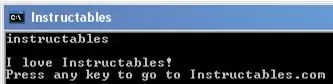
DOS parancs készítése: Sokan azt gondolják, hogy a DOS elavult, de én nem hiszem. A DOS segítségével sok mindent megtehetsz, és még Eric Wilhelm is használja! (Lásd itt) Néhány dolog, amit a DOS segítségével tehet, többek között a fontos fájlokhoz való hozzáférés biztosítása (jó a hackeléshez), de
A fájlok elrejtése a Windows rendszerben: 4 lépés
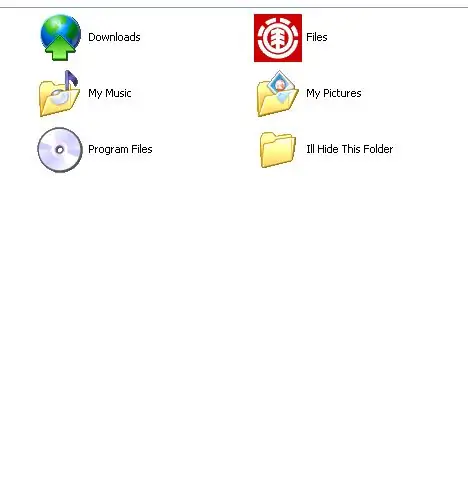
A fájlok elrejtése a Windows rendszerben: Először is ez nagyon -nagyon egyszerű. Bárki megteheti letöltések nélkül. Vannak olyan fájlok a számítógépen, amelyeket el szeretne rejteni? Ezután csak kövesse a lépéseket
Önkicsomagoló Zip és Rar fájlok létrehozása: 3 lépés

Önkicsomagoló Zip- és Rar -fájlok létrehozása: Önkicsomagoló zip- és rar -fájlok létrehozása Először szerezzen be egy példányt a winrar -ból. Csak töltse le és telepítse a Google -ra. Indítsa el a winrar -t a jobb felbontású képekért és a win rarért
