
Tartalomjegyzék:
- Szerző John Day [email protected].
- Public 2024-01-30 09:42.
- Utoljára módosítva 2025-01-23 14:48.


A KUNAI egy 4 x 4 MIDI vezérlő, amely a legmagasabb minőséget használja; A japán SANWA gomboknak annyi bankja van, amennyit a DAW képes kezelni, érintő szűrő, és teljesen testreszabható és moduláris! Ez egy olyan projekt, amelyet végre tökéletesíteni kezdtem, miután elkezdtem dolgozni ezen midi vezérlő remixén, amelyet Kyle tett közzé a DJTT -n Mohr! https://djtechtools.com/2015/08/25/how-to-make-yo… Azóta átköltöztem a vezetékekről az egyedi gyártású áramköri lapra, hogy tisztítsam meg a dolgokat, kitisztítottam a kódot, és hozzáadtam néhány funkciót !: D
1. lépés: Szükséges anyagok

Szükséged lesz:
-TEENSY LC mikrovezérlő]
-Legalább 120x120 mm -es egyrétegű rézlap (vásárolok egy 300x300 -as lapot az Amazon -on 20 dollárért, ami 4)
-Férfi Micro-B-Female-B panel tartó
-Spectra Symbol Soft potenciométer
-10k ellenállás
-x16 SANWA arcade nyomógombok
-4 db 3 mm -es LED
-x2 12 mm -es tapintható nyomógombok
-x32 3577 biztosítékkapcsok (ha azt szeretné, hogy a gombok eltávolíthatók legyenek a NYÁK -ról [NAGYON ajánlott]
x4 30mmx2,5mm (M3) csavarok
-Vasklorid
-Elmers ragasztópálca
-Forrasztópáka és forrasztópáka
-1 mm -es fúrószár
-3d nyomtató
-3D nyomtatószál a kívánt színben
-2 mm -es egyrétegű rézlemez
-Üveg vagy műanyag edény
-Forró ragasztó
-Kicsi drót
2. lépés: A KUNAI 3D modellezése
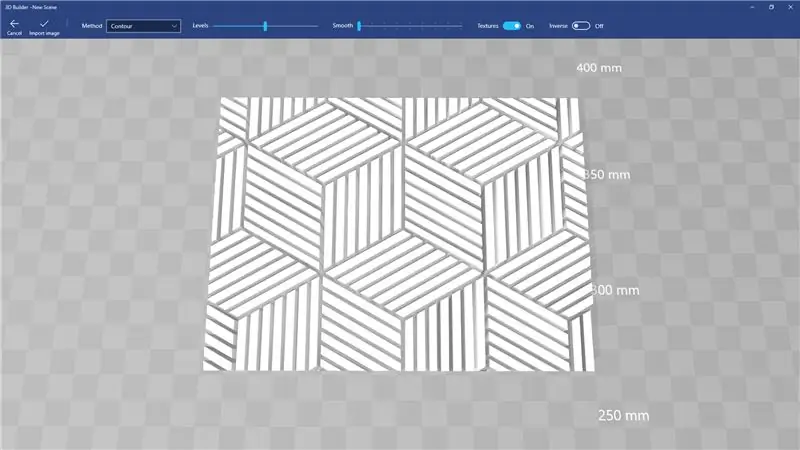
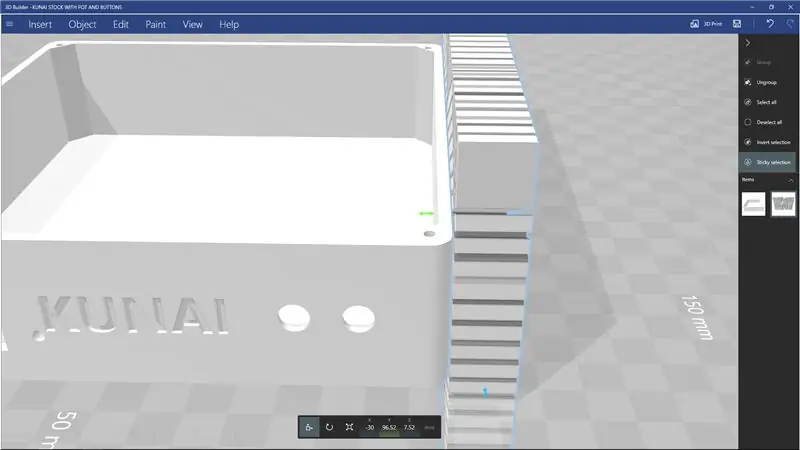
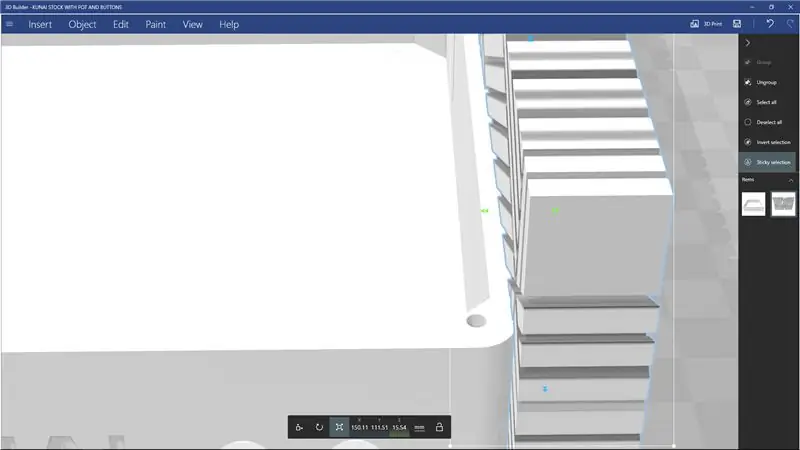
A The KUNAI legjobb része, hogy a burkolat teljesen 3D -s nyomtatással készült, így minimális erőfeszítéssel NAGYON könnyen testreszabható.
A KUNAI alapfájljait beépítettem, amelyeken nincs dombornyomási minta, így egyszerűen áthúzhat egy mintát a 3D -s modellező programjába, 3D -s sablont kaphat belőle, majd kivonhatja a The KUNAI falaiból. ezt a mintát a KUNAI falakra kell vésni.
Ehhez egyszerűen kövesse az alábbi lépéseket: -Töltse le és telepítse a "3D Builder" -t a Microsoft áruházból
-Keressen egy képet, amelyet mintaként szeretne használni a KUNAI -n, és húzza át a 3D Builderbe
-A tetején lehetőségeket kap… Letiltja a textúrákat, módosítja a szinteket és a simaságot, amíg el nem éri a kívánt eredményt. Az "Inverz" opciót használhatja a dombornyomás megfordítására is, amely megfordítja, hogy mely élek süllyedtek a falakba, és melyek ugyanazon a szinten maradnak. Miután végzett ezekkel a lehetőségekkel, kattintson a bal felső sarokban található "Kép importálása" gombra, és kap egy fényképből készült 3D -s modellt.
- A következő lépés a 3D Builder MÁSODIK példányának megnyitása és a KUNAI alapfájlok megnyitása
-A KUNAI bázis megnyitása után térjen vissza a mintájához, és a ctrl + A billentyűkkel válassza ki az összeset, a ctrl + c pedig a modell másolásához
-Most térjen vissza a KUNAI alapmodellhez, és a Ctrl + v billentyűkkel illessze be a modellt
-Ha a modellje most a KUNAI mellett van feltüntetve, válassza ki a forgószerszámot alulról, amely egy forgó nyíl (vagy "E", ha nem sikerül megtalálni), majd beállítja a görgetést, a dőlést mintát, hogy illeszkedjen a The KUNAI falaihoz
-Ha elégedett a minta tájolásával, válassza ki a lépést (vagy "R" -t, ha nem találja)
és mozgassa a mintát egy síkba a The KUNAI falával; "süllyeszteni" kell a helyére, miután leöblítette.
-Most, hogy csak a minta van kiválasztva, a Ctrl + C billentyűkombinációval másolja át az új pozícióba (ez időt takarít meg minden falnál)
-Csak a kiválasztott mintával szeretnénk a "MÉRLEG" eszközt választani (Q, ha problémái vannak a kereséssel), figyeljen a "Z" alatti számra, mivel ez a minták alapvastagsága, és most húzza a KUNAI középpontja felé mutató nyilat a KUNAI közepe felé, amíg a Z érték 0,5 mm -rel nagyobb, mint eredetileg (ez dombornyomás lesz 0,5 mm mélységben)
-Most kattintson a "Szerkesztés" gombra a tetején, és válassza a "Kivonás" lehetőséget a másodlagos sávból a dombornyomás létrehozásához!
-Tudod észrevenni, hogy a KUNAI -n most az egyik falon van egy minta, de szükségünk van a másik 3 -ra! Ezért másoltuk le a mintát, mielőtt tovább szerkesztettük! Egyszerűen nyomja le a Ctrl + V billentyűket, és illessze vissza a mintát ugyanarra a helyre, ahol azelőtt volt, mielőtt a falba húzta volna a domborítást.
-Egyszerűen válassza ki az imént beillesztett mintát (CSAK A MINTA KIVÁLASZTÁSÁNAK BIZTOSÍTÁSA), és az "R" mozgatóeszközzel mozgassa a szemközti falra, és ismételje meg a folyamatot
-Az utolsó 2 falnál (amelyek a kezdeti fallal 90 felé néznek), miután elvégezte a második kivonást és harmadszor is beillesztette a mintát, válassza ki a forgató eszközt (E), majd forgassa el 90 fokkal, majd kövesse ugyanazt ismét lépéseket!
Ha elégedett a mintával a KUNAI falakon. Mentse a fájlt. STL,. OBJ vagy.3MF formátumban.
-Most tedd meg újra ezt a felső borítónál>:} (csak tedd a mintát a borító tetejére, és vonj le belőle)
TADAA !!!! 3D módok kész … Most 3D nyomtatás! (Azt javaslom, hogy PLA @ 20% kitöltéssel, 2 falral, 0,3 mm -es réteggel nyomtassa ki)
3. lépés: A NYÁK (nyomtatott áramkör) 1/3. Lépés
Szóval… Itt a dolgok kissé furcsává válnak, különösen azért, mert ennek több módja is van.
Ha szerencséje van egy 3D nyomtató birtokolásához, már elvégeztem minden agymunkámat, hogy a 3D nyomtatóból kivételesen áramköri lapot készítő NÉLKÜL NEM BÁRMILYEN módosítást kell végrehajtanom !!!
A 3D nyomtató előkészítéséhez az áramköri lapok készítéséhez egyszerűen engedje le az ágyat legalább 2 mm -re a vízszinttől, és szó szerint ennyi! (a nyomtatóhoz)
Most a rézlap rögzítése a nyomtatóhoz a kicsit bonyolultabb rész, és ott jön be a kétoldalas szalag.
-Egyszerűen vegye be a kétoldalas szalagot, és ragassza le a rézlap hátulját; BIZTOSÍTÁS, hogy a sarkokon és a közepén legalább ragasztószalag legyen (az általam használt szalag körülbelül ragasztószalag vastagságú, és 3 csík használata csak egy nagyon kis rést hagy maga után)
-Most távolítsa el a védő hátlapot a szalagról, és dobja le a rézlemezt a 3D nyomtató ágyára, amennyire csak lehetséges (150 mm -es rézlapot használok, hogy 120 mm -es táblát készítsek, hogy hibát tegyenek, mert nem tökéletesen négyzet alakú… és mert 300x300 -as kiszerelésben veszem a lapjaimat: 3)
-Most szintezze a nyomtatót a szokásos módon, de ahelyett, hogy az ágy sarkait referenciapontként használná a síkhoz, használja a rézlemez sarkát (ha a 3D nyomtató fedélzeti szintjét használja, állítsa be a középen, várja meg, amíg eléri a legalacsonyabb pontot, majd kapcsolja ki a nyomtatót, vagy küldje el a "MOTOROK KIKAPCSOLÁSA" parancsot a szeletelőn keresztül, és manuálisan mozgassa a nyomtatófejet és a fogadást, hogy elérje a tábla sarkát)
-Ha a tábla kiegyenlítődött, vegye be az Elmer ragasztóját, és fedje be a rézt legalább 3 réteggel (FONTOS, TÚL SOKKAL JOBB, MINT KI KIS), általában függőleges passzolást, vízszintes passzolást, majd egy másik függőleges passzt csinálok, vagy a ragasztó láthatóan zavaros a rézen
-Miután ezeket a lépéseket befejezte, egyszerűen töltse be a mellékelt "nyomok" 3D -s modellt a szeletelőgépébe, állítsa be a fúvóka hőmérsékletét az izzószál skála legmagasabb végére, állítsa az ágyat 60 fokra (nem tesztelték fűtetlennel ágy) állítsa be a falakat "4" -re, 100% kitöltés, 0,3 mm -es rétegek, tömör membrán valaha 1 réteg (ha van lehetősége), és előfordulhat, hogy egyetlen extrudálási beállítással kell bajlódnia, hogy szilárdan kitöltse a nyomokat. Azt is javaslom, hogy használjon 2/3-os szoknyát 4-5 mm-re a fúvóka előkészítéséhez, és ellenőrizze azt is, hogy a táblája megfelelően van-e az ágyon.
-Miután feltöltötte a modellt és beállította a nyomtatási beállításokat, nyomtasson! -Nagyon figyeljen a szoknyára, amikor a nyomtatás először elkezdődik, ha az egész szoknyát a táblára nyomtatja, és semmi sem emeli fel / hámlik le a tábláról, a nyomat többi részének nem kell problémát okoznia!
Ha a lap nyomtatása befejeződött, akkor a NYÁK -gyártási folyamat 2 /3 -as lépése!
4. lépés: A NYÁK 2 /3
Miután a rézlemez nyomtatása befejeződött, ideje felkészülni a maratásra.
-Távolítsa el a RAW NYÁK -t a nyomtatóágyból, és távolítsa el a még ragasztott szalagot…. 3D -s nyomtató vésővel való sípolás az ágy mellett, melegen segít!
-Most futtassa a táblát a csap alatt, melegen, maximális nyomáson (feltéve, hogy a mosogató nem lő lézert), hogy elolvadjon az extra ragasztó! Nem árt, ha ecsettel próbál eltávolítani a maradék ragasztót az egymáshoz közeli nyomok között (például a középső és a szélek mentén), HA BÁRMILYEN RÖGZÍTÉS TÖRTÉNIK A RÉZBEN NEM VÉTETT, ÉS LEHETSÉGES RÖVIDÍTENI A TÁBLÁZATOT, HA NEM ELŐRE ELÉRHETŐ !!!!!
-Helyezze a nyers NYÁK -t műanyag edénybe vagy pyrex / üveg edénybe (bármi, de fém)
-Öntsön vas -kloridot a RAW NYÁK -ra, amíg teljesen el nem merül
-Most shake shake shake! Folyamatosan keverje meg a vas -kloridot úgy, hogy rázza a tartályt, csavarja, előre -hátra ringatja, bármikor is, csak mozgassa tovább, és váltson irányt.
-A tábla maratása befejeződött, miután látta, hogy NINCS réz maradt a táblán (nem zavarnám, ha 10 perc előtt ellenőrizném)
-Ha nem biztos abban, hogy elkészült -e (foltosnak tűnik), egyszerűen vegye le a táblát a vas -kloridról, futtassa hideg víz alatt, és alaposan vizsgálja meg, ha maradt réz, futtassa azt a helyet forró víz alatt, és adjon neki egy rázza meg ismét a vas -kloridot néhány percig! Ha ez a réz nem akar maratni, akkor valószínűleg még ragasztó van rajta, ezért egyszerűen használja ecsettel és meleg vízzel a ragasztót, és vagy merítse vissza a vas -kloridba, vagy mártsa le az ecsetet a vas -kloridba, és ismételten festeni kell a foltot, hogy a maradék réz eltávolításra kerüljön anélkül, hogy az egész táblát újra el kellene meríteni!
-Ha meggyőződött arról, hogy a negatív térben lévő összes réz (foltok, amelyeken nincs 3D nyomtatás) maratott, egyszerűen tépje le a 3D nyomtatott réteget csipesszel vagy vésővel!
-Most már rendelkeznie kell egy teljesen üres, professzionális megjelenésű PCB -vel, amelyet otthon készített, mindössze néhány dollárért! (Szívesen), most vegye azt a NYÁK -t, és futtassa víz alatt, és dörzsölje le a nyomokat, amelyek megmaradtak.
-Most vegyen egy kis acélgyapotot, és adjon szép nyomot és fényt a nyomoknak!
A NYÁK -folyamat 3/3. LÉPÉSÉBEN!
5. lépés: A NYÁK 3/3
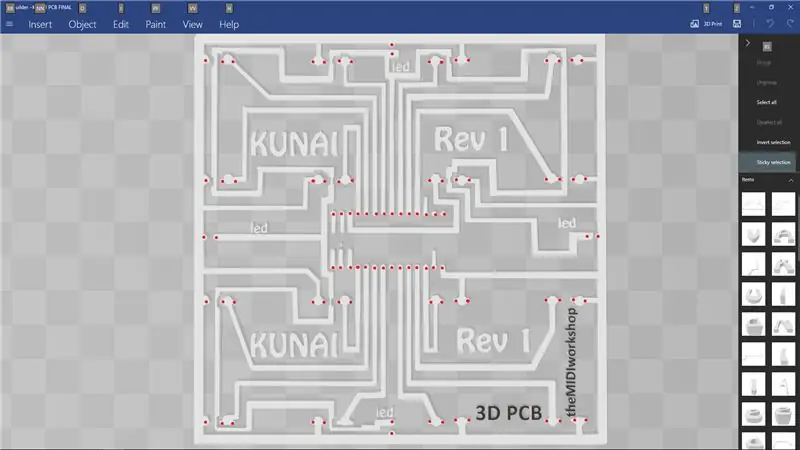
Miután az üres NYÁK -t leöblítette és fényesítette, itt az ideje, hogy egyszerűen méretre vágja, és fúrja ki a lyukakat az összes alkatrészhez!
-1 mm -es fúrószárral készítse fel szemét, kezét és elméjét 90 lyuk kézi fúrásához
-A fúrólyukakat először kissé nehéz azonosítani, de röviden, ez bármi, ami úgy néz ki, mint egy mellbimbó vagy kör (mellékelt fotó körbefúrt fúrópontokkal)
-Miután fúrta az összes 12982309182 lyukat, vágja le a táblát a vásárlás méretére a nagy nyomvonal KÜLSŐ széle után, a tábla széle mentén haladva (földsík)
Most töltsük ki a lyukakat;)
Ez a rész elég egyszerű! Minden alkatrészt a nyomvonalak ELLENI oldalára kell felszerelni úgy, hogy az alkatrész farokvége csak a nyomok oldalára tapadjon (a kép mellékelve).
A TEENSY -t úgy kell felszerelni, hogy az USB -port a tábla BAL ÉLJE felé nézzen, ha az üres oldalról nézi, miközben helyesen van beállítva.
A biztosítékkapcsokat úgy kell beállítani, hogy a rés a tábla alsó széle felé nézzen, ha az üres oldalról nézi, miközben helyesen van
A LED -eknek a rövidebb végükkel kell átmenniük a szélén (GROUND), és a hosszabbiknak a vékonyabb vonalon a talaj mentén kell végigmenni a tábla körül (5V)
most egyszerűen forrasztani mindent a másik oldalról!
Most helyezze át a Micro USB -t a B USB -re, hogy végül a bal felső két klipsor között kerüljön ki (referencia kép segítségért)
Most a következő lépésre! Programozás!
6. lépés: A KUNAI kódolása
Mivel a KUNAI TEENSY processzort használ, az ARDUINO -val történő kódfordítás egyszerűvé válik.
Ez a kód a "visszapattanó" és "MIDI" könyvtárakat használja a gombnyomások keresésére, majd a MIDI kód elküldésére * duh *
Itt nem bontom le a kódot, mert elég jól megjegyzett!
Szüksége lesz az Arduino programozóra és a teensyduino könyvtárakra, amelyek mind megtalálhatók egy gyors Google -kereséssel.
Csatlakoztassa a most "buta" táblát a számítógépéhez, és nyissa meg az ARDUINO programot.
Most egyszerűen másolja ki és illessze be ezt a kódot az ARDUINO programjába, vagy nyissa meg a mellékelt.ino fájlt az ARDUINO programmal, és adja meg a következő beállításokat: Eszközök> Táblák> Teensy LC
Eszközök> USB típus> MIDI
Eszközök> Port> Melyik port mutatja a Teensyt
Most végre nyomja meg a bal felső nyíl gombot a kód ellenőrzéséhez és feltöltéséhez!
MOST TESZT IDŐ!
7. lépés: TESZTELÉSI IDŐ
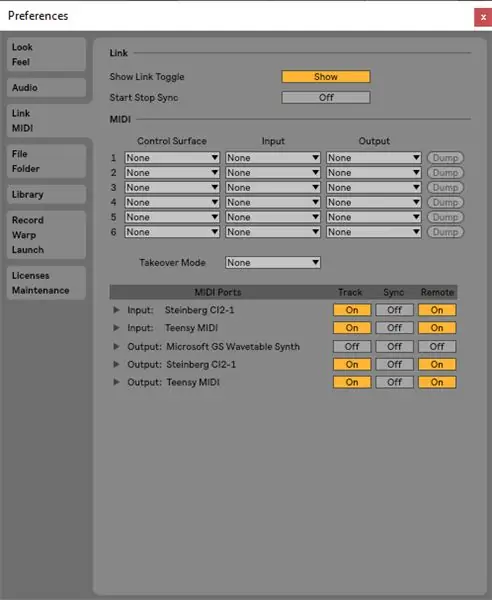
Szóval… Most technikailag működik egy midi hangszer, de nem vagyunk 100% -ig biztosak abban, hogy nincs -e rövidzárlat vagy törés a nyomokban és a forrasztásban, ezért tesztelnünk kell!
Nyissa meg a DAW -t, például az FL Studios vagy az Ableton (ebben a példában az Abletont használom), és engedélyezze a Teensy MIDI -eszközt a MIDI -beállításokban (kép mellékelve)
Most töltsön fel egy dobtartót (az ableton midi csatornájára a bal oldali Gyűjtemények menüben lévő hangszerekhez lépve, és a dob feltöltéséhez kattintson duplán a dobtartóra.
most kezdje el használni a gombot, a vezetéket vagy bármi vezetőképeset, rövidítse le a táblán lévő két klipet, és figyelje, hogy a LED -ek bekapcsolnak -e, és hogy a dobtartó párna kigyulladjon -e a rövidített párnákhoz képest; A bal alsó párna (c1) a The KUNAI bal alsó sarkában található, ha a táblát 90 fokkal az óramutató járásával megegyező irányba forgatják.
Ha a leállások rövidzárlatának sorozata párnaindítást és LED -izzást okoz, akkor a leállások megfelelően működnek!
Most nyomja meg a bal tapintógombot, és zárja rövidre a párnákat, és nézze meg, hogy az aktuálisan kiválasztott feletti négyzetek lámpái kigyulladnak -e, és győződjön meg arról, hogy a következő gomb gombja működik -e. gombot, amely ismét visszatér az aktív párnakészlethez, a rövid párnákhoz, ha látja, hogy az aktív rács világít, a bankgombok működnek!
Annak érdekében, hogy az érintőképernyős szűrő működjön, lépjen be a midi leképezési módba: ctrl + m Ableton esetén Windows rendszeren (parancs + m Ableton esetén OSX rendszeren) vagy ctrl + j az FL Studio esetén Windows rendszeren (valószínűleg j parancs az FL Studios OSX rendszeren)
most kattintson bármelyik gombbal a daw -n, majd húzza az ujját az érintő szűrőn, majd lépjen ki a MIDI térkép módból (ctrl / command m az ableton esetében, és az I THINK FL studio minden link után automatikusan létezik).
Most, hogy végre tesztelhesse a szűrőt, húzza újra az ujját rajta, és látnia kell azt a gombot, amelyre kattintott, és korreláljon az ujja helyzetével a szűrőn!
HURRÁ!!! AZ ÖN TÁBLÁZATA MŰKÖDIK! MOST AZ ÖSSZESZERELÉS ZÁRÓ LÉPÉSÉRE!
8. lépés: Végső összeszerelés

Most rendelkeznie kell 3D nyomtatott KUNAI bázissal, 3D nyomtatott KUNAI felsővel és összeszerelt áramkörrel!
Az első lépés a gombok behelyezése a felső panelbe, ami elég magától értetődő. csak ne feledje, hogy a gombcsapoknak * ROWS * -ot kell tenniük a * COLUMNS * helyett (nehéz megmagyarázni), mivel a tábla 90 fokkal elfordul, tehát ha a mintára nyomtatott, amelyet bizonyos irányba kell tájolni mód, erre figyelj! MÁSHOZ, csak nyomja meg a gombokat ugyanúgy, hogy a csapok a tábla széleivel egy vonalba kerüljenek, és 4 oszlopot vagy sort hozzanak létre!
Most győződjön meg arról, hogy az USB -csatlakozó a megfelelő helyzetben van, igazítsa a gombok aljától a csapokat a biztosítékcsipeszekhez, és nyomja a helyükre! A legegyszerűbb egy egész sort vagy oszlopot egyszerre igazítani, és egyszerre lenyomni azt a sort vagy oszlopot, nem pedig minden egyes gombot külön -külön! Ne feledje, hogy mivel a fúrás kézi és a gombok elhelyezése kézi, minden NEM lesz tökéletesen igazítva, előfordulhat, hogy finomítani kell a gombostűt a csipeszbe a felső burkolat enyhe hajlításával és elcsavarásával!
Miután összeszerelte a tetejét, forró ragasztóval illessze a tapintható gombokat a The KUNAI bázis kivágásaiba, hagyja kihűlni, majd egyszerűen csúsztassa az érintő szűrőt a résbe; úgy, hogy a szűrő ezüst része kifelé nézzen, és használjon egy kis forró ragasztót, hogy az ellenállást és a kis kék fület a The KUNAI testéhez rögzítse, így az alaplapba helyezés után elkerülje a NYÁK útját!
Most egyszerűen dobja a táblát és a gombokat a KUNAI bázisba, miközben a szélső szélét helyezze az első helyre (a tapintható gombokkal), és most a trükkös részt … Sorolja fel az USB -portot a kivágással.
Ezt úgy találom a legegyszerűbbnek, ha csipesszel vagy egy kicsi kemény szerszámmal tolom a portban, amíg a csavarfuratokat nem látom a kivágó lyukakon keresztül. Ha lát egyet, rögzítse az egyik oldalát egy csavarral (még ne húzza meg teljesen), majd menjen ismét horgászni a második csavarlyukért, miközben az elsőt még a helyén tartja a csavarokkal; ha megtalálta, csavarja be és csavarja le mindkét csavart (még soha nem tudom tökéletesen elérni a modellt)
Most az utolsó lépésekhez csavarja be a felső panelt az alsó panelbe a 30 mm -es csavarok segítségével, és adja hozzá a gumitalpakat a most elkészült KUNAI alján lévő sarkokhoz!
9. lépés: Támogassa a 3D nyomtatott műszerek jövőjét
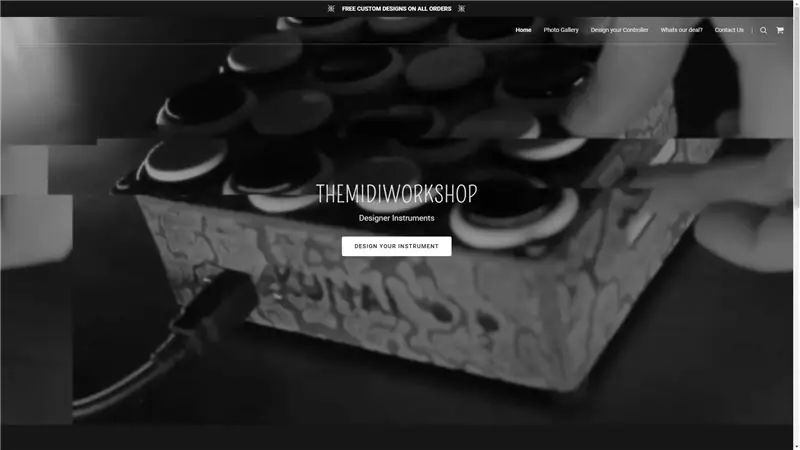

Köszönjük, hogy megnézte az oktatóanyagomat, ennek a projektnek nincsenek titkai, de mint látható, nagyon fárasztó és drága projekt! Ezeket a @ www.themidiwork.shop weboldalamról készítem és értékesítem
Köszönjük minden támogatását, és remélem, hogy eléggé informatívnak találta ezt az oktatóanyagot ahhoz, hogy elkészítse saját maga, vagy inspirálta Önt, hogy vásároljon egyet tőlem!
Ajánlott:
Arduino MIDI vezérlő építése: 9 lépés (képekkel)

Arduino MIDI vezérlő építése: Ezt az utasítást eredetileg a blogomban tették közzé 2020. június 28 -án. Szeretek olyan dolgokat építeni, amelyek elektronikát tartalmaznak, és mindig szerettem volna valamit építeni az Arduino segítségével. A kezdők egyik leggyakoribb építménye egy MIDI vezérlő
Érintés nélküli Midi vezérlő: 6 lépés (képekkel)

Érintés nélküli Midi Controller: Napjaink trendje volt, hogy a dolgokat érintésmentessé tegyük. Létrehoztam egy egyszerű midi vezérlőt az Arduino Pro micro és néhány IR-proximity detector kártya segítségével, amely beépített összehasonlítóval rendelkezik, ennek meglehetősen könnyűnek és olcsónak kell lennie. Ez a projekt kb
Lune - MIDI vezérlő Arduino -val (DJ -hez vagy zenészhez): 5 lépés (képekkel)

Lune - MIDI vezérlő Arduino -val (DJ -hez vagy zenészhez): Ez az első arduino (mikrokontroller) projektem neve Lune. Szerettem volna megtanulni az arduino -t egy hasznos és nagy projekt segítségével, ezért úgy döntöttem, hogy készítek egy midi DJ vezérlőt, amely rendelkezik minden olyan funkcióval, amely önálló keveréshez szükséges. Mindenféle érzékelő (potenci
MesoTune - Mágneses MIDI vezérlő: 16 lépés (képekkel)

MesoTune - Mágneses MIDI vezérlő: Megjegyzés: Alex Bluhme munkáját szeretném elismerni ezzel a projekttel. Tehát kérjük, nézze meg itt: https://vimeo.com/171612791. Ön zenei zeneszerző, dallamíró, szimfonikus vagy dallamművész, aki szereti saját ütemeit létrehozni, de unja már ezeket a zenéket
Microbit Midi CC vezeték nélküli vezérlő: 5 lépés (képekkel)

Microbit Midi CC vezeték nélküli vezérlő: Ebben az útmutatóban egy vezeték nélküli midi CC vezérlőt hozunk létre, amely lehetővé teszi, hogy a Microbit -et midi -vezérlőként használja, és csatlakoztathassa kedvenc zeneszerző szoftveréhez. Mi az a Midi CC? Gyakran rövidítve CC, míg A helyes kifejezés: "Vezérlés
