
Tartalomjegyzék:
- 1. lépés: (1-3)
- 2. lépés: (4-5)
- 3. lépés: (6-17)
- 4. lépés: (18)
- 5. lépés: (19-21)
- 6. lépés: (22-24)
- 7. lépés: (25-27)
- 8. lépés: (28-29)
- 9. lépés: (30-32)
- 10. lépés: (33-35)
- 11. lépés: (36-36,5)
- 12. lépés: (37-40)
- 13. lépés: (41-42)
- 14. lépés: (43-45)
- 15. lépés: (46-54,5)
- 16. lépés: (55-58)
- 17. lépés: (59-63)
- 18. lépés: (65-69)
- 19. lépés: (70-74)
- 20. lépés: (75-79)
- 21. lépés: (80-84)
- 22. lépés: (85-89)
- 23. lépés: (90 vég)
2025 Szerző: John Day | [email protected]. Utoljára módosítva: 2025-01-23 14:48

Szükséges anyagok:
PlayStation 4 vezérlő
Villám töltő kábel
Windows 10 operációs rendszert futtató laptop
5. generációs iPod Touch
Laptop egér
Laptop megfelelő töltőkábel
1. lépés: (1-3)
1. Csatlakoztassa az 5. generációs iPod Touch készüléket a laptophoz a mellékelt Lightning töltőkábel segítségével.
2. Ha a képernyő nem ébred fel, nyomja meg az iPod Touch otthoni vagy alvó gombját.
3. Csúsztassa jobbra az iPod készüléket az eszköz beállításának megkezdéséhez
2. lépés: (4-5)
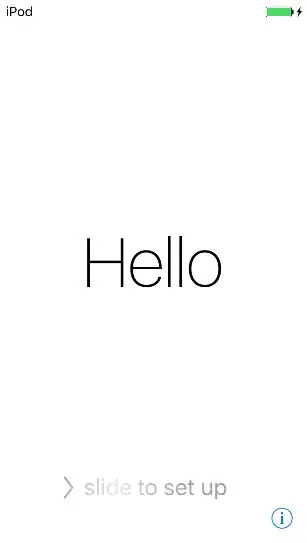
4. Ha még nincs bejelentkezve a Wi-Fi-be, kattintson az „isunet” gombra, és kérje meg Kyle Lebre-t, hogy adja meg bejelentkezési adatait. Ha már csatlakoztatva van, folytassa a képernyő jobb felső sarkában található „Tovább” megérintésével.
5. A Helyszolgáltatások képernyőn kattintson a „Helymeghatározási szolgáltatások letiltása” gombra.
3. lépés: (6-17)
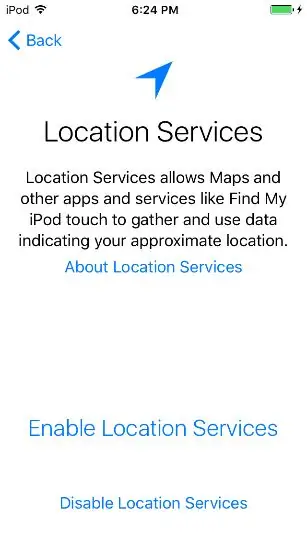
6. Kattintson az „OK” gombra
7. A Jelszó létrehozása képernyőn kattintson a „Jelszóbeállítások” gombra.
8. Kattintson a „Ne adjon hozzá jelszót” gombra.
9. Kattintson a „Folytatás” gombra
10. Jelentkezzen be ebbe a dummy Apple ID -be:
Apple azonosító: [email protected]
Jelszó: LavarBall2
11. Nyomja meg a következőt a jobb felső sarokban
12. Kattintson az "Elfogadom" gombra az Általános Szerződési Feltételek képernyőn
13. Várja meg, amíg az Apple ID befejezi a kezdeti beállításokat
14. Amikor a rendszer megkérdezi a Siri használatát, kattintson a „Siri későbbi bekapcsolása” gombra.
15. Amikor megkérdezi, hogy engedélyezi -e az Apple számára diagnosztikai adatok gyűjtését, kattintson a „Ne küldje” gombra
16. Kattintson az „Első lépések” gombra az Üdvözli az iPod képernyőn
17 Ha a kezdőképernyőn van, húzza felfelé a képernyő aljától a vezérlőközpont megnyitásához.
4. lépés: (18)
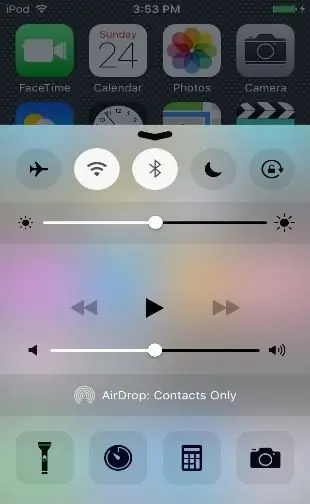
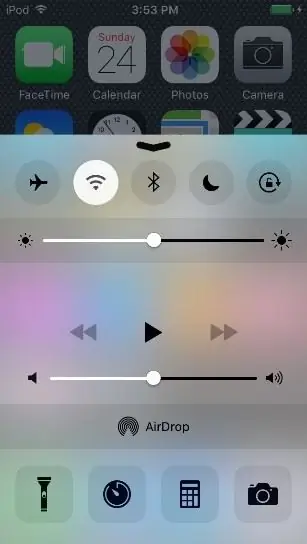
18. Kapcsolja ki a Bluetooth -t
5. lépés: (19-21)
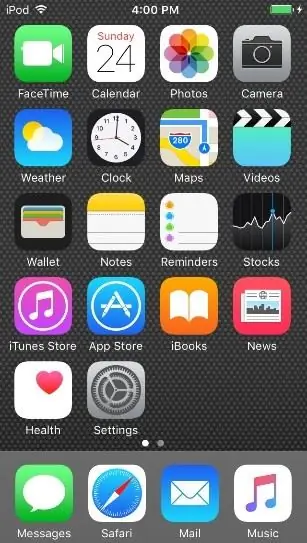
19. Zárja be a vezérlőközpontot a látható kezdőképernyő megérintésével vagy a húzható nyíl lefelé húzásával.
20. Nyissa meg az App Store -t a kezdőképernyő első oldalán az „App Store” ikon megérintésével.
21. Amikor a rendszer megkérdezi a családmegosztásról, kattintson a „Nem most” gombra
6. lépés: (22-24)
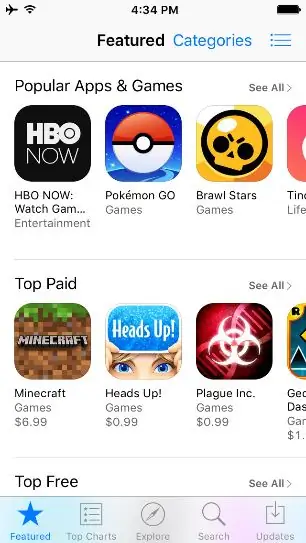
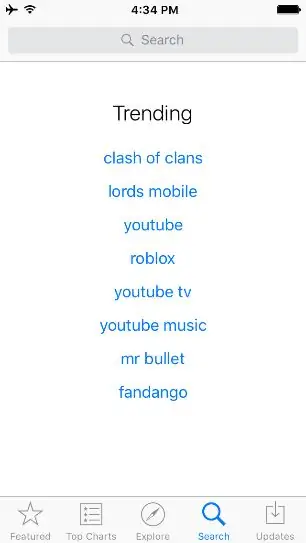
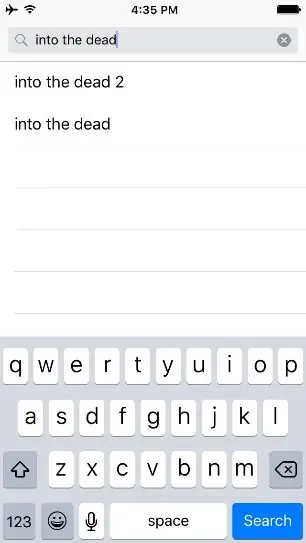
22. Az App Store kezdőképernyőjén kattintson a Keresés gombra a képernyő alján
23. Írja be a "halottba" kifejezést a képernyő tetején található keresősávba
24. Nyomja meg a Keresés gombot
7. lépés: (25-27)
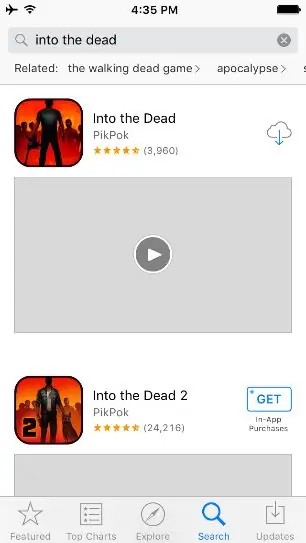
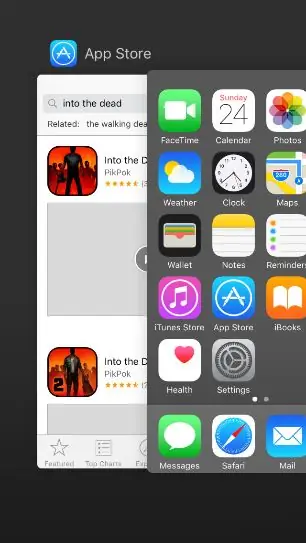
25. Nyomja meg a fejlesztő PikPok "Into the Dead" melletti letöltési lehetőséget
26. Írja be a "LavarBall2" jelszót az Apple ID -hez
27. Letöltés közben zárja be az App Store -t, ha kétszer megnyomja a kezdőgombot, és felfelé húzza az App Store -ban a kezdőképernyőtől balra
8. lépés: (28-29)
28. Nyissa meg a laptopon a Google Chrome -ot az ikonjára duplán kattintva
29. Egy nyitott lapról töltse le a Cydia Impactor for Windows programot erről a webhelyről, írja be ezt a címet: https://www.cydiaimpactor.com/ (kattintson a Windows linkre az oldalon)
9. lépés: (30-32)
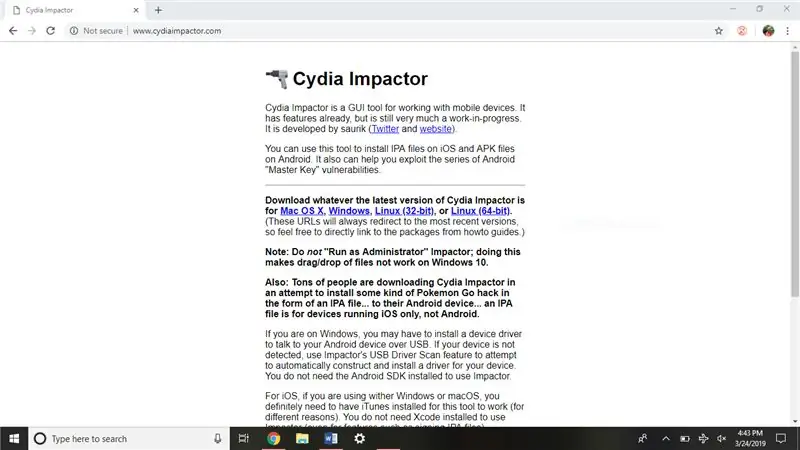
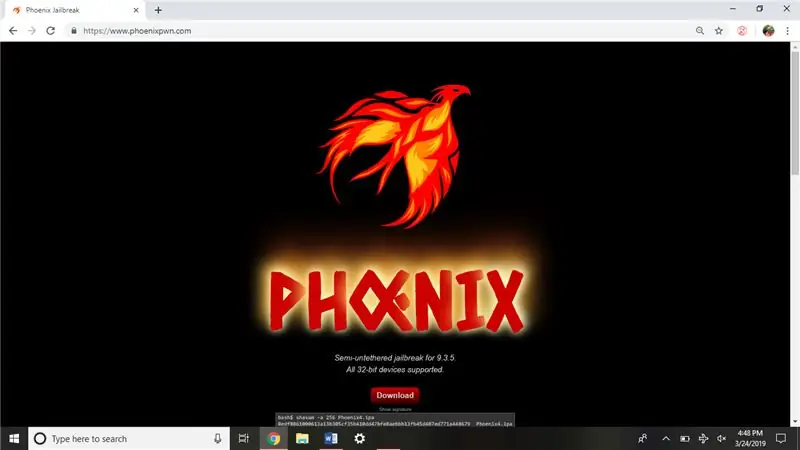
30. Ezután töltse le az iOS 9.3.5 jailbreak -et erről a webhelyről, ide kattintva: https://phoenixpwn.com/ (kattintson a letöltési linkre az oldalon)
31. Ha a letöltés sikertelen, vagy 10 másodpercnél tovább késik, akkor próbálja meg újra letölteni a forrást
32. Nyissa meg a Cydia Impactor telepítési (Impactor_0.9.51) mappáját, és a Google Chrome alsó ablakában kell lennie.
10. lépés: (33-35)
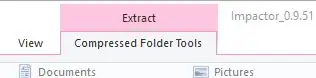
33. Bontsa ki a Cydia Impactor programot az ablak felső részén található „Tömörített mappaeszközök” lehetőségre kattintva.
34. Ezután kattintson a "Összes kibontása" gombra a "Tömörített mappák eszközei" alatt
35. Kattintson a "Kivonat" gombra a felugró ablak alsó részén.
11. lépés: (36-36,5)
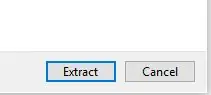
36. Kattintson duplán az "Impactor" fájlra (az egyetlen fájl, amely tartalmazza az alkalmazás fájltípusát) a következő ablakban.
36.5. Kattintson a „ne keresse a frissítéseket” lehetőségre, ha megjelenik egy frissítést kérő üzenet.
12. lépés: (37-40)
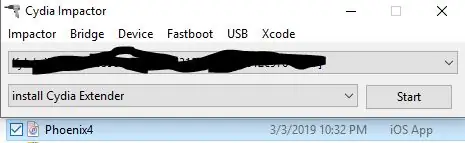
37. Húzza a Phoenix Jailbreak IPA fájlt a letöltések mappából vagy a Google Chrome alsó sávjából a nyitott Cydia Impactor ablakba.
38. Adja meg ezt Apple ID -ként: [email protected]
Jelszó: LavarBall2
39. Várja meg, amíg a folyamat befejeződik
40. Zárja be a laptop Cydia Impactor ablakát
13. lépés: (41-42)
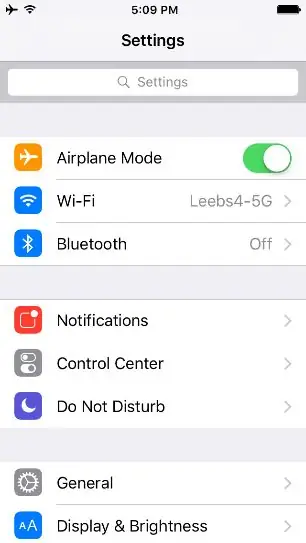
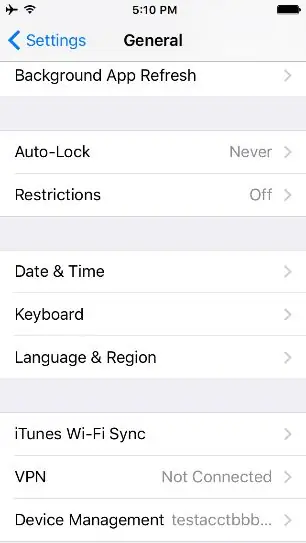
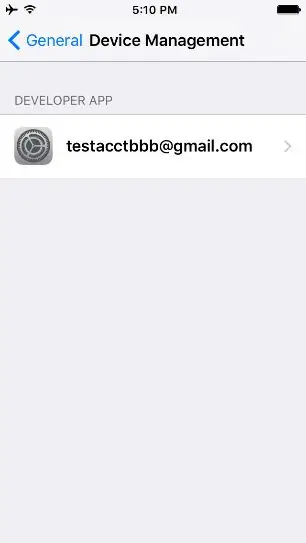
41. Oldja fel az iPod zárolását, navigáljon a Beállításokhoz a kezdőképernyő első oldalán.
42. Kattintson az Általános> Eszközkezelés> elemre, majd a [email protected] elemre, amely az egyetlen fejlesztői alkalmazás
14. lépés: (43-45)
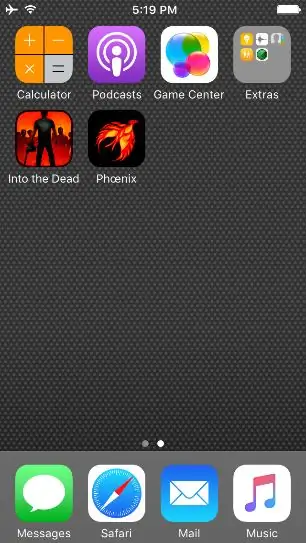
43. Kattintson a "Trust [email protected]" gombra
44. A kezdőképernyő gomb megnyomásával térjen vissza a kezdőképernyőhöz
45. Miután balra csúsztatta a kezdőlap második képernyőjét, kattintson a Főnix ikonra
15. lépés: (46-54,5)
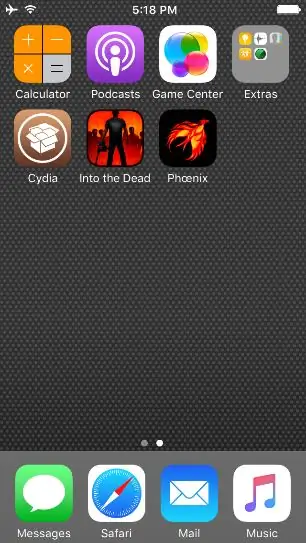
46. Kattintson a „Felkészülés a Jailbreakra” opcióra
47. Kattintson a képernyő alján található „Elfogad” gombra
48. Kattintson a „Dismiss” gombra a fejlesztő ingyenes mixtape -jének hirdetésében
49. Kattintson a „Folytassa a Jailbreak -et” lehetőségre a képernyő alján
50. Kattintson a „Begin Installation” gombra a képernyő alján
51. Kattintson a „Használt eltolások használata” gombra.
52. Várja meg, amíg a folyamat befejeződik, az iPod újraindul
53. Amint az iPod újraindul, nyissa ki az iPod zárolását jobbra csúsztatva
54. Kattintson a barna „Cydia” ikonra a második oldalon
54.5 Ha az iPodon nem jelenik meg a „Cydia” feliratú barna ikon, próbálja újra a jailbreak -et. (Ez azt jelenti, hogy vissza kell térnie a 44. lépéshez, és utána mindent újra kell tennie.)
16. lépés: (55-58)
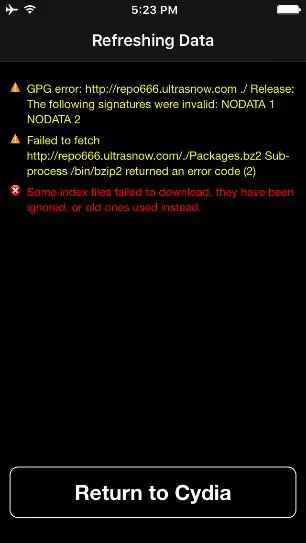
55. Amikor megjelenik a „Nem sikerült lekérni” figyelmeztetés egy nem elérhető repo esetében, kattintson a „Vissza a Cydiához” gombra.
56. Amikor megjelenik az Essential Upgrade képernyő, kattintson a „Complete Upgrade” gombra
57. Várja meg, amíg a folyamat befejeződik. A Cydia vagy összeomlik (az alkalmazás bezárásával és a kezdőképernyő újbóli megjelenésével), vagy az „Újraindítás ugródeszka” jelenik meg a képernyő alján.
58. Ha a Cydia bezárt, nyissa meg újra az ikonjára koppintva. Ha nem záródott be, kattintson az „Ugródeszka újraindítása” gombra
17. lépés: (59-63)
59. Keresse meg a „Források” lehetőséget a képernyő alján, és kattintson a „Szerkesztés” gombra a jobb felső sarokban.
60. Távolítsa el a „repo666.ultrasn0w.com” fájlt a piros mínusz gombra, majd a Törlés gombra kattintva.
61. Várja meg, amíg a folyamat befejeződik, majd kattintson a „Return to Cydia” gombra.
62. Az esetleges zavarok csökkentése érdekében kattintson ismét a Szerkesztés gombra, majd a „ModMyi…” nevű forrás piros mínusz gombjára.
63. Kattintson a „Törlés” gombra, és várja meg, amíg a folyamat befejeződik
18. lépés: (65-69)
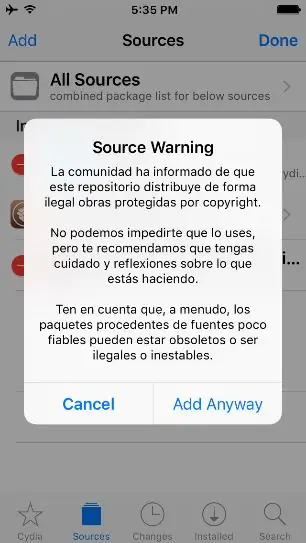
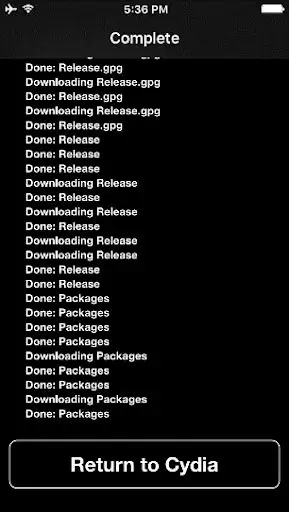
65. Kattintson a „Return to Cydia” gombra a képernyő alján.
66. Kattintson a „Szerkesztés” és a „Hozzáadás” gombra, majd adja hozzá ezt a forrást:
67. Kattintson a „Forrás hozzáadása” gombra.
68. Kattintson az „Add Anyway” gombra.
69. Várja meg, amíg a folyamat befejeződik, majd kattintson a „Return to Cydia” gombra a képernyő alján.
19. lépés: (70-74)
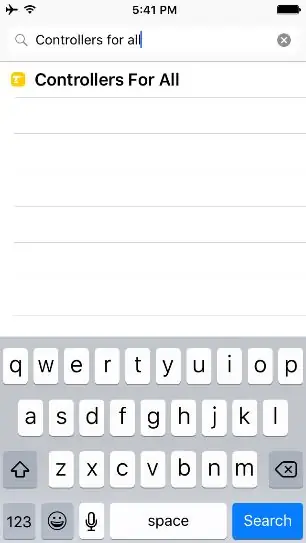
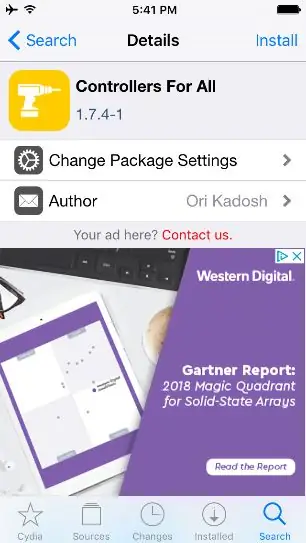
70. Ha ez megtörtént, kattintson a jobb alsó sarokban található „Keresés” lehetőségre.
71. Ezután kattintson a tetején található keresősávra, és keresse meg a „Vezérlők mindenkinek” lehetőséget.
72. Kattintson az egyetlen bejegyzésre: „Controllers For All”.
73. Kattintson a „Telepítés” gombra a jobb felső sarokban
74. Kattintson a „Megerősítés” gombra a jobb felső sarokban
20. lépés: (75-79)
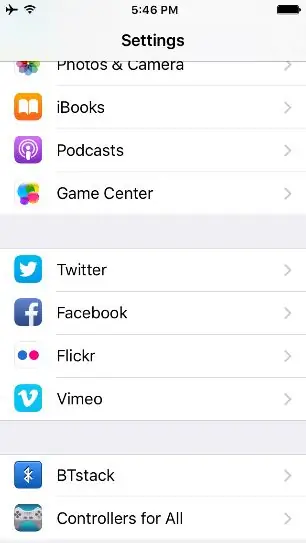
75. Várja meg, amíg a folyamat befejeződik.
76. Kattintson a "Springboard újraindítása" gombra a fekete képernyő alján, ha elkészült.
77. Várja meg, amíg az eszköz megjeleníti a lezárási képernyőt.
78. Oldja fel az eszközt, és lépjen be a beállítások alkalmazásba a kezdőképernyőn.
79. Görgessen lefelé, amíg meg nem találja a "Controllers For All" -t
21. lépés: (80-84)
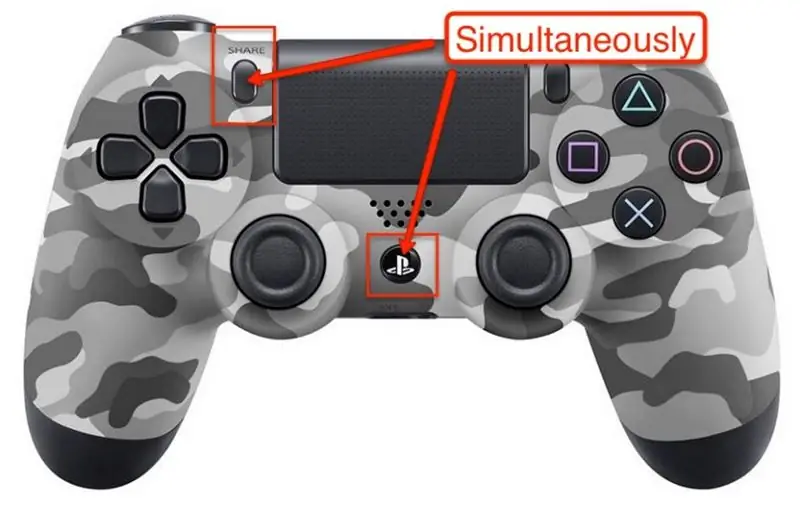
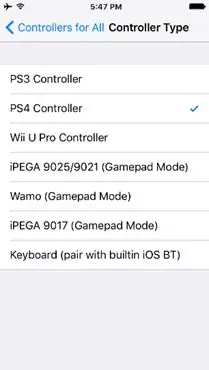
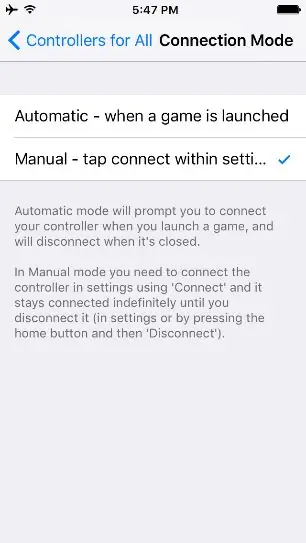
80. Kattintson a "Controllers For All" elemre, és engedélyezze.
81. A vezérlő típusa alatt kattintson a "PS4 vezérlő" elemre.
82. Menjen vissza, és lépjen a "Connection Mode" beállításra.
83. Kattintson a "Manual" gombra.
84. Menjen vissza, kattintson a "Párvezérlő párosítása" elemre. Amikor a rendszer kéri, tartsa lenyomva a vezérlő Share és PS gombjait.
22. lépés: (85-89)
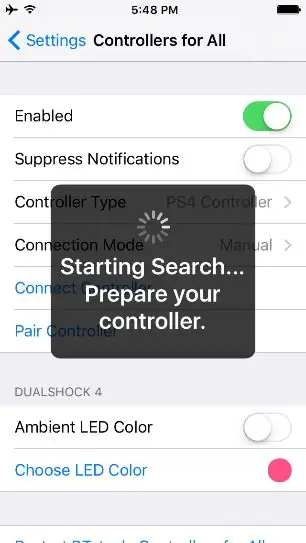
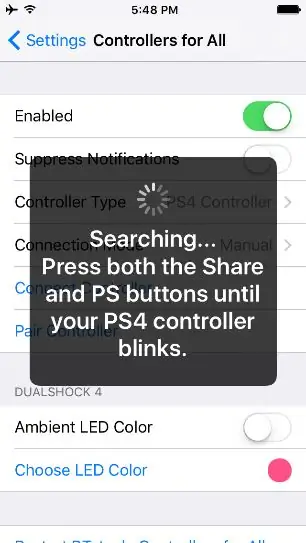
85. A vezérlő LED -je gyorsan villog párosításkor.
86. A párosítás után kattintson az elvetés gombra.
87. Kattintson a "Connect Controller" -re, és nyomja meg a PS gombot a vezérlőn, amikor a rendszer kéri.
88. Koppintson duplán az eszköz kezdőlapjára, és húzza felfelé az összes alkalmazást a bezáráshoz.
89. A kezdőképernyőre való visszatéréshez kattintson újra a kezdőképernyőre.
23. lépés: (90 vég)
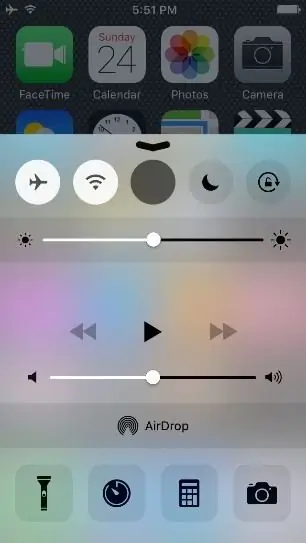
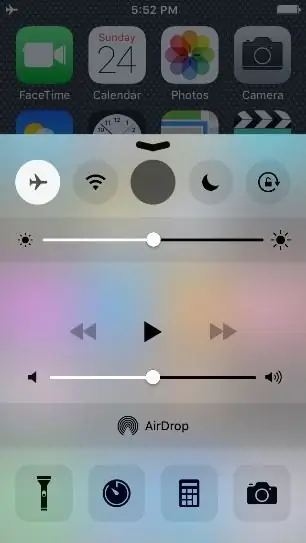
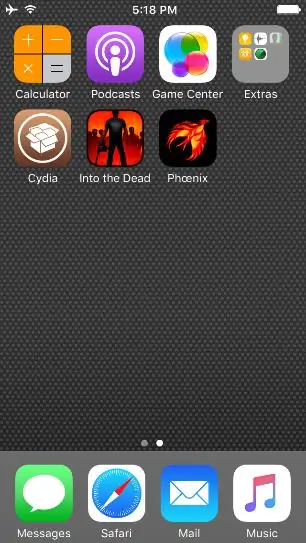
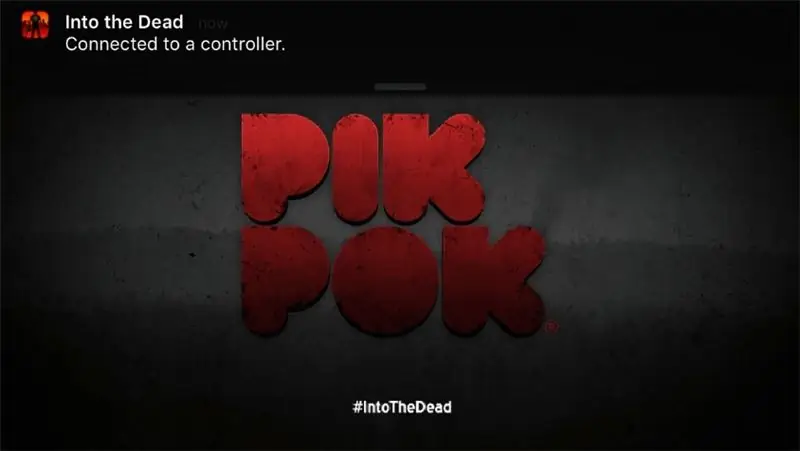
90. Csúsztassa ujját felfelé a képernyő aljáról, és kapcsolja be a repülőgép üzemmódot.
91. Húzza lefelé az ujját a bezáráshoz, és lépjen be az "Into the Dead" alkalmazásba.
92. Nyissa meg az alkalmazást, és nyomja meg az "X" gombot
93. Ezen a ponton párosítania kell, és képesnek kell lennie az analóg botok használatával az alkalmazás vezérlésére.
Ajánlott:
A HomeLink használata nem támogatott garázskapu -nyitókkal: 6 lépés

A HomeLink használata nem támogatott garázskapu -nyitókkal: Egy lakóházban lakom, és nemrég telepítettem a homelinket az autómba. Sajnos az általuk adott garázs távirányító ezt a maxSecure kapcsolatot használja, amely nem támogatja a homelinket. Ezért úgy döntöttem, hogy megoldást keresek
A jelszó feltörése egy Arduino eszközön: 8 lépés

A jelszó feltörése egy eszközön Arduino segítségével: Van egy fényképezőgépem, amellyel szabadon élő állatok fényképeit készíthetem (VICTURE márka és HC200 modell), amelyhez jelszót adtam, és egy idő után, használat nélkül elfelejtettem. Most kapcsolja be a kamerát, és megjelenik négy nulla (a jelszó négy pozíciója) és egy cu
Redbear BLE Nano V2 egyéni vezérlők a PfodApp segítségével - nincs szükség kódolásra: 6 lépés

Redbear BLE Nano V2 egyéni vezérlők a PfodApp segítségével - Nincs szükség kódolásra: Frissítés: 2017. szeptember 15. - Ez az utasítás frissítve lett a RedBear BLE Nano, V2 legújabb verziójára. Ennek az utasításnak az előző verziója, amely a RedBear BLE Nano V1.5 -öt célozta meg, itt érhető el. Frissítés november 15 -én - 2017 tehát
Adafruit Feather NRF52 egyéni vezérlők, nincs szükség kódolásra: 8 lépés (képekkel)

Adafruit Feather NRF52 egyéni vezérlők, nincs szükség kódolásra: Frissítés 2019. április 23. - A dátum/idő ábrákhoz, amelyek csak Arduino millis () -et használnak, lásd az Arduino dátum/idő ábrázolása/naplózása Millis () és PfodApp használatával A legújabb ingyenes pfodDesigner V3.0.3610+ generált fejezze be az Arduino vázlatait az adatok ábrázolásához dátum/idő szerint
A nem támogatott adatfájlok javítása, és kedvenc videofájljainak letöltése a hordozható PSP -hez: 7 lépés

A nem támogatott adatfájlok kijavítása és kedvenc videofájljainak letöltése a PSP hordozható számítógéphez: A Media Go -t használtam, és néhány trükköt megtettem annak érdekében, hogy a nem támogatott videofájlok működjenek a PSP -n. Ez minden lépésem, amit megtettem , amikor először nem támogatott videofájljaimat kezdtem el működtetni a PSP -n. 100% -ban működik az összes videófájlommal a PSP Po -n
