
Tartalomjegyzék:
- Szerző John Day [email protected].
- Public 2024-01-30 09:41.
- Utoljára módosítva 2025-01-23 14:48.


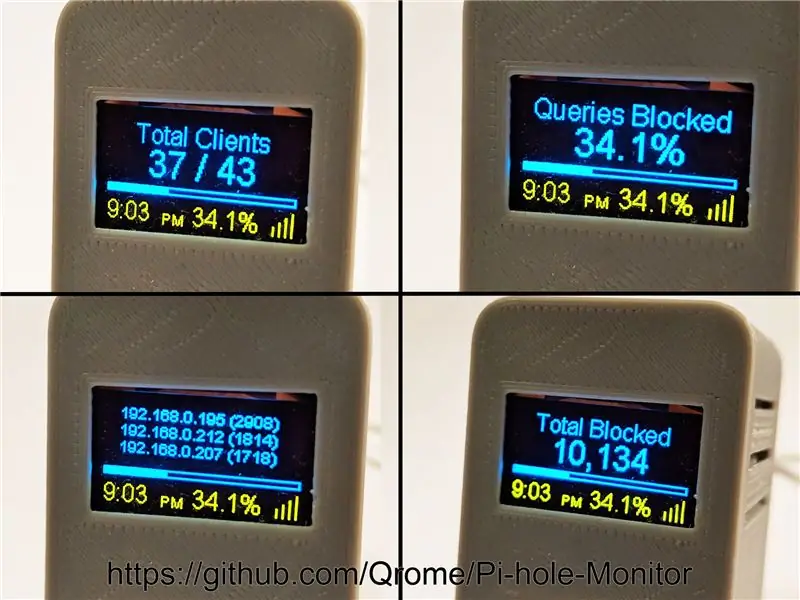
A Pi-hole Monitor egy Wemos D1 Mini (ESP8266), SSD1306 OLED kijelzővel, amelyet webes felületen keresztül kezelnek, és a helyi hálózaton helyezkedik el, és megjeleníti a Pi-hole szerver statisztikáit.
Jellemzők:
- Pi-Hole statisztika megjelenítése
- Összesen letiltva
- Összes ügyfél
- Letiltott százalék
- Letiltott hirdetések grafikonja az adatok utolsó 21,33 órájából (csak 128 sor a 10 perces beavatkozások megjelenítéséhez)
- A top 3 kliens letiltva
- Lehetőség 24 órás vagy AM/PM stílusú óra megjelenítésére
- A mintavételi gyakoriság 60 másodpercenként
- Teljesen konfigurálható a webes felületről (nem szükséges a Beállítások szerkesztéséhez. H)
- Támogatja az OTA -t (firmware betöltése WiFi kapcsolaton keresztül ugyanazon a LAN -on) Alapszintű hitelesítés a beállítások védelme érdekében
1 OLED kijelző és 1 Wemos D1 Mini szükséges:
- Wemos D1 Mini:
- Kék/sárga I2C OLED kijelző:
- 3D nyomtatott tok
- Forrasztópáka
Lépés: Forrasztja fel a Wemos D1 Mini készüléket az I2C OLED kijelzővel

Ez a lépés csak 4 vezeték csatlakoztatását igényli a Wemos D1 Mini és az OLED kijelző között.
- SDA -> D2
- SCL -> D5
- VCC -> 5V+
- GND -> GND-
2. lépés: 3D nyomtatás egy tokot a Pi-lyukú monitorhoz

Bármilyen tokot használhat - bármit, ami illeszkedik a Wemos D1 Mini (ESP8266) készülékhez az OLED kijelzővel együtt. Kinyomtathatja a terveimet a Thingiverse -ből:
www.thingiverse.com/thing:3573903
Illessze Wemos és OLED készülékét a tokba. Lehet, hogy ragasztót kell felvinni az OLED kijelző külső sarkaira, hogy az tapadjon a tokhoz. A Wemos -t a hátlap fogja a tokba.
3. lépés: Töltse le és fordítsa le a forráskódot

Ajánlott az Arduino IDE használata. Be kell állítania az Arduino IDE -t, hogy működjön a Wemos fórumon és az USB -porton, és telepítenie kell a szükséges USB -illesztőprogramokat stb.
- USB CH340G illesztőprogramok:
- Írja be a https://arduino.esp8266.com/stable/package_esp8266… címet a Kiegészítő fórumkezelő URL -ek mezőbe. Több URL -t is hozzáadhat, vesszővel elválasztva. Ez támogatja a Wemos D1 Mini támogatását az Arduino IDE -hez.
- Nyissa meg a Boards Manager alkalmazást az Eszközök> Tábla menüből, és telepítse az esp8266 platformot (és ne felejtse el kiválasztani az ESP8266 kártyát az Eszközök> Tábla menüből a telepítés után).
- Válassza ki a fórumot: "WeMos D1 R2 & mini"
- 1M SPIFFS beállítása - ez a projekt SPIFFS -t használ a konfigurációs beállítások mentésére és olvasására. Ha ezt nem teszi meg, akkor a feltöltés után üres képernyő jelenik meg. Ha a betöltés után üres képernyő jelenik meg - ellenőrizze, hogy nincs -e beállítva 1M SPIFFS az Arduino IDE eszközök menüjében.
Támogató könyvtári fájlok betöltése Arduino -ba
A könyvtárak telepítésével és kezelésével kapcsolatos részletekért használja az Arduino útmutatót
Csomagok - a következő csomagokat és könyvtárakat használják (letöltés és telepítés):
- ESP8266WiFi.h
- ESP8266WebServer.h
- WiFiManager.h
- ESP8266mDNS.h
- ArduinoOTA.h Arduino OTA Könyvtár
- "SSD1306Wire.h"
- "OLEDDisplayUi.h"
Fordítsa le és töltse fel a firmware -t a Wemos D1 Mini készülékre.
4. lépés: Konfigurálás a hálózati és webes felülethez
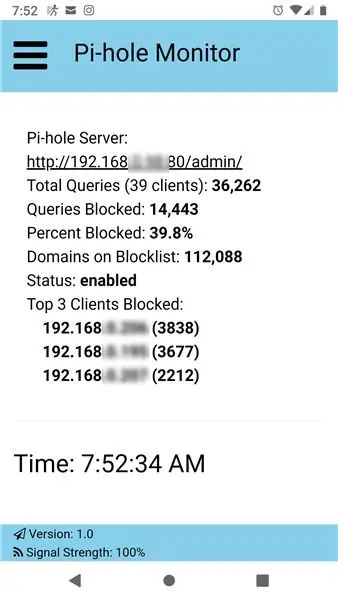
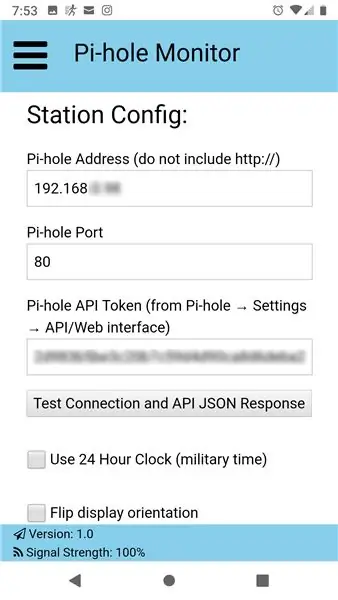
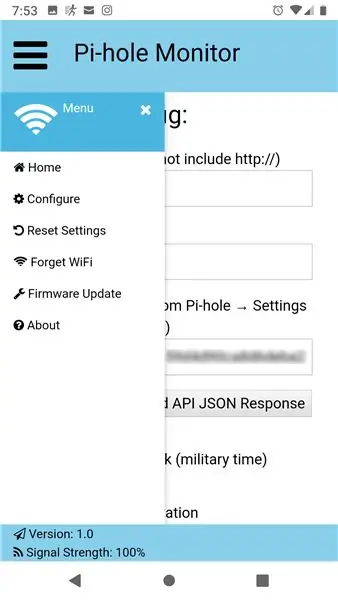
A Printer Monitor a WiFiManagert használja, így ha nem találja az utolsó hálózatot, amelyhez csatlakozott, akkor AP hotspot lesz - csatlakozzon a telefonhoz, és adja meg a WiFi kapcsolat adatait.
Miután csatlakozott a WiFi hálózathoz, megjeleníti a hozzá rendelt IP -címet, és ezzel megnyithatja a böngészőt a webes felületen. A webes felületen minden beállítható.
Ajánlott:
Szórakozás az OLED kijelzővel és az Arduino -val: 12 lépés (képekkel)

Szórakozás az OLED kijelzővel és az Arduino -val: Biztos vagyok benne, hogy biztosan hallott az OLED kijelzőtechnológiáról. Viszonylag új, és jobb minőséget kínál, mint a régi LCD technológia. Ebben az oktatóanyagban át akarjuk tekinteni azokat a lépéseket, amelyek szükségesek az adatok megjelenítéséhez az egyik leggyakoribb, egyetlen
ESP32 GPS nyomkövető OLED kijelzővel: 7 lépés
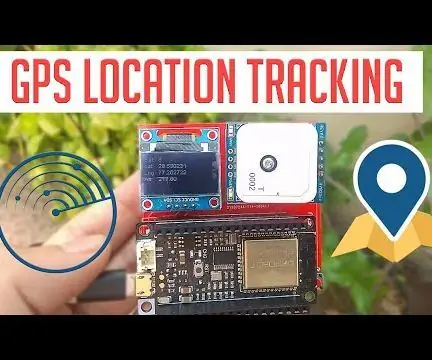
ESP32 GPS nyomkövető OLED kijelzővel: Ez egy GPS nyomkövető, amely megjeleníti az összes pozícióadatot az OLED kijelzőn. Egy gomb segítségével a felhasználó interakcióba léphet az OLED felhasználói felületével. Hé, mi van, srácok? Akarsh itt a CETech -től. A kód menüvezérelt programot kínál a fedélzeti gomb használatával
Villogó vezérlő LED potenciométerrel és OLED kijelzővel: 6 lépés

Villogó LED vezérlése potenciométerrel és OLED kijelzővel: Ebben az oktatóanyagban megtanuljuk, hogyan lehet a villogó LED -et potenciométerrel szabályozni, és az impulzusfrekvencia értékét megjeleníteni az OLED kijelzőn
GPS felügyelet OLED kijelzővel: 5 lépés (képekkel)

GPS felügyelet OLED kijelzőprojekttel: Üdv mindenkinek, ebben a rövid cikkben megosztom veletek a projektemet: ATGM332D GPS modul SAMD21J18 mikrokontrollerrel és SSD1306 OLED 128*64 kijelzővel, készítettem hozzá egy speciális NYÁK -t az Eagle Autodesk -en, és programozom az Atmel studio 7.0 és az ASF használatával
Vízszint -monitor Oled kijelzővel Raspberry Pi -vel: 4 lépés

Vízszint -monitor Oled kijelzővel Raspberry Pi -vel: Üdvözlök mindenkit, Shafin vagyok, az Aiversity tagja. Megosztom, hogyan építsünk vízszint -érzékelőt Oled kijelzővel a víztartályokhoz Raspberry pi -vel. Az oled kijelzőn megjelenik a vízzel töltött vödör százalékos aránya
