
Tartalomjegyzék:
- Szerző John Day [email protected].
- Public 2024-01-30 09:41.
- Utoljára módosítva 2025-01-23 14:48.

Vettem egy új Digispark Attiny85 táblát.
De két napig nem tudta használni, csak a driver csomagok miatt. És végül sok keresés után megtaláltam a választ. Ehhez különféle oktatóanyagokat ajánlottam, és megpróbáltam. Hibát kaptam az Arduino COM portjához. Itt megoldottam érte.
Pinouts: Minden érintkező használható digitális I/O -ként
0 csap → I2C SDA, PWM (LED a B modellnél)
1. tüske → PWM (LED az A modellen)
2. tű → I2C SCK, analóg bemenet
3. tű → Analóg bemenet (USB+ -hoz is használható, ha USB -t használ)
4. tüske → PWM, analóg (USB-hez is használható- USB használata esetén)
5. tű → Analóg bemenet
A praktikus tűs referenciaért forduljon a Digispark fölé - a tű képességei a hátoldalon találhatók
1. lépés: Telepítse a Windows illesztőprogramot az Attiny85 számára

Ha Arduino 1.6.6 vagy újabb verziót és Windows rendszert használ - manuálisan kell letöltenie és telepítenie az illesztőprogramokat. Töltse le, csomagolja ki és futtassa az „Install Drivers” (32 bites rendszereken) vagy a „DPInst64” (64 bites rendszereken) alkalmazást.
Az illesztőprogram fájljai itt találhatók:
Link
A.zip fájl letöltése után> bontsa ki.
és futtassa a
A drivers.exe telepítése (64 bites operációs rendszer esetén)
DPinst64.exe (32 bites operációs rendszerhez)
2. lépés: Telepítse az Arduino táblacsomagjait



Másolja ezt az URL -t, és illessze be a Fájl> preferencia> további fórumkezelő URL -be
digistump.com/package_digistump_index.json
- Lépjen az „Eszközök” menübe, majd a „Tábla” almenübe - válassza a „Táblakezelő” lehetőséget, majd a típus legördülő menüből válassza a „Hozzájárult” lehetőséget:
- Válassza ki a „Digistump AVR Boards” csomagot, és kattintson az „Install” gombra.
- A letöltés előrehaladását a „Táblákkezelő” ablak alsó sávján láthatja, amikor befejeződött, és a listában az adott elem mellett megjelenik az „Telepítve” felirat.
- WINDOWS HASZNÁLATI FELHASZNÁLÓK: Amikor befejezte a telepítést az Illesztőprogram -telepítő varázsló felugró ablakával, kattintson az ablakban a „Tovább” gombra a Digistump Boards illesztőprogramjainak telepítéséhez)
- A telepítés befejezése után zárja be a „Boards Manager” ablakot, és válassza az Eszközök → Táblák menüből a Digispark lehetőséget. A „Digispark (alapértelmezett - 16,5 MHz)” az a tábla, amelyet minden új felhasználónak ki kell választania.
- A telepítés most befejeződött! (Linux felhasználók lásd az alábbi megjegyzést)
Linux telepítése Ha még nem tette meg - Telepítse az itt található udev szabályokat: Hibaelhárítás szakasz
FIGYELEM A LINUX FELHASZNÁLÓI: KÉRJÜK, NÉZZE MEG A LINUX HIBAELHÁRÍTÁSI OLDALÁT **
3. lépés: A program feltöltése



A Digispark kicsit másképp működik, mint néhány Arduino -kompatibilis termék. A Digispark más eljárással programoz.
Az Eszközök menüben válassza a Tábla → Digispark lehetőséget (alapértelmezett - 16,5 MHz)
Írj egy kódot, nyisd meg a kódot.
A feltöltés elindítása előtt nem kell csatlakoztatnia a Digispark -ot. Nyomja meg a feltöltés gombot.
Az alsó állapotmező most arra kéri Önt, hogy csatlakoztassa a Digispark -ot - ekkor be kell dugnia -, vagy húzza ki és csatlakoztassa újra.
Látni fogja a feltöltés folyamatát, majd azonnal futtatja a kódot a Digisparkon. Ha kihúzza a Digispark hálózati csatlakozóját, majd ismét csatlakoztatja, vagy egy másik áramforráshoz csatlakoztatja, akkor 5 másodperc késleltetés vár a programozott kód futtatására. Ez az 5 másodperces késleltetés a Digispark Pro ellenőrzése, hogy megpróbálja-e programozni.
4. lépés: Hibaelhárítás
Ezt szem előtt tartani
A Digisparks nem hoz létre soros portokat. A digispark arduino szoftver közvetlenül kommunikál a digisparkkal a nyers, alacsony sebességű USB -protokollok és a HID -protokollok kombinációja révén, hogy helyet takarítson meg, és jobban megfeleljen az USB -előírásoknak.
A Digispark Arduino szoftver használatakor nem mindegy, hogy mit választott ki a soros portok listájában - egyiket sem használja. Csak győződjön meg arról, hogy a Digispark ki van választva a Programozó menüben, és a Digispark (apró mag) van kiválasztva a Board menüben, és már működnie kell.
A Digispark Arduino szoftver használatakor nem mindegy, hogy mit választott ki a soros portok listájában - egyiket sem használja. Csak győződjön meg arról, hogy a Digispark ki van választva a Programozó menüben, és a Digispark (apró mag) van kiválasztva a Board menüben, és már működnie kell.
- A példaprogramok esetében, ha a DigiUSB illesztőprogramnak a példák mappába történő telepítése után is megjelenik az „Eszköz nem található” üzenet, akkor próbálja meg ezt: https://digistump.com/board/index.php/topic, 257.0.html
- Ha a Windows nem a „DigiUSB”, hanem egy általános „HID-kompatibilis eszköz”/„USB-bemeneti eszköz” párt ismeri fel, lépjen az Eszközkezelőbe, és keresse meg az „Emberi interfész eszközök” kategóriában az USB-bemeneti eszközt, amelynek gyártói azonosítója 0x16C0 és válassza az „illesztőprogram frissítése” / „böngészés a számítógépemen” / „hadd válasszam a listából” lehetőséget, és a DigiUSB -nek ott kell megjelennie.
Ajánlott:
Arduino Az 1,3 hüvelykes OLED kijelző SH1106 használata: 7 lépés

Arduino Az 1,3 hüvelykes OLED kijelző SH1106 használata: Ebben az oktatóanyagban megtanuljuk, hogyan kell használni az 1,3 hüvelykes SH1106 OLED kijelzőt Arduino és Visuino. Nézze meg a videót
Az Arduino DDS frekvenciajel -generátor használata AD9850: 7 lépés

Az Arduino DDS frekvenciajel -generátor AD9850 használata: Ebben az oktatóanyagban megtanuljuk, hogyan kell frekvenciajel -generátort készíteni egy AD9850 modul és az Arduino segítségével. Nézze meg a videót! rosszabb a magasabb frekvenciákkal
A Mifare Ultralight C használata az RC522 -tel Arduino -n: 3 lépés
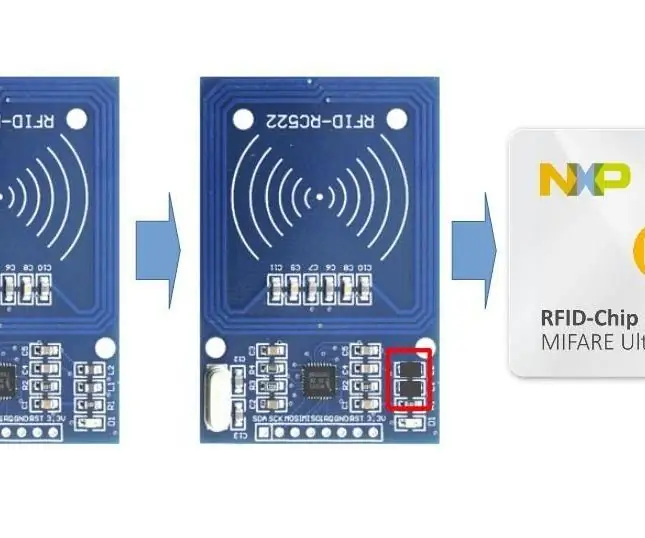
A Mifare Ultralight C használata az RC522 -gyel Arduino -n: Az RFID -technológia használata a kártyatulajdonosok azonosítására vagy az engedélyezésre (ajtónyitás stb.) Meglehetősen gyakori megközelítés. DIY alkalmazás esetén az RC522 modult széles körben használják, mivel meglehetősen olcsó, és sok kód létezik ehhez a modulhoz
PROGRAMOZÁS AT89S52 ARDUINO HASZNÁLATA: 4 lépés

PROGRAMOZÁS AT89S52 ARDUINO HASZNÁLATA: A rendszeren belüli programozás (ISP), azaz az áramkörön belüli soros programozás (ICSP) egyes programozható logikai eszközök, mikrokontrollerek és más beágyazott eszközök azon képessége, hogy egy teljes rendszerben telepítve programozzák őket, ahelyett, hogy chi
Első lépések a Digispark Attiny85 alkalmazással Az Arduino IDE használata: 4 lépés

A Digispark Attiny85 használatának első lépései Az Arduino IDE használata: A Digispark egy Attiny85 alapú mikrovezérlő fejlesztő tábla, amely hasonló az Arduino vonalhoz, csak olcsóbb, kisebb és valamivel kevésbé hatékony. A pajzsok egész sorával bővíti funkcionalitását és az ismerős Arduino ID használatát
