
Tartalomjegyzék:
- Szerző John Day [email protected].
- Public 2024-01-30 09:41.
- Utoljára módosítva 2025-01-23 14:48.

Abszolút kezdő útmutató Korzikára a málna PI -n
A digitális jelek mindenhol megtalálhatók. Láthatja őket a repülőtereken, bevásárlóközpontokban, áruházakban és még az utcasarkokban is. Nem kell sok drága egyedi hardver a saját digitális jelrendszer kiépítéséhez. Ez az útmutató bemutatja, hogyan kell felépíteni egy digitális jelzőszervert, amely több tucat kijelzőt képes meghajtani. Minden kijelző olyan egyszerű lehet, mint egy monitor és egy málna PI.
A Mozilla Node Ninjainak köszönhetően akár Raspberry Pi -n is futtathatja a szervert Korzika segítségével.
A Korzika egy kibővíthető digitális jelzőmegoldás, amely a legtöbb POSIX rendszeren megvalósítható. Szerverből és megjelenítő kliensekből áll. Az ügyfélgépek nem igényelnek speciális szoftvereket, és egyszerűen bármilyen modern webböngészőt futtatnak, bár a korzikai csapat minden tagja nagyon ajánlja a Firefoxot. A szerver nagyon kevés erőforrást fogyaszt, és boldogan fut Raspberry Pi vagy más nagyon kicsi gépen. A Raspberry Pi 3++ rendszeren futó korzikai szerver könnyedén támogat több mint 100 ügyfélmegjelenítést. Ezek az utasítások kifejezetten a Raspberry Pi operációs rendszert futtató Raspberry Pi -hez készültek (Debian származék). Ezek az utasítások azt is feltételezik, hogy a Firefox böngészőt használja. A legtöbb más modern böngészőnek is működnie kell.
1. lépés: A Raspian Command Line
Ezek az utasítások megmutatják, hogyan kell beállítani Korzika parancssorát. Ha a Raspiant használja a grafikus felhasználói felülettel (GUI), akkor a terminál alkalmazáson keresztül jut el a parancssorba. Ha Raspian-lite-t futtat, akkor csatlakoztathat billentyűzetet és monitort, és közvetlenül használhatja a parancssort, vagy csatlakozhat a hálózathoz SSH használatával. Az SSH engedélyezéséről és használatáról további információt a Raspian SSH dokumentációjában talál. Tudnia kell a Raspberry Pi DNS -nevét vagy IP -címét. A legtöbb LAN alapértelmezett neve raspberrypi.local lesz. Ha ez nem működik, akkor a Raspian dokumentációban vannak utasítások, amelyek segítenek megtalálni a helyes nevet és IP -címet.
2. lépés: Szoftver telepítése
Korzika csomópontot és npm -et használ. A Node lehetővé teszi a kiszolgálóoldali Javascript futtatását, az npm pedig a csomópont csomagkezelő.
A Raspberry Pi telepítéséhez először ellenőrizze a processzor verzióját a rendszerben:
uname -m
Ha az eredmény armv6 -tal kezdődik, tekintse meg ezt a blogbejegyzést. Raspberry Pi 3 és egyéb armv7 és újabb processzorokkal rendelkező rendszerekhez:
curl -sL https://deb.nodesource.com/setup_9.x | sudo -E bash -
sudo apt install nodejs
Ha még nem ismeri a Node -ot, akkor többet megtudhat a nodesource.com oldalon.
Ezután telepítse a Korzika parancssori eszközeit:
sudo npm install -g corsica -cli
A rendelkezésre álló parancsok megtekintéséhez írja be
corsica -segít
Ebből az írásból a rendelkezésre álló parancsok a következők:
beállítás-Korzikai kiszolgálók beállítása indítás [opciók]-a korzikai szerver újraindításának indítása [opciók]-futó korzikai kiszolgálóállás újraindítása-futó korzikai serveradd-bővítmény leállítása [név]-bővítmény eltávolítása- plugin [név]-a telepített pluginlist eltávolítása-plugins-a telepített pluginsupdate listázása-Korzika és bővítményeinek frissítése
Most már használhatja az eszközöket a Korzika szoftver beállításához:
korzika beállítása
A Korzika telepítője megkérdezi, hová szeretné telepíteni a korzikát, és megmutatja az alapértelmezett helyet:
Hol telepíthető Korzika: (/home/pi/corsica-server)
Egyszerűen megnyomhatja a visszatérést.
Látni fog néhány npm figyelmeztető üzenetet. Ezek biztonságosan figyelmen kívül hagyhatók.
Amikor a beállítás azt mondja: "Kész!", Telepítette Korzikát.
Korzikát a terminál munkamenetében a következőkkel indíthatja el:
korzika kezdete
És állítsa le a Control-C gombbal.
De ha így indítja, akkor csak addig fut, amíg a terminál munkamenet fut. Amikor bezárja a terminál munkamenetet, a korsika leáll.
Ha Korzikát a háttérben indítja, akkor a terminál lekapcsolása után is fut. Ezt megteheti
corsica start -háttér
A háttérben futó Korzika -példány leállításához írja be:
korzika megáll
3. lépés: Konfiguráció
A beállításokat valószínűleg némi testreszabásra lesz szükség. Korzikán kétféle testreszabási lehetőség létezik: konfiguráció és beállítások. A konfiguráció többnyire statikus, és a mag használja. A beállítások dinamikusak, és főleg a bővítmények használják. A beállításokról később.
A konfiguráció a környezetből származik, és nagyon statikus dolgokra szolgál, mint például a port, amelyet hallgatni kell, vagy a bővítmények betöltése. A konfigurációnak négy forrása van:
1. lib/config.json - Itt tárolják az alapértelmezett értékeket, és jó helyen néznek meg néhány beállíthatót. Itt nem szabad változtatni az értékeken.
2. config.js - A fájlban található beállítások úgy töltődnek be, mintha a környezetből származnának. A szintaxis soronként egy konfiguráció, pl. "PORT = 8080". Ha az itt megadott értékek érvényes JSON, akkor azokat elemezzük. A beállítások felülbírálják a `lib/config.json` alapértelmezett beállításait. A config.js fájl kezdetben határozza meg a port számát, amelyen Korzika hallgat, és a rendszer által használt beépülő modulokat.
3..env - Ha a.env nevű rejtett fájl a Korzika könyvtárban található, annak beállításai úgy töltődnek be, mintha a környezetből származnának. A szintaxis ugyanaz, mint a config.js fájlban. Ez a fájl nem létezik az alapértelmezett konfigurációban.
4. Környezeti változók - Ha szeretné, konfigurációs információkat helyezhet el a rendszer környezeti változóiban. Ha nem ismeri a környezeti változókat, akkor nyugodtan hagyja figyelmen kívül ezt a lehetőséget.
4. lépés: Kijelző képernyők csatlakoztatása
Korzika elindítása után egy webkiszolgálót fog futtatni a gép 8080 -as portján, hacsak nem módosította a port számát a.env fájlban. Tudnia kell vagy a gazdagép nevét, vagy a Pi IP -címét. Az új Raspberry Pi telepítés alapértelmezett neve a raspberrypi. Ha nem változtatta meg, akkor csak nyisson meg egy böngészőt a kijelző kliens gépén, és keresse meg a következőket:
raspberrypi.local: 8080
Látnia kell a sárga és fekete Korzika logót. Egy buborék jelenik meg az ügyfél Korzikai nevével. Megváltoztathatja (és meg is kell változtatnia) az ügyfél nevét olyasmire, amely jelzi az adott képernyő helyét. Ennek legegyszerűbb módja a Potch corsica-repl használata. (Potch Korzika egyik fő fejlesztője, és megígérte, hogy hamarosan repl -t tesz Korzika magjába).
Nyisson meg egy böngésző lapot, és keresse meg a következőket:
potch.github.io/corsica-repl?server=https://raspberrypi.local:8080/
(Ez feltételezi, hogy a raspberrypi.local a Korzikai szerver neve).
Az oktatóanyag további részében a "TestClient" -et fogjuk használni az ügyfél megjelenítésének neveként. Lépjen a képernyő jobb alsó sarkában található legördülő menübe, és keresse meg a felugró ügyfélnevet. Ezután a képernyő bal alsó sarkában található parancssorban:
admin típus = név átnevezése = TestClient
Hagyja nyitva a korzika-repl lapot, és váltson át a Korzika-emblémát megjelenítő böngészőlapra, és frissítse az oldalt. A felbukkanó buborékban látni fogja az új nevet. Ha túl gyorsan eltűnik, akkor vigye az egeret a jobb alsó sarokba, és megjelenik a "Teljes képernyő" gomb az új névvel balra.
5. lépés: Tartalom hozzáadása

A Korzika -logó megjelenítése után az ügyfél néhány rajzfilm állatot jelenít meg kék alapon.
A state.json fájl alapértelmezett címkéje tartalmazza a weboldalcímek listáját. Bármilyen weboldalt bemutathat így, bár egyes oldalak elrendezése miatt kevésbé alkalmasak Korzikával való használatra.
A korzikai kliens egy vagy több címke tartalmát jeleníti meg, amelyre feliratkozik. Az új ügyfelek már feliratkoztak az "alapértelmezett" címkére.
A rajzfilm állatok aranyosak, de tegyünk néhány hasznos tartalmat a képernyő -elforgatáshoz tesztügyfelünkön.
Térjen vissza a corsica-repl fülre és a parancssorba a bal alsó típusban:
admin típus = feliratkozás címke = időjárás
Váltson vissza a kijelző kliens lapjára, és frissítse az oldalt.
A kaliforniai San Jose időjárás -előrejelzése hozzáadódik a megjelenített URL -ek listájához.
A state.json mintafájlunk három címkét tartalmaz: "alapértelmezett", "időjárás" és "képek". A "images" címke további rajzfilm állatgrafika (.png) fájlokra mutató linkeket tartalmaz. Tegyük hozzá ezeket, ha visszakapcsolunk a corsica-repl fülre, és beírjuk:
admin típus = feliratkozás címke = képek
Ismét térjen vissza a kijelző kliens lapjára, és frissítse az oldalt. Látni fog néhány új állatot a rotációhoz. De vegye figyelembe, hogy az új állatok az oldal bal szélén fehér háttérrel jelennek meg. Ennek az az oka, hogy a kék háttérrel rendelkező rajzfilmek a state.json URL -címekben szerepelnek, amelyek egy megfelelő, html -ben írt weboldalra mutatnak. A fehér háttérrel rendelkező új karikatúrák a state.json URL -címekben szerepelnek, amelyek csak a-p.webp
Javíthatjuk Korzika ezen grafikák megjelenítési módját, de ehhez magát Korzikát kell "kiterjesztenünk".
6. lépés: Korzika kiterjesztése

Több mint egy tucat npm Korzika bővítmény érhető el az npm webhelyen. Kövesse ezt a linket, és írja be a "corsica" kifejezést az oldal tetején található keresőmezőbe, hogy megtekintse azok listáját. Az egyik ilyen npm beépülő modult használjuk új állataink megjelenítésére. Az is hasznos, ha a weben talált képeket megjeleníti anélkül, hogy a képet körülvevő zavaró grafikákat megjelenítené.
Lépjen a Korzika parancssorba, állítsa le Korzikát és telepítse a korzika-kép bővítményt:
corsica add-plugin corsica-image
Ezután indítsa újra a corsica -t:
korzika kezdete
Nyissa meg a böngészőjében a corsica display client lapot, és frissítse az oldalt. Látnia kell az új állatokat a képernyő közepén, sötétkék háttérrel.
7. lépés: A tartalom testreszabása
Vessünk egy pillantást a különbségre az alapértelmezett címke és a images címke URL -címei között. Vessen egy pillantást a state.json fájlra a Korzika parancssorba, és írja be:
cat ~/corsica-server/state.json
A fájl "alapértelmezett" szakaszában talál egy sort, amely így néz ki:
"https://ramilewski.github.io/corsica-support/show.html?image=kitty.png", Ez az URL egy cica rajzfilmjét tartalmazó weboldalra mutató link. Ez a weboldal megjelenít egy képet, de olyan hátteret is biztosít, amely színátmenet, amely az oldal tetején kezdődik kék színben, és fehérre halványul az oldal alján. Ezt a hátteret a weboldal CSS és HTML képezi. Ez nem része a grafikának.
Az oldal "képek" szakaszának sora így néz ki:
"https://ramilewski.github.io/corsica-support/bunny.png bg =#2244BB", Ez az URL egy linket ad meg egy nyúl-p.webp
A "#2244BB" hexadecimális jelölés a sötétkék színhez. Ha színt szeretne megadni hexadecimális jelölésben, tekintse meg az MDN színválasztót.
Ennek a sornak a megjelenítésében Korzika a korzika-kép bővítményt használta a megjelenítéshez. Ez azt jelenti, hogy ha olyan képet talál, amelyet meg szeretne jeleníteni a korzikai kliens kijelzőjén, létrehozhat egy sort a state.json fájlban, amely csak ezt a képet jeleníti meg, de nem a környező oldal egyéb zavaró tartalmát. Ha meg szeretné találni a kép URL-jét a Firefoxban, kattintson a jobb gombbal a képre, és válassza a "Kép helyének másolása" lehetőséget a megjelenő helyi menüben.
A state.json "időjárás" szakaszának csak egy URL -címe van. Ez lekéri az időjárás -előrejelzést a https://forecast.io webhelyről. De hacsak nem San Jose -ban él, ez az előrejelzés nem túl hasznos. Ahhoz, hogy előrejelzést kapjon a tartózkodási helyéről, ismernie kell a szélességi és hosszúsági fokokat tizedes fokokban. Ha nem, akkor van egy webes eszköz, amely lehetővé teszi, hogy megtalálja.
Jelenleg az állapot.json sorban lévő url, amely megadja az időjárás -előrejelzést, így néz ki:
"https://forecast.io/embed/#lat=37.3352&lon=-121.8871&name=San%20Jose%20CA&color=#4466bb zoom = 300"
Ha meg szeretné tekinteni a tartózkodási helyének előrejelzését, módosítsa a sor lat- és lon -bejegyzéseit, és módosítsa a nevét a helyére. A helynévben szóközök helyett használjon %20 értéket. A színparaméter határozza meg a sávok színét a magas és az alacsony hőmérséklet között. A zoom paraméterrel beállítható az előrejelzés mérete, hogy illeszkedjen a kijelzőre.
Amikor létrehoz egy saját state.json fájlt, ne feledje, hogy ha rendelkezik "alapértelmezett" címkével, akkor a címkében megadott tartalom minden olyan böngészőben megjelenik, amely további konfiguráció nélkül csatlakozik a szerverhez.
Kijelző időzítése
A state.json tetején vannak olyan beállítások, amelyek szabályozzák, hogy az egyes képek mennyi ideig jelenjenek meg a képernyőn.
"settings:: timer": {
"resetTime": 30000, "remegés": 5000, Az összes időt ezredmásodpercben (ezredmásodperc) mérik. A resetTime az egyes képek maximális időtartama a képernyőn, mielőtt a következő képernyő megjelenik. A jitter -t megszorozzuk egy -1 és 1 közötti véletlen számmal, és az eredményt hozzáadjuk a resetTime -hez. Ez némi változatosságot biztosít a megjelenítési időkben. Ha kívánja, a jitter -t 0 -ra állíthatja. A megjelenített beállítások eredményeképpen minden oldal 25 és 35 másodperc között jelenik meg.
Az egyes megjelenítési ügyfelekhez különböző időpontokat is beállíthat:
"settings:: timer": {
"resetTime": 30000, "jitter": 5000, "resetOnConnect": true, "screens": {"TestClient": {"resetTime": 10000, "jitter": 1000}}}, Itt a TestClient megjelenítési idejét 9 és 11 másodperc közé állítottuk be.
8. lépés: Következtetés
Bemutattuk, hogyan telepíthet és konfigurálhat Korzikai szervert Raspberry Pi -re. Az itt tanultak alapján sokoldalú, nagyon olcsó digitális jelzőrendszert építhet fel. A Raspberry Pis nemcsak a rendszer kiszolgálójaként használható, hanem az ügyfélmegjelenítések meghajtására is.
Az npm webhelyen még számos bővítmény található, amelyekkel további képességeket adhat hozzá Korzika telepítéséhez, beleértve a megjelenítést:
- Képek a Flickr -ről
- Tweetek
- Beszélgetések IRC csatornán
- Videofájlok
- Youtube videók
- Diák a Google prezentációiban
- XKCD rajzfilmek
- RSS -hírcsatornából származó tartalom
Hitelek
Korzika a Mozilla harmadik fokú feketesávú Node Ninja-jainak létrehozása, Potch, Lonnen és mythmon vezetésével.
Ezeket az utasításokat a Korzika a málna Pis -en Richard macskakövezte.
Általában mindenkit megtalálhat a #corsica csatorna körül lapulva az irc.mozilla.org oldalon.
Ajánlott:
Raspberry Pi - TMD26721 infravörös digitális közelségérzékelő Java oktatóanyag: 4 lépés

Raspberry Pi-TMD26721 Infravörös digitális közelségérzékelő Java bemutató: A TMD26721 egy infravörös digitális közelségérzékelő, amely teljes közelségérzékelő rendszert és digitális interfész logikát biztosít egyetlen 8 tűs felületre szerelhető modulban. A közelségérzékelés továbbfejlesztett jel-zaj és pontosság. Egy profi
Raspberry Pi MMA8452Q 3 tengelyes 12 bites/8 bites digitális gyorsulásmérő Python bemutató: 4 lépés

Raspberry Pi MMA8452Q 3 tengelyes 12 bites/8 bites digitális gyorsulásmérő Python bemutató: Az MMA8452Q egy intelligens, kis teljesítményű, három tengelyes, kapacitív, mikromágneses gyorsulásmérő, 12 bit felbontással. Rugalmas, felhasználó által programozható lehetőségek állnak rendelkezésre a gyorsulásmérő beépített funkciói segítségével, amelyek két megszakításra konfigurálhatók
Hogyan kell lebontani a digitális féknyerget és hogyan működik a digitális féknyereg: 4 lépés

Hogyan kell lebontani a digitális féknyerget és hogyan működik a digitális féknyereg: Sokan tudják, hogyan kell a féknyerget használni a méréshez. Ez az oktatóanyag megtanítja, hogyan kell lebontani a digitális féknyerget, és elmagyarázza, hogyan működik a digitális féknyereg
Raspberry Pi - BH1715 Digitális környezeti fényérzékelő Python bemutató: 4 lépés
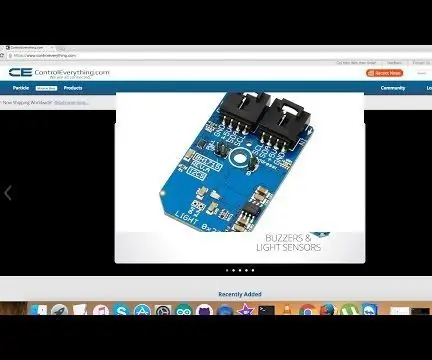
Raspberry Pi - BH1715 Digitális környezeti fényérzékelő Python bemutató: A BH1715 egy digitális környezeti fényérzékelő I²C busz interfésszel. A BH1715 -öt általában a környezeti fényadatok megszerzésére használják az LCD és a billentyűzet háttérvilágításának beállításához mobil eszközökön. Ez az eszköz 16 bites felbontást és beállítást kínál
Raspberry Pi - BH1715 Digitális környezeti fényérzékelő Java oktatóanyag: 4 lépés
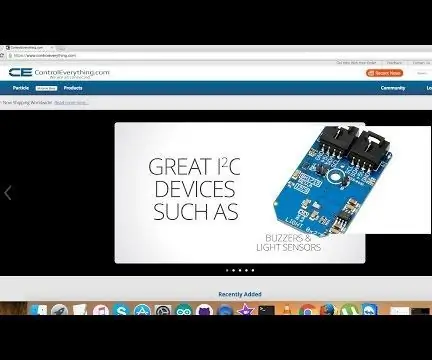
Raspberry Pi - BH1715 Digitális környezeti fényérzékelő Java oktatóanyag: A BH1715 egy digitális környezeti fényérzékelő I²C busz interfésszel. A BH1715 -öt általában a környezeti fényadatok megszerzésére használják az LCD és a billentyűzet háttérvilágításának beállításához mobil eszközökön. Ez az eszköz 16 bites felbontást és beállítást kínál
